Ha táblázatot szúr be vagy rajzol, a Word automatikusan fekete szegélyt ad hozzá. Módosíthatja a szegélyeket, vagy törölheti őket.
Az összes szegély eltávolítása
-
Kattintson bármelyik cellába a táblázat bal felső sarkában

-
Kattintson a táblázat áthelyezési fogópontjára

-
A Táblatervező lapon kattintson a Szegélyek mellett található nyílra, majd a Nincs szegély elemre.
Tipp: Győződjön meg róla hogy a Szegélyek, nem pedig a Szegélystílusok elemre kattint.
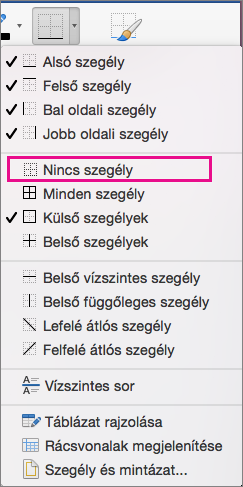
Csak bizonyos szegélyek eltávolítása
-
Jelölje ki azokat a cellákat, ahol törölni kíván néhány szegélyt.
-
A Táblatervező lapon, kattintson a Szegélyek mellett található nyílra, majd válassza ki a kívánt beállításokat.
Tipp: Győződjön meg róla hogy a Szegélyek, nem pedig a Szegélystílusok elemre kattint.
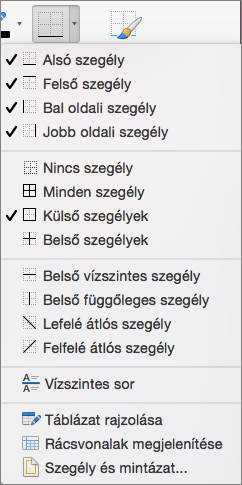
Egyes szegélyek eltávolítása
-
Kattintson bele bármelyik cellába a Táblatervező lap megjelenítéséhez.
-
A Táblatervező lap Vonalstílus mezőjében kattintson a Nincs szegély lehetőségre. A kurzor ecsetté válik, amely az egyedi szegélyek törlésére használható.
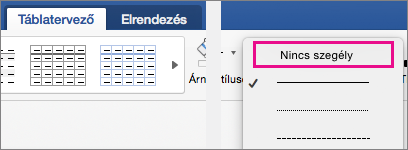
-
Kattintson a törölni kívánt szegélyekre.
-
Ha végzett, a Táblatervező lapon kattintson a Szegélymásoló lehetőségre az ecset visszaállításához kurzorra.










