Megjegyzések:
-
A Delve 2024 decemberében megszűnik. Hasonló funkciókat találhat más Microsoft-alkalmazásokban is. A Delve-ről a lehető leggördülékenyebb áttérés érdekében javasoljuk, hogy fedezze fel a Microsoft 365 Delve alternatív lehetőségeit.
-
A SharePoint blogok létrehozásának alternatív módja: Blog létrehozása kommunikációs webhelyekkel és hírbejegyzésekkel.
-
Delve blogokat kivonjuk.
-
A bérlők nem hozhatnak létre új Delve blogokat.
-
Letiltottuk a meglévő Delve-blogok új bejegyzéseinek létrehozását vagy szerkesztését.
-
A meglévő Delve-blogokat törölték és eltávolították Delve profilokból.
Ha a Microsoft 365 bérlői rendszergazdája engedélyezte, létrehozhat egy személyes blogot, amellyel gyorsan megoszthatja ötleteit és adatait a vállalat másaival. A cég minden tagja alapértelmezés szerint megtekintheti a személyes blogját, de a vállalaton kívüli személyek nem.
A személyes blog funkció mostantól integrálva van a Delve szolgáltatással, így egyetlen helyről érheti el blogbejegyzéseit, profiladatait és a legutóbbi dokumentumok listáját, amelyeken dolgozott.
A személyes blogok az új Microsoft 365 szerzői vásznat használják. A szerzői vászon egységes tartalomlétrehozási és -szerkesztési élményt nyújt a Microsoft 365 különböző részein, így könnyebben hozhat létre és tehet közzé tartalmakat a szervezeten belül. Blogbejegyzés létrehozásakor vagy szerkesztésekor például a rendszer menti a módosításokat.
személyes blog Létrehozás
-
Személyes blog létrehozásához nyissa meg a profilját az alábbi műveletek egyikével:
-
Kattintson a profilképére a Microsoft 365 fejlécben, majd válassza a Rólam lehetőséget.
-
A Delve-ben válassza az Én lehetőséget a bal oldali menüben, majd válassza a Profil hivatkozást.
-
-
Görgessen a profil Blog szakaszához, és kattintson az Írás indítása gombra.

blogbejegyzés Létrehozás
-
Új blogbejegyzést úgy hozhat létre, hogy a profillap Blog szakaszában az Írás indítása elemre kattint, vagy ha már vannak bejegyzései a blogján, kattintson a Minden bejegyzés, majd az Új bejegyzés csempére.
-
A blogbejegyzés oldalán kattintson a Kép hozzáadása elemre a blogbejegyzés fejlécgrafika hozzáadásához.
-
Kattintson a Cím gombra a blogbejegyzés címének hozzáadásához, majd kattintson az Alcím elemre az alcím hozzáadásához, ha szükséges.
-
Ha szöveget szeretne hozzáadni a blogbejegyzéshez, kattintson a Cikk írásának megkezdése elemre, és írja be a blogbejegyzés szövegét.
-
Ha képet, szövegterületet, videót vagy más objektumot szeretne hozzáadni a blogbejegyzéshez, vigye az egérmutatót közvetlenül a szövegdoboz fölé vagy alá, kattintson a megjelenő "+" jelre, és válassza ki a hozzáadni kívánt objektumot. Amikor így ad hozzá egy dokumentumot, a dokumentum miniatűrként jelenik meg, amely a dokumentumhoz van csatolva. A dokumentumra kattintva megnyílik a Microsoft 365 webes verzió. Az objektumot beágyazott nézetté is konvertálhatja, ha az objektum jobb felső sarkában található kibontási nyilakra

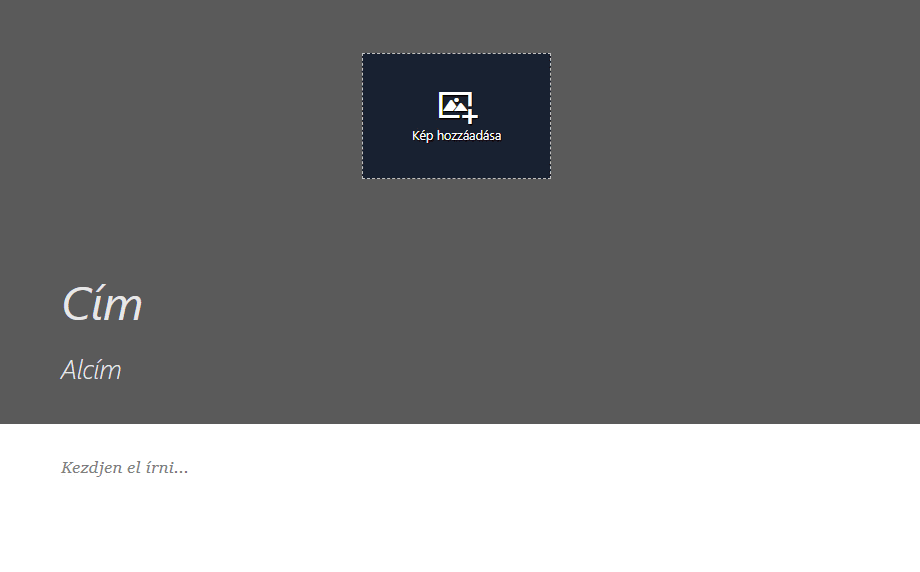
-
Ha microsoftos Office-dokumentumot szeretne beágyazni a blogbejegyzésbe, jelölje ki a dokumentumot a javasolt dokumentumok listájából, vagy kattintson az Office-dokumentum hozzáadása gombra egy olyan dokumentum beágyazásához, amely nem szerepel a listában. Miután közzétette a bejegyzést, az olvasók megtekinthetik a dokumentumot a blogbejegyzés többi részével összhangban, letölthetik a dokumentum másolatát, PDF-verziót hozhatnak létre, vagy megnyithatják a dokumentumot Microsoft 365 webes verzió. A nézetet miniatűrökké alakíthatja az objektum jobb felső sarkában

-
Ha törölni szeretne egy szakaszt a lapról, vigye az egérmutatót a törölni kívánt szakasz fölé, és kattintson a kuka

-
Ha készen áll a blogbejegyzés közzétételére, kattintson a közzététel elemre a lap jobb felső sarkában. Ha menteni szeretné blogbejegyzését, és megvárja, amíg később közzéteszi, egyszerűen navigáljon a lapról. A módosításokat a program automatikusan menti. Ha ellenőrizni szeretné, hogy a módosítások mentve lettek-e, ellenőrizze a lap bal felső sarkát.
Blogbejegyzés szerkesztése
-
Blogbejegyzés szerkesztéséhez kattintson a profillap Blog szakaszában a Minden történet elemre, jelölje ki a szerkeszteni kívánt blogbejegyzést, majd kattintson a szerkesztés elemre a lap jobb felső sarkában.
-
Jelölje ki a szerkeszteni kívánt tartalmat, és végezze el a módosításokat.
-
Ha végzett a blogbejegyzés szerkesztésével , kattintson a közzétételre a lap jobb felső sarkában a módosítások közzétételéhez. Ha menteni szeretné a módosításokat, és megvárja, amíg később közzéteszi őket, egyszerűen navigáljon a lapról. A Windows automatikusan menti a módosításokat.
Megjegyzés: A blogbejegyzések listájához való visszatéréshez kattintson a nevére a lap bal felső sarkában.
Blogbejegyzés törlése
-
Blogbejegyzés törléséhez kattintson a profillap Blog szakaszában a Minden történet elemre, jelölje ki a törölni kívánt blogbejegyzést, majd kattintson a kuka

A blog automatikusan törlődik, amikor a szerző elhagyja a vállalatot?
Nem, Delve blogok egy külön webhelyen találhatók, és nem törlődnek, amikor egy alkalmazott vagy szerző elhagyja a vállalatot vagy szervezetet. Ha egy volt alkalmazott vagy korábbi szerző blogját törölni kell, azt egy globális vagy SharePoint rendszergazda távolíthatja el.
Delve blogok nem ugyanazokra a megőrzési folyamatokra vonatkoznak, mint egy OneDrive Munkahelyi vagy iskolai verzió webhelyre. A blog akkor is megmarad, ha a szerző elhagyja a vállalatot vagy szervezetet, amíg egy rendszergazda nem törli.










