Megjegyzések:
-
Delve-Blogok megszűnt.
-
A blogok SharePoint-ban való létrehozásához a blog létrehozása kommunikációs webhelyekkel és hírekkelcímű témakörben talál további tájékoztatást.
-
Az 2020 január 18-án kezdődően a bérlők nem képesek új Delve blogokat létrehozni.
-
Február 18., 2020, az új vagy szerkesztési bejegyzések létrehozása a meglévő Delve-blogokban le lesz tiltva.
-
Az 2020-es verzió kezdetét követően a meglévő ás Blogok törlődnek, majd törlődnek a Delve-profilokból.
Ha a Microsoft 365 bérlői rendszergazdája engedélyezte, létrehozhat egy személyes blogot, amellyel gyorsan megoszthat ötleteket és információkat a cég többi felhasználója számára. A cégen belül mindenki megtekintheti a személyes blogját alapértelmezés szerint, a vállalaton kívüli személyek azonban nem.
A személyes blog funkció most már integrálva van Delve, így egyszerűbben érheti el a blogbejegyzéseit, a profilja adatait, valamint azoknak a legutóbb létrehozott dokumentumoknak a listáját, amelyeken az összeset egyetlen helyen dolgozott.
A személyes blogok az új Microsoft 365 szerzői vászon használatát jelentik. A szerzői vászon egységes tartalom-készítési és szerkesztési lehetőségeket nyújt az Microsoft 365 részei között, így megkönnyítve a szervezeten belüli tartalmak létrehozását és közzétételét. Blogbejegyzés létrehozásakor vagy szerkesztésekor például a program menti a módosításokat.
Személyes blog létrehozása
-
Ha személyes blogot szeretne létrehozni, nyissa meg a profilját az alábbi módszerek egyikével:
-
Kattintson a profilja képére a Microsoft 365 fejlécében, és válassza a Bemutatkozáslehetőséget.
-
A ás csoportban válassza a bal oldali menüben a bal oldali menüben a profil lehetőséget, és kattintson a profil hivatkozásra.
-
-
A profilban keresse meg a blog szakaszt, és kattintson az írás megkezdésegombra.

Blogbejegyzés létrehozása
-
Új blogbejegyzés létrehozásához kattintson az írás gombra a profil lapjának blog szakaszában, vagy ha már van bejegyzés a blogjában, kattintson a minden bejegyzés elemre, majd az új bejegyzés csempe gombra.
-
A blogbejegyzésben kattintson a kép hozzáadása elemre a blogbejegyzés beszúrásához.
-
A cím elemre kattintva adja meg a blogbejegyzés címét, és ha szükséges, az alcím elemre kattintva adja hozzá a feliratot.
-
Ha szöveget szeretne felvenni a blogbejegyzésbe, kattintson a szövegegység írása gombra, és adja meg a blogbejegyzés szövegét.
-
Ha fel szeretne venni egy képet, szöveges területet, videót vagy más eszközt a blogbejegyzésbe, a kurzort közvetlenül a szövegdoboz fölött vagy alatt helyezi el, és a megjelenő "+" jelre kattintva kiválaszthatja a hozzáadni kívánt eszközt. Amikor így hoz létre egy dokumentumot, a dokumentum a dokumentumhoz kapcsolt miniatűrként jelenik meg. A dokumentumra kattintva megnyílik a Microsoft 365 webes verzió. Azt is megteheti, hogy az eszközt beágyazott nézetre alakítja, ha a kibontási nyilak

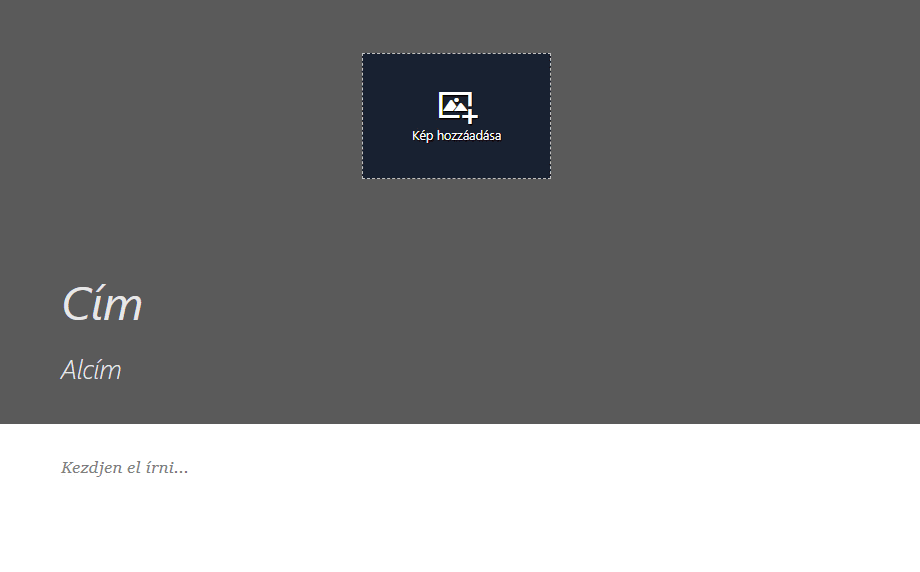
-
Ha a blogbejegyzésben szeretné beágyazni a Microsoft Office-dokumentumokat, jelölje ki a dokumentumot a javasolt dokumentumok listájából, vagy az Office-dokumentum beágyazása elemre kattintva ágyazza be a dokumentumba azokat, amelyek nem szerepelnek a listában. Ha közzéteszi a bejegyzését, az olvasók a blogbejegyzés többi részével összhangban tekinthetik meg a dokumentumot, letöltheti a dokumentum egy példányát, PDF-verziót hozhat létre, vagy megnyithatja a dokumentumot Microsoft 365 webes verzió. A nézetet egy miniatűrre is konvertálhatja, ha az eszköz jobb felső sarkában lévő szerződési nyilakra

-
Ha törölni szeretne egy szakaszt a lapról, mutasson az egérrel a törölni kívánt szakaszra, és kattintson a kukába

-
Ha készen áll a blogbejegyzés közzétételére, a lap jobb felső sarkában kattintson a Közzététel elemre. Ha menteni szeretné a blogbejegyzését, és várni szeretne később közzétenni, egyszerűen navigáljon el a lapról. A módosításokat a program automatikusan menti. Ha meg szeretné nézni, hogy mentette-e a módosításokat, jelölje be a lap bal felső sarkában lévő jelölőnégyzetet.
Blogbejegyzés szerkesztése
-
Blogbejegyzés szerkesztéséhez kattintson a profil lap blog csoportjában a minden szövegegység elemre, jelölje ki a szerkeszteni kívánt blogbejegyzéset, majd kattintson a Szerkesztés gombra a lap jobb felső sarkában.
-
Jelölje ki a szerkeszteni kívánt tartalmat, és végezze el a módosításokat.
-
Ha befejezte a blogbejegyzés szerkesztését, a lap jobb felső sarkában található Közzététel gombra kattintva közzéteheti a módosításokat. Ha menteni szeretné a módosításokat, és várni szeretne később közzétenni őket, egyszerűen navigáljon el a lapról. A Windows automatikusan menti a módosításokat.
Megjegyzés: Ha vissza szeretne térni a blogbejegyzések listájára, kattintson a nevére a lap bal felső sarkában.
Blogbejegyzés törlése
-
Blogbejegyzés törléséhez kattintson a profil lap blog szakaszának minden szövegegység elemére, jelölje ki a törölni kívánt blogbejegyzéset, majd kattintson a Kuka

Automatikusan törlődik a blog, ha a szerző elhagyja a céget?
Nem, Delve a blogokat külön webhelyen tárolják, és nem törlődnek, ha egy alkalmazott vagy egy szerző elhagyja a vállalatot vagy a szervezetet. Ha egy ex-Employee vagy a korábbi szerző blogját törölni kell, azt globális vagy SharePoint rendszergazdája eltávolíthatja.
Delve a blogok nem esnek ugyanazon adatmegőrzési folyamattal , mint OneDrive Munkahelyi vagy iskolai verzió-webhelyre. A blog továbbra is fennáll, miután a szerző elhagyja a céget vagy a szervezetet, amíg a rendszergazda el nem törli.










