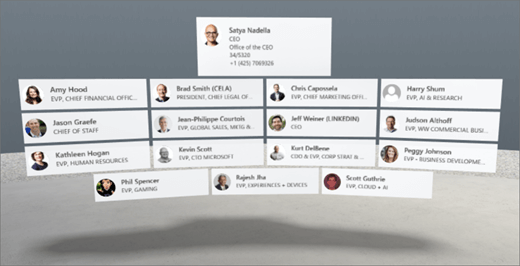
1. Ha még nincs szerkesztési módban, a tárhely jobb felső sarkában válassza a Szerkesztéselemet.
2. a vásznon válassza a körözött + ikont.
3. Válassza a személyeklehetőséget.
4. kattintással helyezze a kijelzőt a szerkezet (padló) tetszőleges pontjára. Megnyílik a Tulajdonságok panel.
5. a név mezőben adja meg annak a személynek a nevét, akinek a szervezeti kapcsolatait meg szeretné jeleníteni. Ha nem ír be nevet, a helyet szerző személy neve lesz az alapértelmezett.
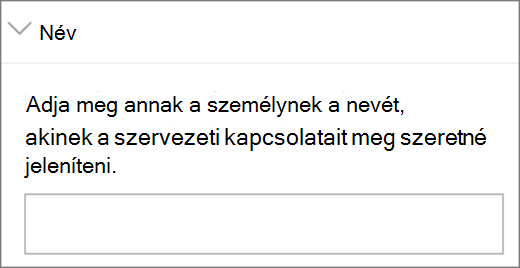
6. (nem kötelező) jelölje ki és írja be a helyettesítő szöveget.
7. (nem kötelező) Ha azt szeretné, hogy a pódium a szervezeti diagram alatt jelenjen meg, válassza a Pódium megjelenítéselehetőséget. A szervezeti diagram és a pódium közötti távolság beállításához használja a magasságot a pódium csúszkáról.
8. válassza a Mentés piszkozatként vagy aKözzététellehetőséget.
Megjegyzés: A kijelzők méretének és elhelyezésének útmutatását a Kijelzők hozzáadása és használata SharePoint-térbencímű témakörben találhatja meg.
Műveletek hozzáadása szervezeti diagramhoz (vagy személyek kijelzőhöz)
A műveletek megkönnyítik a kijelzők interaktív készítését. A kijelzők szerkesztésekor a műveleteket is kijelölheti. Miután piszkozatként mentette vagy közzéteszi a tárhelyét, interaktívak lesznek. A műveletek hozzáadása nem kötelező.
1. szerkesztés közben jelölje ki a szervezeti diagram kijelzőt, és válassza a ceruza ikont. Ezzel megnyitja a tulajdonság panelt. Görgessen le a műveleteknézethez.
2. Válassza a tevékenység hozzáadásalehetőséget.
-
Amikor kijelöli a kijelzőt, megjelenik a bekapcsolt indításkorvégrehajtott műveletek .
-
Ha a jobb gombbal kattint (Mouse), vagy nyomja le a + Hold (vezérlő) billentyűkombinációt, a További műveletek jelennek meg.
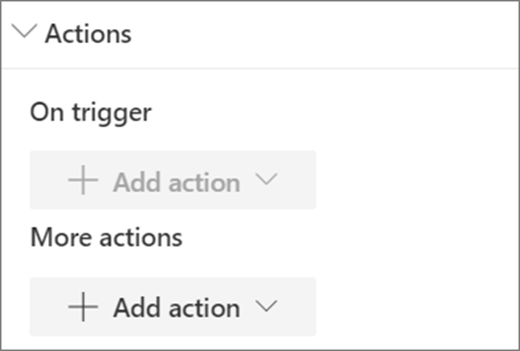
Megjegyzés: Az egyéni művelet az adott kijelzőhöz tartozó trigger művelet (zárolt) eleme. További műveletekbeállításához válassza a művelet hozzáadása, majd a .. . (három pont) lehetőséget. A műveletek ismételt rendezéséhez húzza őket a kívánt sorrendbe.
3. további műveletekértválasszon az alábbi lehetőségek közül:
-
Másik helyre mutató hivatkozás: megnyílik egy hivatkozott SharePoint-terület.
-
Hang lejátszása: a csatolt hangfájl lejátszása.
-
Lapra vagy elemre mutató hivatkozás: megnyit egy hivatkozott URL-címet (például egy SharePoint-lapot, egy nyilvános webhelyet).
4. (nem kötelező) adjon meg egy leírást.
5. a műveletek kipróbálásához válassza a Mentés piszkozatként vagy a közzétételkorlehetőséget.










