PowerPoint-bemutatóiba és Excel-munkafüzeteibe egyszerűen beszúrhat egy speciális karaktert, törtet vagy más szimbólumot.
A szimbólumok, törtek, speciális karakterek vagy nemzetközi karakterek beszúrásakor az a legfontosabb, hogy a használt betűtípus kritikus fontosságú legyen. Nem minden betűtípusban ugyanazok a karakterek vannak. Az Elefánt betűtípus például nem tartalmaz tört karaktereket, míg Verdana igen. Ezért fontos, hogy a megfelelő betűtípussal keresse meg a kívánt szimbólumot vagy karaktert.
Ezek a jelek csak statikus szimbólumok. Ha olyan interaktív jelölőnégyzetet keres, amelyre kattintva bejelölheti vagy törölheti a jelölést, olvassa el a következő témakört: Jelölőnégyzet vagy választógomb hozzáadása (Excel).
Szimbólum, például pénznem (¥), zene (♫) vagy pipa (✔)
-
Vigye a kurzort a fájlba arra a pontra, ahová be szeretné szúrni a szimbólumot.
-
Lépjen a Szimbólum beszúrása> elemre.

-
Válasszon egy szimbólumot, vagy válassza a További szimbólumok lehetőséget.
-
Görgessen felfelé vagy lefelé a beszúrni kívánt szimbólum megkereséséhez.
A különböző betűkészletek gyakran különböző szimbólumokkal rendelkeznek, és a leggyakrabban használt szimbólumok a Segoe UI Symbol betűtípuskészletben találhatók. A szimbólumlista feletti Betűkészlet-választóval válassza ki a tallózni kívánt betűtípust.
-
Ha megtalálta a kívánt szimbólumot, kattintson rá duplán. Ekkor az alkalmazás beszúrja a szimbólumot a fájlba.
-
Válassza a Bezárás gombot.
Tipp: Ha nagyobbra vagy kisebbre szeretné állítani a szimbólumot, jelölje ki, és használja a Betűméret beállítást.
Ha gyakran szeretné beszúrni ugyanazt a szimbólumot, érdemes lehet beállítania az automatikus javítást, hogy beszúrja. Erről itt talál további információt: Pipa vagy más szimbólum beszúrása az automatikus javítással.
Egyéb típusú karakterek
Az alábbi, részletes útmutatást tartalmazó szakaszokat a címükre kattintva nyithatja meg.
-
Kattintson vagy koppintson arra a pontra, ahová be szeretné szúrni a speciális karaktert.
-
Lépjen a > szimbólum beszúrása > További szimbólumok elemre.
-
Lépjen a Speciális karakterek elemre.
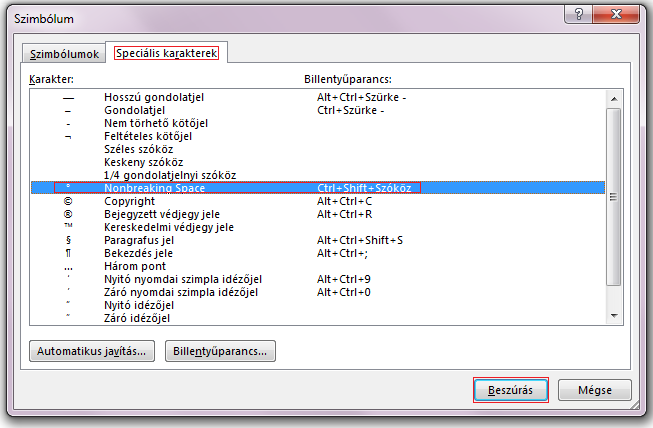
-
Kattintson duplán a beszúrni kívánt karakterre.
Tipp: Számos speciális karakterhez billentyűparancsok vannak társítva. Ha a jövőben újra be szeretné szúrni ezt a speciális karaktert, egyszerűen nyomja le a billentyűparancsot. Az ALT+CTRL+C billentyűkombináció például beszúrja a Szerzői jog szimbólumot (©).
-
Válassza a Bezárás gombot.
Egyes törtek (1/4, 1/2 és 3/4) automatikusan törtjelre váltanak (1/4, 1/2, 3/4), amikor beírja őket. Mások azonban nem (1/3, 2/3, 1/5 stb.), ezért ha ezeket szimbólumként szeretné beszúrni, akkor a beszúrási szimbólumot kell használnia.
-
Kattintson vagy koppintson arra a pontra, ahová be szeretné szúrni a törtet.
-
Lépjen a > szimbólum beszúrása > További szimbólumok elemre.
-
Az Alkészlet legördülő listában válassza a Száműrlapok lehetőséget.
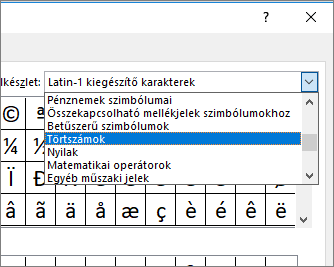
Megjegyzés: Nem minden betűtípus rendelkezik száműrlap részhalmazsal. Ha nem látja a betűtípushoz elérhető száműrlapok részhalmazt, a törtjel beszúrásához másik betűtípust kell használnia, például a Calibri betűtípust.
-
Kattintson duplán a beszúrni kívánt törtre.
-
Válassza a Bezárás gombot.
Csak néhány közös tört rendelkezik olyan szimbólummal, amelyet helyettesíthet. A szokatlanabb törtek, például a 8/9 esetében közelítheti a szimbólumot úgy, hogy a számlálót felső indexként, a nevezőt pedig alsó indexként állítja be. További információ: Alsó vagy felső indexes szöveg beszúrása.
Ha más nyelveken szeretne gépelni, érdemes lehet a billentyűzetkiosztást erre a nyelvre váltani. Erről további információt a Billentyűzetkiosztás nyelvének engedélyezése vagy módosítása című témakörben talál.
Az egyszeri karakterekhez szinte mindig vannak billentyűparancsok az Office-ban. Például:
-
CTRL+SHIFT+ALT+? ¿ beszúrása
-
CTRL+SHIFT+~ után azonnal az "a" beszúrja ã.
-
CTRL+SHIFT+: az "u" után azonnal beszúrja az ü karaktert.
A nemzetközi karakterek billentyűzettel való beszúrásának teljes útmutatóját a következő témakörben találja: Billentyűparancsok nemzetközi karakterekhez.
A szimbólum karakterkódját billentyűparancsként használva is előhívhatja a szimbólumot. A szimbólumok és a speciális karakterek ASCII- vagy Unicode-kódokkal vannak beszúrva. A karakter kódjának keresésekor megállapíthatja, hogy melyik az.
-
Lépjen a >szimbólum beszúrása > További szimbólumok elemre.
-
Görgessen felfelé vagy lefelé a listában a kívánt szimbólum megkereséséhez; vegye figyelembe, hogy előfordulhat, hogy módosítania kell a betűtípust vagy az alkészletet a megkereséséhez.
Tipp: A Segoe UI Symbol betűtípus nagyon sok Unicode szimbólum közül választhat.
-
A jobb alsó sarokban a Karakterkód mezői és a from:. A karakterkód az, amit be fog írni, hogy beszúrja ezt a szimbólumot a billentyűzetről és a forrásból: megmutatja, hogy milyen típusú karakter. Ha a feladója: a "Unicode (hexadecimális)" karakterláncot jelöli, az egy Unicode-karakter. Ha a feladója: a "Symbol (Decimal)" (Szimbólum (decimális)) értéket adja meg, akkor ez egy ASCII-karakter.
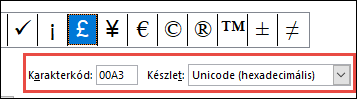
Unicode
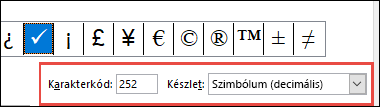
ASCII
ASCII- és Unicode-információk és karaktertáblák
Az ASCII- vagy Unicode-karakterek, valamint a kód- és karaktertáblák beszúrásáról az ASCII- vagy Unicode-karakterkódok beszúrása című témakörben olvashat bővebben.
Pipajelölés beszúrása
További útmutatást a Pipa beszúrása című cikkben talál.










