Megjegyzés: Ha meg kell keresnie egy összeg százalékos arányát, vagy meg kell keresnie a két szám közötti változás százalékos arányát, további információt a Százalékértékek kiszámítása című cikkben talál.
Összeg módosítása százalékkal
Tegyük fel, hogy a heti élelmiszerköltségeket 25%-kal kell csökkentenie vagy növelnie. Az összeg kiszámításához használjon képletet egy százalék kivonásához vagy hozzáadásához.
Ebben a példában úgy állítjuk be a B oszlopot, hogy az tartalmazza a jelenleg elköltött összeget, a C oszlop pedig az a százalék, amellyel csökkenteni szeretné ezt az összeget. Az alábbi képletet beírhatja a D2 cellába ennek végrehajtásához:
=B2*(1-C2)
Ebben a képletben az 1 100%-nak felel meg. A zárójelek közötti értékek először kiszámíthatók, így a C2 érték 1-ből lesz kivonva, így 75%. Az eredmény b2-vel megszorozva az 1. hét 56,25-ös eredményét kapja.
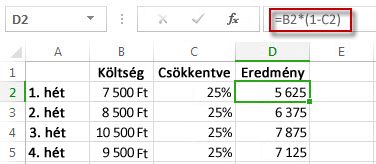
Ha a D2 cellában lévő képletet az oszlopba szeretné másolni, kattintson duplán a D2 cella jobb alsó sarkában található kis négyzetes zöld dobozra. Az eredményeket az összes többi cellában megkapja a képlet újraformálása vagy másolása és beillesztése nélkül.
Ha az összeget 25%-kal szeretné növelni , egyszerűen cserélje le a + jelet a D2 cellában lévő képletben mínuszjelre (-):
=B2*(1+C2)
Ezután kattintson duplán ismét a kitöltőjelre.
Egész számoszlop szorzása százalékkal
Vegyünk egy példatáblát, például az ábrán szereplőt, amelyben néhány számot meg kell szorozni 15 százalékkal. Még ha az oszlopban 100 vagy 1000 adatcella is található, az Excel néhány lépésben továbbra is képes kezelni azokat.
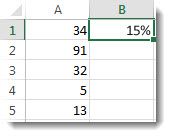
Ennek menete a következő:
-
Adja meg a 15%-kal szorozni kívánt számokat egy oszlopban.
-
Egy üres cellába írja be a 15% (vagy 0,15) százalékos értékét, majd másolja ezt a számot a Ctrl-C billentyűkombináció lenyomásával.
-
Jelölje ki az A1:A5 cellatartományt (az oszlop húzásával).
-
Kattintson a jobb gombbal a cellakijelölésre, majd kattintson az Irányított beillesztés parancsra ( ne kattintson az Irányított beillesztés gomb melletti nyílra).
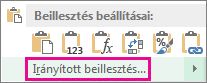
-
Kattintson az Értékek > Szorzás, majd az OK gombra.
Az eredmény az, hogy az összes számot megszorozza 15%-kal.
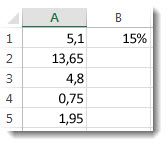
Tipp: Az oszlopot megszorozva kivonhat egy százalékot. A 15% kivonásához adjon hozzá egy negatív előjelet a százalék elé, és vonja ki a százalékot 1-ből az =1-n% képlet használatával, amelyben n a százalékos érték. A 15% kivonásához használja az =1–15% képletet.
Egész számoszlop szorzása százalékkal
Ebben a példában csak néhány számot kell megszorozni 15 százalékkal. Még ha az oszlop 100 vagy 1000 adatcellával is rendelkezik, Webes Excel néhány lépésben is képes kezelni. Ennek menete:
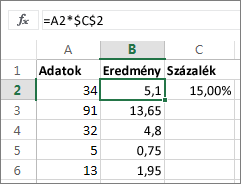
-
Írja be az =A2*$C$2 képletet a B2 cellába. (Ügyeljen arra, hogy a $ szimbólumot a C előtt és 2 előtt szerepeltesse a képletben.)
A dollárjel abszolút hivatkozássá alakítja a C2 cellára mutató hivatkozást, tehát a képlet másik cellába másolásakor a hivatkozás mindig a C2 cellára fog mutatni. Ha nem használt $ szimbólumokat a képletben, és a képletet a B3 cellába húzza, Webes Excel =A3*C3-ra módosítaná a képletet, ami nem működne, mert a C3 cellában nincs érték.
-
Húzással másolja a B2 cella képletét a B oszlop többi cellájába.
Tipp: Az oszlopot megszorozva kivonhat egy százalékot. A 15% kivonásához adjon hozzá egy negatív előjelet a százalék elé, és vonja ki a százalékot 1-ből az =1-n% képlet használatával, ahol n a százalékos érték. A 15% kivonásához használja az =1-15% képletet.










