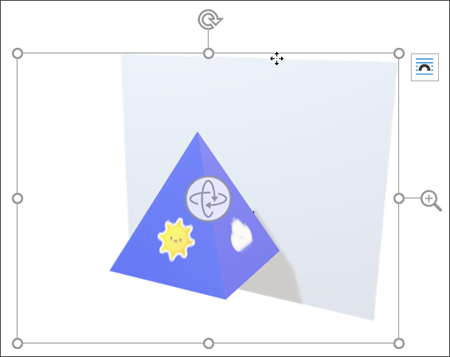Amikor 3D modellt szúr be az Office-fájlba, a menüszalag 3D modell csoportjában megjelenik egy környezetfüggő lap. Ezen a lapon többféleképpen jelenítheti meg a 3D modellt.
A 3D modellnézetek gyűjtemény előre beállított nézeteket biztosít, amelyeket használhat a képen. Gyorsan kiválaszthatja például a betekintő nézetet vagy a felülről lefelé irányuló nézetet.

Ha több térhatású modellje van, és nem sikerül kiválasztania azt, amellyel dolgozni szeretne, kattintson a Kijelölés panelre az objektumok listájának bekapcsolásához. Ezután egyszerűen kiválaszthatja a kijelölni kívánt képet vagy képeket.
Az Igazítás eszközzel elhelyezheti a képet az oldalon vagy a dián – például a tetején vagy oldalán.
A Pan & Zoom segítségével szabályozhatja, hogy a 3D kép hogyan illeszkedik a keretbe. Kattintson a Pásztázás & Nagyítás gombra, majd az objektumot a kereten belül húzva helyezze át. A képkocka jobb oldalán található Nagyítás nyíllal nagyobbnak vagy kisebbnek jelenítheti meg az objektumot a kereten belül.