
1. Ha még nem szerkesztési módban van, a terület jobb felső sarkában válassza a Szerkesztés lehetőséget.
2. A vásznon válassza a bekarikázható + ikont.
3. Válassza a 3D objektum lehetőséget.
4. Kattintson ide, hogy helyezze a kijelző bárhol a szerkezet (padló).
5. A fájlválasztóban válassza ki a használni kívánt 3D objektumfájlt. Válassza a Megnyitás elemet.
Megjegyzés: A SharePointban támogatott fájltípusok listáját a Fájlok előnézete a OneDrive-ban, a SharePointban és a Teamsben című témakörben találja.
6. Jelölje ki a kijelzőt, majd válassza a ceruza ikont. Ekkor megnyílik a tulajdonságpanel.
7. (Nem kötelező) Jelölje ki és írja be a Helyettesítő szöveget.
8. (Nem kötelező) Ha azt szeretné, hogy egy pódium megjelenjen az objektum alatt, válassza a Podium megjelenítése lehetőséget. A 3D objektum és a podium közötti távolság beállításához használja a Magasság a podiumtól csúszkát.
9. Válassza a Mentés vázlatként vagy a Közzététel lehetőséget.
Megjegyzés: A kijelzők méretezésével és elhelyezésével kapcsolatos útmutatásért lásd: Kijelzők hozzáadása és használata SharePoint-térben.
Műveletek hozzáadása 3D objektumhoz
A műveletek interaktívvá teszik a kijelzőket. A kijelző szerkesztésekor műveleteket választhat ki. Miután piszkozatként mentette vagy közzétette a helyet, azok interaktívvá válnak. A műveletek hozzáadása nem kötelező.
1. Szerkesztés közben jelölje ki az objektum kijelzőt, majd válassza a ceruza ikont. Ekkor megnyílik a tulajdonságpanel. Görgessen le a Műveletek elemre.
2. Válassza a Művelet hozzáadása lehetőséget.
-
Amikor kiválasztja a kijelzőt, a Bekapcsolva eseményindító művelet következik be.
-
Amikor a jobb gombbal kattint (egér) vagy hosszan lenyomja (vezérlő), további műveletek jelennek meg.
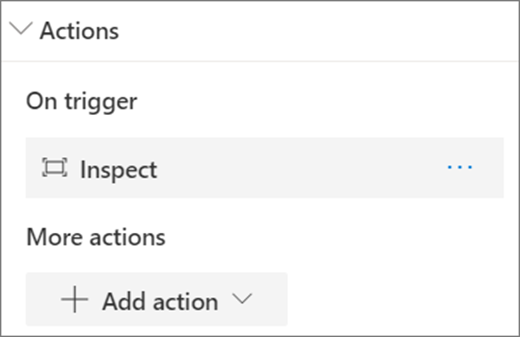
Megjegyzés: Ebben a kijelzőben a Vizsgálat (közelebb hozza a kijelzőt) az alapértelmezett Eseményindítón művelet. A módosításhoz válassza a ... > Törlés lehetőséget. A További műveletek konfigurálásához válassza a Művelet hozzáadása, majd a ... lehetőséget. (három pont). A műveletek átrendezéséhez húzza őket a kívánt sorrendbe.
3. A Bekapcsolva eseményindító művelethez vagy a További műveletekhez válasszon a következők közül:
-
Vizsgálat: Közelebb hozza a kijelzőt. A vizsgálati mód lehetőségei a következők:
-
Jelenet tájolásának használata: Ez a beállítás az objektumot a 3D modellfájlban definiált tájolás helyett a tájolással továbbítja előre a jeleneten belül.
-
Objektumrotálás korlátozása: Ez a beállítás csak az objektum függőleges tengelye körül engedélyezi a forgatást. Ez egyszerűbb lehet a felhasználók számára, és használható a vizuálisan vonzó szögek biztosítására.
-
-
Másik térre mutató hivatkozás: Csatolt SharePoint-terület megnyitása.
-
Hang lejátszása: Csatlakoztatott hangfájlt játszik le.
-
Lapra vagy elemre mutató hivatkozás: Megnyit egy hivatkozott URL-címet (például egy SharePoint-lapot, egy nyilvános webhelyet).
4. (Nem kötelező) Adja meg a leírást.
5. A műveletek kipróbálásához válassza a Mentés vázlatként vagy a Közzététel lehetőséget.










