Megjegyzés: Ez a cikk elvégezte a feladatát, és hamarosan megszűnik. „A lap nem található” üzenet elkerülése érdekében eltávolítjuk azokat a hivatkozásokat, amelyekről tudomásunk van. Ha létrehozott erre a lapra mutató hivatkozásokat, távolítsa el őket, így közösen naprakészen tartjuk a webet.
Többszintű lista (vagy tagolási lista) (például egyszintű lista) Listajeles vagy számozott, de a hozzáadott bónusz segítségével számokat, betűket és listajeleket is használhat. Új stílusokat hozhat létre a többszintű listákhoz a listajelek, betűk és számok stílusának, színének és igazításának testreszabásával. Miután testre szabta őket, stílusként mentheti a beállításokat, és újra és újra felhasználhatja őket.
Többszintű lista létrehozása
-
A Kezdőlap lap bekezdés csoportjában kattintson a többszintű lista

-
Kattintson a lista formátumára.
-
Írja be a lista tartalmát, és minden elem után nyomja le az ENTER billentyűt.
-
A többszintű lista valamelyik elemének a megfelelő számozási szintre helyezéséhez tegye a következőket:
Művelet
Kattintson az elem bármely részére, majd tegye ezt
Az elem lefokozása alacsonyabb számozási szintre
A KezdőlapBekezdés területén kattintson a Behúzás növelése

Tipp: A behúzást úgy növelheti a billentyűzet használatával, hogy a beszúrási pontot a listaelem elejére helyezi, majd lenyomja a TAB billentyűt.
Az elem előléptetése magasabb számozási szintre
A KezdőlapBekezdés területén kattintson a Behúzás csökkentése

Tipp: A behúzást úgy csökkentheti a billentyűzet használatával, hogy a beszúrási pontot a listaelem elejére helyezi, majd lenyomja a SHIFT + TAB billentyűkombinációt.
Új többszintű lista létrehozása
-
Válassza ki azt a többszintű listát, amelynek módosítani szeretné a megjelenését.
-
A Kezdőlapon kattintson a Többszintű lista elem melletti nyílra, majd kattintson az Új többszintű lista definiálása elemre.
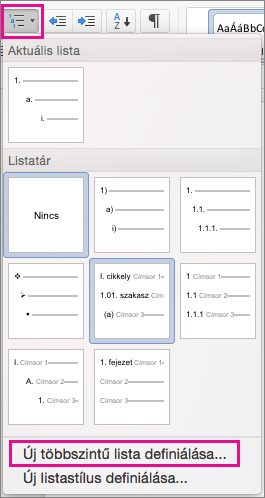
-
Kattintson a bal alsó sarokban található nyílra a párbeszédpanel kibontásához, hogy látni lehessen az összes beállítást.
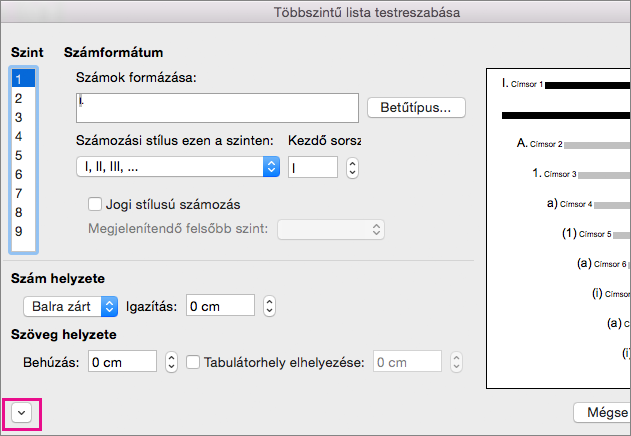
-
A Szint területen kattintson a módosítani kívánt listaszintre. Alapértelmezés szerint 1 van kijelölve.
-
Ha egy kötőjelet, zárójelet vagy más értéket szeretne hozzáfűzni a listajelekhez, írja be azt a Számok formázása mezőbe. Például írja be a (1) szöveget, ha zárójelekkel szeretné formázni a számokat, vagy az (A) szöveget, ha zárójelekkel szeretné formázni a betűket.
-
A betűtípus méretének, stílusának és színének módosításához kattintson a Betűtípus elemre, és válassza ki a kívánt beállításokat a Betűtípus és Speciális lapokon:
-
A Betűtípus lapon módosíthatja a listajel betűtípusát, stílusát, méretét, aláhúzási stílusát, az aláhúzás színét és az effektusokat.
-
A Speciális lapon módosítsa a karakterek térközeit és a speciális tipográfiai funkciókat.
-
-
A stílus módosításához kattintson a Számozási stílus ezen a szinten melletti nyílra, és válassza a számok, betűk vagy egyéb időrendi formátumot. A Kezdőpont területen válassza ki azt a számot, betűt vagy listajelet, amellyel kezdeni szeretné a listát. A számok alapértelmezett értéke 1.
Megjegyzés: Ha újra szeretné kezdeni a számozást egy adott szint után, jelölje be a Lista újraindítása a következőtől jelölőnégyzetet (a párbeszédpanel alján), majd válasszon ki egy szintet a listából.
-
Ha jogi stílust szeretne használni a többszintű listára, jelölje be a Jogi stílusú számozás jelölőnégyzetet.
-
Ha a szinteken egyre magasabb szintű számokat szeretne megjeleníteni, a Megjelenítendő felsőbb szint területen adja meg, hogy milyen szintű számok szerepeljenek a számozásban.
-
A számok igazításának módosításához a Szám helyzete területen kattintson a Bal oldalt, Középen vagy Jobb oldalt elemre. Az Igazítás területen adjon meg egy értéket az igazítás kezdőpontjaként (például 0,5 hüvelyk).
-
A Szöveg helyzete területen a Behúzás mezőben válassza ki, melyik irányból szeretné beállítani a szöveg behúzását. Ha egy tabulátorhelyet szeretne hozzáadni, írja be a tabulátor helyét a Tabulátorhely elhelyezése mezőbe.
-
Ha testre szabta a többszintű lista szintjeinek formázási beállításait, adjon nevet a listának a ListNum mező listaneve területen. Ez a név jelenik meg, valahányszor a ListNum mezőt látja.
-
A Számozás után területen a Tabulátorjel, a Szóköz vagy a Semmi elemre kattintva adjon meg értéket arra vonatkozóan, hogy mi következzen a listajelek után. Ha a Tabulátorjel lehetőséget választotta, jelölje be a Tabulátorhely elhelyezése jelölőnégyzetet, majd adjon meg egy értéket.
-
Ha a lista egyes szintjeihez a Wordben meglévő stílust szeretne használni, válasszon egy stílust a Stílushoz rendelés legördülő listában.
-
A Módosítások alkalmazása a következőre területen a Teljes lista, Az aktuális ponttól vagy a Kijelölt szöveg elemre kattintva válasza ki, hogy hol szeretné alkalmazni a módosításokat.
-
A stílus mentéséhez kattintson az OK gombra.
Többszintű lista létrehozása
-
A KezdőlapBekezdés területén kattintson a Többszintű lista

-
Írja be a lista tartalmát, és minden elem után nyomja le az ENTER billentyűt.
-
A többszintű lista valamelyik elemének a megfelelő számozási szintre helyezéséhez tegye a következőket:
Művelet
Kattintson az elem bármely részére, majd tegye ezt
Az elem lefokozása alacsonyabb számozási szintre
A KezdőlapBekezdés területén kattintson a Behúzás növelése

Tipp: A behúzást úgy növelheti a billentyűzet használatával, hogy a beszúrási pontot a listaelem elejére helyezi, majd lenyomja a TAB billentyűt.
Az elem előléptetése magasabb számozási szintre
A KezdőlapBekezdés területén kattintson a Behúzás csökkentése

Tipp: A behúzást úgy csökkentheti a billentyűzet használatával, hogy a beszúrási pontot a listaelem elejére helyezi, majd lenyomja a SHIFT + TAB billentyűkombinációt.
Új többszintű lista létrehozása
-
Kattintson arra a listaelemre, amelynek a formázását módosítani szeretné.
Megjegyzés: Ha egy többszintű listában módosítja egy elem formázását, az az összes, ugyanazon a szinten található elemre érvényes lesz.
-
A KezdőlapBekezdés területén kattintson a Többszintű lista

-
Kattintson a bal alsó sarokban található nyílra a párbeszédpanel kibontásához, hogy látni lehessen az összes beállítást.
-
A Szint területen kattintson a módosítani kívánt listaszintre. Alapértelmezés szerint 1 van kijelölve.
-
Ha egy kötőjelet, zárójelet vagy más értéket tartalmazó listajeleket szeretne hozzáfűzni, adja meg azt a számformátum mezőben. Például írja be a (1) szöveget, ha zárójelekkel szeretné formázni a számokat, vagy az (A) szöveget, ha zárójelekkel szeretné formázni a betűket.
-
A betűtípus méretének, stílusának és színének módosításához kattintson a Betűtípus elemre, és válassza ki a kívánt beállításokat a Betűtípus és Speciális lapokon:
-
A Betűtípus lapon módosíthatja a listajel betűtípusát, stílusát, méretét, aláhúzási stílusát, az aláhúzás színét és az effektusokat.
-
A Speciális lapon módosítsa a karakterek térközeit és a speciális tipográfiai funkciókat.
-
-
A stílus módosításához kattintson a számozás gomb melletti nyílra, és válassza a számok, betűk vagy más időrendi formátum lehetőséget. A Kezdőpont területen válassza ki azt a számot, betűt vagy listajelet, amellyel kezdeni szeretné a listát. A számok alapértelmezett értéke 1.
Megjegyzés: Ha egy adott szint után újra szeretné kezdeni a számozást, jelölje be a számozás újrakezdése jelölőnégyzetet (a párbeszédpanel alján), és válasszon egy szintet a listából.
-
Ha jogi stílust szeretne érvényesíteni a többszintű listában, jelölje be a jogi stílusú számozás jelölőnégyzetet.
-
Ha az egyes szinteken magasabb szintű számokat szeretne megjeleníteni, az előző szintmezőben adja meg, hogy milyen szintű számok szerepeljenek.
-
A szám igazításának módosításához a szám helyzete vagy a listajel helyzetecsoportban kattintson a balra, középrevagy jobbraelemre. Az Igazítás területen adjon meg egy értéket az igazítás kezdőpontjaként (például 0,5 hüvelyk).
-
A Szöveg helyzeteterületen a Behúzás mezőben adja meg, hogy hová szeretné behúzni a szöveget. Ha egy tabulátorhelyet szeretne hozzáadni, írja be a tabulátor helyét a Tabulátorhely elhelyezése mezőbe.
-
Ha testre szabta a többszintű lista szintjeinek formázási beállításait, adjon nevet a listának a ListNum mező listaneve területen. Ez a név jelenik meg, valahányszor a ListNum mezőt látja.
-
A Számozás után területen a Tabulátorjel, a Szóköz vagy a Semmi elemre kattintva adjon meg értéket arra vonatkozóan, hogy mi következzen a listajelek után. Ha a Tabulátorjel lehetőséget választotta, jelölje be a Tabulátorhely elhelyezése jelölőnégyzetet, majd adjon meg egy értéket.
-
Ha a lista egyes szintjeihez a Wordben meglévő stílust szeretne használni, válasszon egy stílust a Stílushoz rendelés legördülő listában.
-
A módosítások alkalmazásacsoportban adja meg, hogy hol szeretné alkalmazni a módosításokat a teljes lista, a pont előre vagy azaktuális bekezdéselemre kattintva.
-
A stílus mentéséhez kattintson az OK gombra.










