A dia több elemének megfelelő igazítása és manuális pozicionozása időt és energiát igényel. Az Automatikus javítás funkcióval automatikusan igazíthatja, egységesen átméretezheti és terjesztheti az elemeket, és kiegyenesítheti közöttük az összekötőket.
Az automatikus javítás előtt:
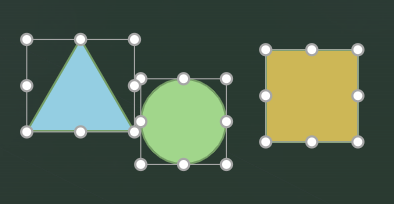
Az automatikus javítás után:
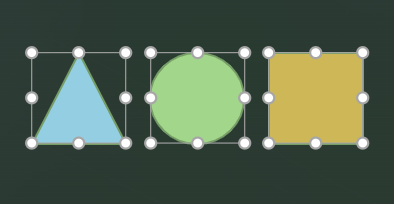
Rendelkezésre állás
Az Automatikus javítás a Webes PowerPoint online szolgáltatása, amely csak a OneDrive-on vagy a Microsoft 365 SharePointban tárolt bemutatókhoz működik. Ha nem látja az Automatikus javítás gombot, vagy ha nem látja az itt leírt funkciók némelyikét, győződjön meg az alábbiakról:
-
A Webes PowerPointot használja.
-
A bemutatót a OneDrive (munkahelyi vagy iskolai, nem személyes) vagy a Microsoft 365 SharePoint szolgáltatásában tárolja.
Az Automatikus javítás használata
-
Jelöljön ki két vagy több elemet a dián.
-
Végezze el a következő műveletek egyikét:
-
Kattintson a jobb gombbal az egyik elemre, és a helyi menüben válassza az Automatikus javítás parancsot.
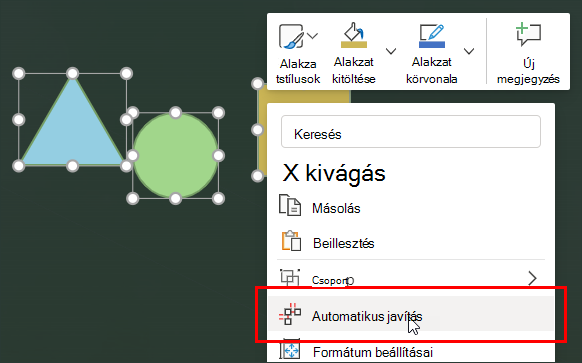
-
A Kezdőlap lap Rajz csoportjában kattintson az Elrendezés gombra, majd válassza az Automatikus javítás lehetőséget.
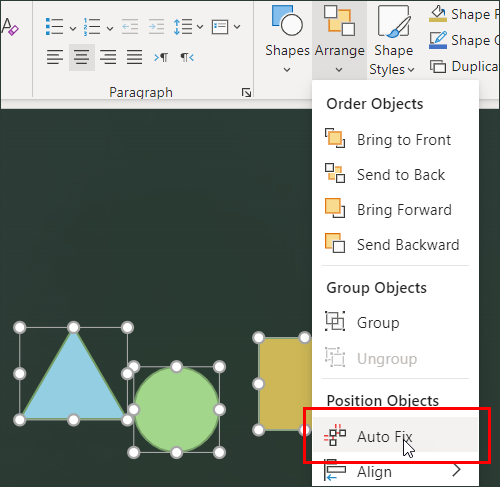
Tipp: Attól függően, hogy mit jelölt ki, az Alakzat vagy a Kép lapon megjelenik az Elrendezés menü is.
-
Az automatikus javítás az összes kijelölt elemet igazítja, terjeszti és egységesen átméretezi, és kiegyenesít minden összekötőt közöttük.
Megjegyzés: Ebben a kezdeti kiadásban az Automatikus javítás csak olyan elemekkel működik a dián, amelyek nincsenek átfedésben. A jövőbeli kiadásokban bővíteni fogjuk a funkcióját, amint visszajelzést kapunk a funkciót felhasználóktól.
Ha az elemek átfedésben vannak, az automatikus javítás nem tudja kivetni, hogy hogyan igazítsa őket. Ha nincsenek átfedések, az automatikus javítás jobban meg tudja határozni, hogy miként szeretné őket.
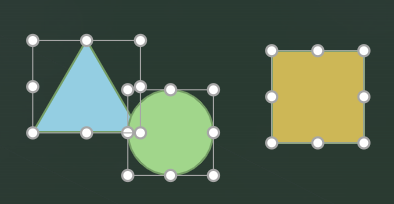
A nagyszámú és számos különböző elemet használó összetettebb megjelenítések esetén azt javasoljuk, hogy először kisebb elemcsoportokon használja az Automatikus javítást, majd fokozatosan csiszolja az elemeket, amíg a teljes képi megjelenítést nem igazítja.
Hibaelhárítás
Az Automatikus javítás gomb nem érhető el
Az Automatikus javítás gomb nem érhető el, ha
-
Nem kapcsolódik az internethez.
-
Nincsenek kijelölt elemek, vagy csak egy elem van kijelölve.
Megjegyzés: Az automatikus javításhoz ki kell választania két vagy több elemet a dián; ellenkező esetben a gomb nem érhető el.
Az Automatikus javítást kijelöltem, és megjelenik egy hibaüzenet
Mivel az automatikus javítás egy online szolgáltatás, a szolgáltatáshoz való csatlakozás átmeneti megszakadása esetén hibaüzenet jelenhet meg, amely arra kéri, hogy várjon, majd próbálkozzon újra. Ha egy kis várakozás után újra próbálkozik, az automatikus javítás valószínűleg a várt módon fog működni.
Akkor is hibaüzenet jelenhet meg, ha egymást átfedő elemeket jelölt ki. Hibaüzenet jelenik meg, amely szerint az elemeknek rácsos formában kell lennie, és nem lehetnek átfedésben.
Győződjön meg arról, hogy az igazítani kívánt elemek egyike sem SmartArt-ábrák vagy csoportosítva van. Az automatikus javítás jelenleg nem működik SmartArt-ábrával vagy csoportosított elemekkel.
Az Automatikus javítást kijelöltem, de nem történt semmi
Először győződjön meg arról, hogy csatlakozik az internethez. Az Automatikus javítás a Webes PowerPoint online szolgáltatása. Nem működik, ha nincs internetkapcsolata.
Ha továbbra sem lát módosításokat a tartalomban, tegye a következőket:
-
Győződjön meg arról, hogy az elemek nincsenek átfedésben, és nincsenek SmartArt-ábrák vagy csoportosítva, ellenkező esetben az automatikus javítás nem működik.
-
Győződjön meg arról, hogy az elemek még nem voltak igazítva. Ha a kijelölt elemek már egymáshoz vannak igazítva, az automatikus javításnak nincs másra szükség.
-
Győződjön meg arról, hogy az elemek még nem voltak közel ahhoz, hogy igazítsa őket. Ha a szükséges módosítás kissé elenyő, úgy tűnhet, mintha az automatikus javítás semmit sem tett volna.
Ha úgy gondolja, hogy az elemeknek több módosítást kell végeznie, de az automatikus javítás nem a vártnak megfelelő, lehetséges, hogy
-
Az automatikus javítás hatókörán kívülre számíthat. Az Automatikus javítás jelenleg csak az elemek közötti igazítást, térközt, méretet és összekötőket igazítja.
-
Az automatikus javítás nem tudja megállapítani, hogy az elemek hogyan igazítva vannak a jelenlegi beállításuk alapján. Próbálja meg egymáshoz közelebb hozni az elemeket, hogy az automatikus javítás logikája jobban képet ad arról, hogy mi legyen az eredmény.










