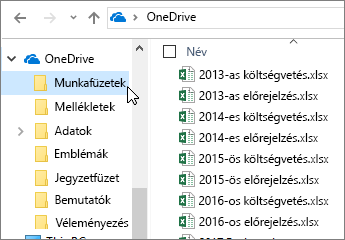Tippek az Excel webes felületéhez
1. tipp: A Kezdőlap lapon találhatók a leggyakrabban használt funkciók
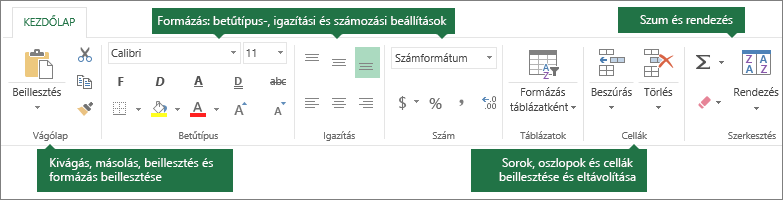
-
Vágólapfunkciók, például kivágás, másolás és beillesztés
-
Formázási funkciók a betűtípusokhoz, igazításhoz és számokhoz
-
Funkciók a táblázatok és cellák használatához
-
Automatikus összegzésre, rendezésre és adatkeresésre szolgáló szerkesztési funkciók
2. tipp: A Beszúrás lap táblázatok, diagramok stb. beszúrására szolgál.
A Beszúrás lapot függvények, űrlapok, táblázatok, képek, alakzatok, diagramok és hivatkozások beszúrásához használhatja.
Sorok, oszlopok és cellák beszúrásához lépjen a Kezdőlap lap jobb oldalára.
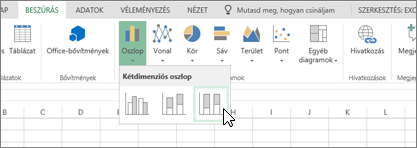
3. tipp: Űrlap létrehozása adatgyűjtéshez
-
Válassza a Beszúrás > Űrlapok > Új űrlap lehetőséget.
-
Vegye fel a kérdéseit és a válaszait.
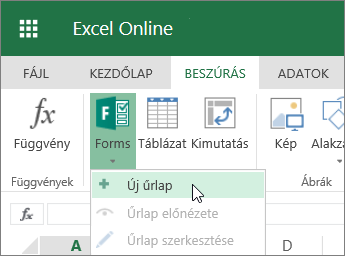
4. tipp: Oszlopok és sorok rögzítése
Rögzítse az oszlopokat és a sorokat, hogy láthatók maradjanak, miközben az adatok között görget.
-
Jelölje ki azokat a cellákat a sorok alatt és az oszlopok jobb oldalán, amelyeket rögzíteni szeretne.
-
Ezután kattintson a Nézet > Ablaktábla rögzítése > Ablaktábla rögzítése parancsra.
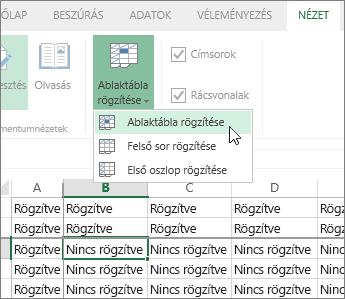
5. tipp: Adatok szűrése táblázatban
Adatok táblázatba rendezése szűrők létrehozásához:
-
Kattintson a táblázatba.
-
Válassza a Beszúrás > Táblázat gombot.
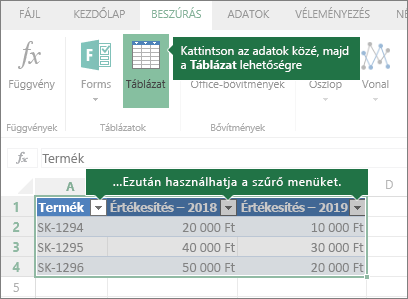
6. tipp: A tartomány észlelése az AutoSzum által
Ha egymást követő cellákban számok vannak, az AutoSzum gombot 
-
Jelölje ki a cellákat alább vagy az összeadni kívánt tartománytól jobbra.
-
Válassza a Kezdőlap >

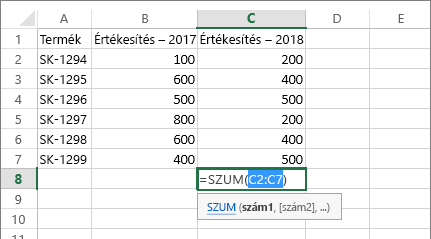
7. tipp: Munka offline állapotban
OneDrive szinkronizálja a fájlokat a számítógépre.
-
Nyissa meg a Fájlkezelőt vagy a Mac Findert. A bal oldalon látható a OneDrive.
-
Ebbe a mappába másolhat fájlokat, áthelyezheti, illetve átnevezheti őket.
Az internetkapcsolat bontása esetén a fájlokat offline módban is megnyithatja és szerkesztheti. Az újracsatlakozáskor a változtatások szinkronizálódnak a OneDrive-ra.