Az Outlookkal több naptár hozható létre, hogy könnyebben szervezhesse az értekezleteket és találkozókat. Létrehozhat például egy naptárat a személyes eseményeihez, amelyeket külön szeretne tartani a munkahelyi naptárától. A naptárat igény szerint testre szabhatja különböző színekkel, blokkokkal vagy nézetekkel.
Amikor létrehoz egy további naptárt, amelyet gyakran másodlagos naptárnak is neveznek, eseményeket adhat hozzá a naptárhoz, és azt várhatja, hogy ezek az események hatással lesznek a rendelkezésre állására is. Ha azonban mások az Ütemezési segéd használatával tekintik meg az Ön elérhetőségét, a másodlagos naptáresemények nem jelennek meg. Ez a működés rendeltetésszerű. Csak az elsődleges naptárban lévő események befolyásolják a rendelkezésre állást.
Fontos: Ha új naptárat hoz létre az Exchange-naptárban, a rendszer az új naptárat is szinkronizálja az Exchange-kiszolgálóval. Ha azonban létrehoz egy értekezletet az új Exchange-naptárban, az értekezletre adott válaszok nem lesznek magasak.
-
A navigációs ablaktábla alján kattintson a Naptár elemre.
-
A navigációs ablakban válassza ki azt a naptárat, amely alá az új naptárat menteni szeretné.
Ha több naptárral rendelkezik, bontsa ki a Saját naptárak csoportot, majd válasszon ki egy naptárat. Ha nem látja a kívánt naptárat, csukja össze a kategóriák listáját.
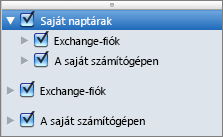
-
A Rendezés lapon kattintson az Új naptár elemre.

-
A navigációs ablakban írja be az új naptár nevét, és nyomja le a Return billentyűt.
Megjegyzések:
-
Több naptár helyett kategóriákkal is rendezheti az eseményeket. A kategorizált események nem csupán más színnel jelennek meg a naptárban, de a kategóriaszűrőkkel csak a kívánt kategóriákban jelenítheti meg az eseményeket.
-
Törölheti egy naptár összes eseményét, ha törli a navigációs ablakban a naptár neve melletti jelölőnégyzetet.
-
A létrehozott naptár törléséhez kattintson a naptárra a navigációs ablakban, a Ctrl billentyűt lenyomva tartva vagy a jobb gombbal kattintson a naptár nevére, majd kattintson a Törlés parancsra.
-










