Megjegyzés: Szeretnénk, ha minél gyorsabban hozzáférhetne a saját nyelvén íródott súgótartalmakhoz. Ez az oldal gépi fordítással lett lefordítva, ezért nyelvtani hibákat és pontatlanságokat tartalmazhat. A célunk az, hogy ezek a tartalmak felhasználóink hasznára váljanak. Kérjük, hogy a lap alján írja meg, hogy hasznos volt-e az Ön számára az itt található információ. Az eredeti angol nyelvű cikket itt találja.
A Worddel lehetősége van transzparenseket készíteni. Különféle típusú transzparensek léteznek: a lap tetején végigfutó transzparensek, például egy levélfejléc vagy szórólap esetén, illetve a felakasztható, összejövetelekre készült transzparensek, például „Boldog születésnapot” vagy „Gratulálunk” felirattal. A cikk végigvezeti a különböző típusok létrehozásának folyamatán.
Tartalom
Transzparens felvétele egyetlen lapra
Ezzel a módszerrel egy olyan transzparenst hozhat létre, amely egyetlen lap tetején fut végig, a képernyőképen is látható módon.
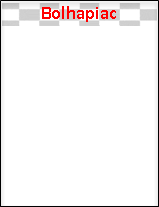
-
A dokumentum felső részén duplán kattintva nyissa meg az élőfejet.
-
Ha a transzparensben képet is szeretne használni, kattintson a Beszúrás > Képek (ha saját képei egyikét szeretné használni) vagy a Beszúrás > Online képek elemre. Válassza ki a használni kívánt képet.
Fontos: Online képek esetén mindig ellenőrizze a képek licencét, hogy van-e joga a felhasználásra.
-
Ha módosítania kell a kép magasságát és szélességét, jelölje ki a képet, és a Képeszközök Formátum lapján végezze el a képen a kívánt formázásokat.
-
Ha szöveget szeretne felvenni a transzparensre, kattintson a Beszúrás > WordArt elemre, és válassza ki a kívánt stílust.
-
Ekkor megjelenik egy szövegdoboz, „A szöveg helye” szöveggel. Írja be a transzparensen használni kívánt szöveget.
-
Ha módosítani szeretné a szöveg stílusát, jelölje ki a szövegdobozt, és használja a Rajzeszközök Formátum lapját, ahol kiélheti kreativitását. A betűtípust és a betűméretet is módosíthatja a Kezdőlap lapon.
Összejövetelre készült transzparens létrehozása
Ez a transzparensstílus nagyszerű választás születésnap, irodai összejövetel, diplomaosztó vagy más ünnepi esemény esetén. Ezek a transzparensek jellemzően több lap egymáshoz ragasztásával jönnek létre, egy hosszú transzparenst alkotva így.

Ilyen transzparenst a legegyszerűbben egy transzparenssablon használatával készíthet.
-
Nyissa meg a Wordöt, és a sablonokat megjelenítő képernyőn írja be a Transzparens szót az „Online sablonok keresése” mezőbe. Kattintson a Keresés ikonra.

-
Keressen egy Önnek tetsző transzparenst. Nem kell, hogy teljesen megfeleljen az igényeinek, hiszen testre szabhatja.
-
Kattintson a Létrehozás gombra. Ekkor megnyílik a Word a szerkesztésre kész transzparenssel. Ha a transzparens megfelel Önnek a jelenlegi formájában, kinyomtathatja,
-
de szükség esetén szerkesztheti is a sablont. Ez egy szórakoztató és kreatív folyamat. A következőket teheti:
-
Szerkesztheti a háttérképet.
-
Törölheti a háttérképet, és felveheti helyette saját képét.
-
Módosíthatja a betűtípust, a betűméretet vagy a betűszínt.
-
Személyre szabhatja a szöveget, például a „Boldog születésnapot” szöveget „Boldog 40. születésnapot” szövegre változtathatja.
-
A háttérkép módosítása
A háttérkép szerkesztéséhez a sablonban lévő képre kattintva meg kell keresnie a képobjektumot. Számos transzparenssablon a háttérképet a dokumentum élőfejébe vagy élőlábába veszi fel, míg más sablonok a lapon használják a képet. Amikor egy képobjektumra kattint, egy szegély lesz látható a kép körül, és a jobb felső sarokban megjelenik az Elrendezés beállításai ikon.
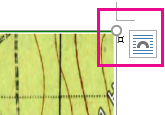
-
Jelölje ki a szerkeszteni kívánt képet. Ha nem találja a képobjektumot a lapon, az élőfejben vagy élőlábban duplán kattintva megnézheti, hogy fel lett-e véve oda kép.
-
A Képeszközök Formátum lapján végezze el a képen a szükséges módosításokat.
-
Ha másik képet szeretne használni, törölje a képet a sablonból. (Jelölje ki a képet, és nyomja le a Delete billentyűt.)
-
Kattintson a Beszúrás > Képek (ha saját képei egyikét szeretné használni) vagy a Beszúrás > Online képek elemre. Válassza ki a használni kívánt képet.
Fontos: Online képek esetén mindig ellenőrizze a képek licencét, hogy van-e joga a felhasználásra.
-
Szükség szerint méretezze át és módosítsa a képet a Képeszközök Formátum lapján.
Lásd még
Képek hozzáadása a élőfejekről és élőlábakról
Kép fényerejének, kontrasztjának és élességének módosítása
Kép, alakzat, szövegdoboz vagy WordArt-elem méretének módosítása










