Megjegyzés: Szeretnénk, ha minél gyorsabban hozzáférhetne a saját nyelvén íródott súgótartalmakhoz. Ez az oldal gépi fordítással lett lefordítva, ezért nyelvtani hibákat és pontatlanságokat tartalmazhat. A célunk az, hogy ezek a tartalmak felhasználóink hasznára váljanak. Kérjük, hogy a lap alján írja meg, hogy hasznos volt-e az Ön számára az itt található információ. Az eredeti angol nyelvű cikket itt találja .
Ha csak bizonyos felhasználók kapcsolódó a Microsoft Office InfoPath űrlapsablon egy szakaszt tartalmaz, fontolja meg, így választható szakasz. A választható szakaszok nem jelennek meg a felhasználó űrlap alapértelmezés szerint. Felhasználók beszúrása, és töltse ki a választható szakasz, csak akkor, ha rá szükség.
A témakör tartalma
Mikor érdemes használni a választható szakasz
Választható szakaszok használata, ha azt szeretné, hogy felhasználók egy adott szakasz az űrlap kitöltése külön felajánlása. Például állapot jelentés űrlapsablon, is választható jegyzetek szakaszt. A felhasználók, akik szeretne a kiegészítő jegyzetek beilleszthet, és töltse ki a választható szakasz. A rejtett csoport mindenki más hagyja.
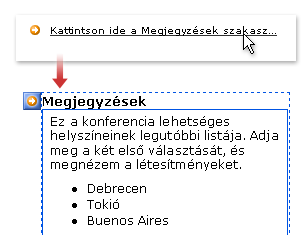
Választható szakasz alakzatot az űrlapsablon beszúrásakor lényegében egy üres tárolót szúr be. A szakasz vezérlő lehet hasznos szúrjon be további vezérlők belül a kijelöléséhez. Az előző példában az űrlap tervezőjének beszúrt belül a választható szakasz, a jegyzetek és a rich text mezők címsort.
Kapcsolódó vezérlők
Az InfoPath további vezérlők, amelyek hasonlítanak a választható szakaszok, de más célokra szolgál, amely tartalmazza. Döntse el, hogy ezek a vezérlők melyik a legalkalmasabb az űrlapon, olvassa el az alábbi listát:
Szakasz Szakaszok kapcsolódó vezérlők csoportjainak rendezésére szolgálnak. Szakaszok alapértelmezés szerint az űrlapsablonon jelennek meg. Nem választhatja ki, mint a választható szakaszok elrejtheti őket.
Ismétlődő szakasz Ismétlődő szakasz vagy egy másik ismétlődő vezérlő segítségével olyan felhasználók beszúrhat egy űrlapba többször (például adatbázis rekord) szakasz hozhat létre.
Adatválaszték-csoport Adatválaszték-csoport segítségével, amely a másik szakaszát lehet cserélni szakasz beszúrásához. Adatválaszték-csoport két vagy több szakaszt tartalmaz. Alapértelmezés szerint a szakaszok egyike jelenik meg az űrlapot. Felhasználók lecserélheti egy másik szakaszban választhatja. Adatválaszték-csoportok is szúrhatók be egy űrlapon többször a felhasználó által.
A felhasználói élmény
Ha az alapértelmezett beállításokat, a választható szakasz engedélyezve hagyta, a felhasználók láthatják néhány tipp szöveg melletti kis narancssárga nyílikonra azokat meg egy űrlapot, amely az űrlapon. Űrlapsablon tervezésekor, testre szabhatja a Tanács szövegének.

Ha az azok kattintson az ikonra vagy a Tanács szövegének, az InfoPath cseréli a Tanács szövegének és ikonra a választható szakasz. A felhasználó kattintson a választható szakasz kezdése a vezérlők is adatokat bevinni.
Választható szakasz eltávolításához felhasználók azok fölé viszi az szakasz amíg meg nem jelenik egy narancssárga helyi menü gombja a bal felső sarokban. Felhasználók erre a gombra kattintva megtekintheti a szakasz a beállítások menüjét. Űrlapsablon tervezésekor, testre szabhatja a menü parancsait.
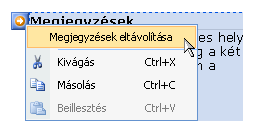
Megjegyzés: Ha egy felhasználó eltávolítja a választható szakasz kitöltését azt követően, szakaszban lévő adatok elvész, nem rejtett.
Választható szakasz beszúrása
A választható szakasz beszúrása eljárása kissé attól függően vannak új, üres űrlapsablon tervezéséről vagy űrlapsablon tervezése Alapozás adatbázis vagy más külső adatforráshoz.
Az alábbi ábra mutatja, választható szakaszok megjelenését a tervező módkiválasztásakor.
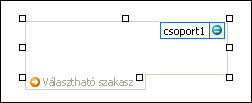
A vezérlők lehetnek kötöttek vagy kötetlenek. Ha egy vezérlő kötött, össze van kapcsolva az adatforrás egy mezőjével vagy csoportjával, így a vezérlőben megadott adatok az alapul szolgáló űrlapfájlban (.xml) vannak mentve. Ha egy vezérlő kötetlen, nincs összekapcsolva mezővel vagy csoporttal, és a vezérlőben megadott adatokat nem menti a program. Ha kijelöl egy vezérlőt vagy a mutatót fölé helyezi, szöveg és egy kötés ikon jelenik meg a vezérlő jobb felső sarkában. A szöveg jelzi a csoportot vagy mezőt, amelyhez a vezérlő az adatforrásban kötődik. Az ikon azt jelzi, hogy a vezérlő megfelelően kötődik-e az adott csoporthoz vagy mezőhöz. Ha a kötés megfelelő, egy zöld ikon jelenik meg. Ha a kötéssel kapcsolatban probléma tapasztalható, kék vagy vörös ikon látható.
Az űrlapsablon az adatforráshoz, ahol a mezők és csoportok, amelyek az Adatforrás munkaablakban hierarchikus nézetben jelennek meg. Választható szakaszok mindig kötődnek csoportok, az űrlapsablon adatforrásban. Választható szakasz összes vezérlő van kötve egy mezőt, amely a szakaszcsoport része.
A következő példában az űrlapsablonon a jegyzetek választható szakasz az Adatforrás munkaablakban a jegyzetek csoport van kötve.
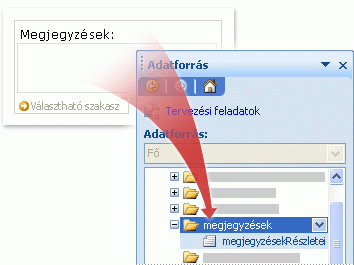
Választható szakasz egy új, üres űrlapsablonon található vezérlősablon beszúrása
Új, üres űrlapsablon létrehozásakor az Adatforrás automatikus létrehozása jelölőnégyzet alapértelmezés szerint be van jelölve a Vezérlők munkaablakban. Ez lehetővé teszi, hogy az InfoPath automatikusan létrehozzon mezőket és csoportokat az adatforrásban, amikor vezérlőket vesz fel az űrlapsablonra. Ezeket a mezőket és csoportokat mappa- és fájlikonok jelképezik az Adatforrás munkaablakban.
-
Az űrlapsablonon helyezze a kurzort arra a helyre, ahová be szeretné szúrni a vezérlőt.
-
Ha a Vezérlők munkaablak nem látható, kattintson a Beszúrás menü További vezérlők parancsára, vagy nyomja le az ALT+I, C billentyűkombinációt.
-
A Vezérlők beszúrásacsoportjában kattintson a Választható szakasz.
-
Vezérlők hozzáadása című részére, húzza a vezérlőket, amelyet a vezérlők munkaablakban a választható szakasz az űrlapon.
Megjegyzés: Nem kell áthelyezése vezérlőelem már a szakaszba az űrlapsablonon, kivéve, ha a vezérlőelem mező már a szakaszcsoportot az adatforrás része. Egyéb esetben a vezérlő kötése megszakíthatják.
-
A vezérlőhöz címkét hozzáadásához írja be a felette szöveget.
Létező adatforrás alapuló űrlapsablon választható szakasz beszúrása
Ha meglévő Extensible Markup Language (XML)-fájl, adatbázis vagy űrlapsablon tervezése, az InfoPath származik, mezők és csoportok a Adatforrás munkaablak az meglévő adatforrásból. Ebben az esetben választható szakasz az Adatforrás munkaablak az űrlapsablon csoport áthúzása vagy Beszúrás a szakasz a vezérlők munkaablak használatával, a következő eljárással ismertetett módon adhat meg:
-
Az űrlapsablonon helyezze a kurzort arra a helyre, ahová be szeretné szúrni a vezérlőt.
-
Ha a Vezérlők munkaablak nem látható, kattintson a Beszúrás menü További vezérlők parancsára, vagy nyomja le az ALT+I, C billentyűkombinációt.
-
A Vezérlők beszúrásacsoportjában kattintson a Választható szakasz.
-
Választható szakasz kötelező párbeszédpanelen válassza ki a csoportot, amelybe választható szakasz adatok tárolására, és kattintson az OKgombra.
-
Vezérlők hozzáadása a szakaszt, és majd kösse őket az adatforrás megfelelő mezőihez.
A Tanács szövegének, amelyre kattintva a választható szakasz beszúrása testreszabása
Választható szakasz az űrlapon beszúrásakor "Ide kattintva beszúrhat" Tipp szöveg jelenik meg az űrlapon. Ez a szöveg tájékoztatja a felhasználókat, választható szakaszok áll rendelkezésre szeretne beszúrni. Hajtsa végre az alábbi módon testre szabhatja a szöveg:
-
Kattintson duplán a választható szakasz.
-
Kattintson az Adatok fülre.
-
Jelölje be a Beszúrási gomb és a Tanács szövegének megjelenítése jelölőnégyzetet, és kattintson az alapértelmezett a szövegdobozban lévő cseréje a saját szövegét.
A választható szakasz megjelenítése az űrlapon alapértelmezés szerint
Alapértelmezés szerint a választható szakaszok rejtettek, ha a felhasználók először nyisson meg egy űrlapot. Ha szeretné, válassza a választható szakasz inkább megjelenítése. Ha így tesz, az InfoPath elrejti a "Ide kattintva beszúrhat" Tipp szöveget, mert már a képernyőn látható a választható szakasz.
-
Kattintson duplán a választható szakasz.
-
Kattintson az Adatok fülre.
-
Az alapértelmezett beállításokcsoportban kattintson a tartalmazza az űrlap alapértelmezés szerint a szakaszt.
-
Jelölje be a engedélyezése a felhasználóknak a szakasz törlése jelölőnégyzetet.
Tanácsok az elrendezéshez
Választható szakasz alakzatot vezérlők beszúrása az űrlapon, előtt gondolja át ezeket a vezérlőket rendezési módját. Szövegdobozok és a további vezérlők hozzáadása, bárhol, amelyet húzza őket a választható szakaszba. Vagy ha azt szeretné, hogy további beállítási lehetőségekre az elrendezést, egy elrendezéstábla belül a választható szakasz hozzáadása és majd szúrja be a címkék és vezérlőelemek belül az egyes cellákba, hogy azok megfelelően legyenek rendezve. Az alábbi ábrán a négy sorból, a kéthasábos elrendezés táblázat elrendezheti a címkék és vezérlőelemek a választható szakasz használják.
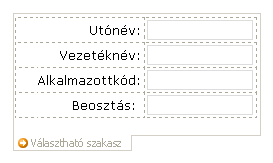
Elrendezéstáblázatok használata esetén mellett egy vagy több az alábbiakat végezheti el:
-
Egyszerre több szakaszok méretének módosításához jelölje ki a szakaszok, amelyek mérete meg szeretné változtatni, nyomja le az ALT + ENTER billentyűkombinációt, kattintson a méret fülre, és végezze el a szükséges módosításokat.
-
A szegély vagy egy szakasz színét szeretné módosítani, jelölje ki azt az űrlapsablont, kattintson a Formázás menü a, Szegélyek és árnyékoláselemre, kattintson a Szegélyek fülre, és végezze el a szükséges módosításokat.
-
Szeretné látni, hogyan fog kinézni a szakaszban a vezérlők tényleges a bennük lévő szöveg, kattintson a Nézet menüben a Mintaadatok . Ezzel az elemzéssel tisztábban beszerzése a sablonon alapuló űrlap hasonlóan fog kinézni a felhasználó kitölt, amikor egy értelmezhető.
-
A vezérlők szakasz és a címkék ezeket a vezérlőket balra lévő szöveget előfordulhat, jelennek meg kell kissé igazítás ki. Gyors beállításához őket, kattintson duplán a vezérlőre, kattintson az Igazítás a méret lapon, és kattintson az Alkalmazgombra. A címkék és vezérlőelemek az elrendezéstáblázat különböző cellákban találhatók, kattintson a jobb gombbal a cellára, amely tartalmazza a címke, a helyi menüben kattintson a Táblázat tulajdonságai és válassza a KözépreFüggőleges igazítás csoportjában a cella lapon.










