Fontos: Ez a cikk egy régebbi módszert ismertet a változások "Közös munkafüzet" használatával történő nyomon követésére. A Közös munkafüzet funkció számos korlátozással rendelkezik, és felváltotta a társszerzőség. A társszerzőség nem teszi lehetővé a változások követését. Ha azonban Ön és mások egyszerre vannak megnyitva a fájlban, akkor láthatja egymás kijelöléseit és módosításait, amint azok történnek. Emellett ha a fájl a felhőben van tárolva, megtekintheti a korábbi verziókat is, így láthatja az egyes személyek módosításait. További információ a társszerzőségről.
-
A folytatás előtt győződjön meg róla, hogy biztosan ezt a funkciót szeretné használni. A közös munkafüzetekre korlátozások vonatkoznak, és az egyik különösen az, hogy nem lehet szerkeszteni a Webes Excel használatával. Ezért kifejezetten javasoljuk a társszerzőség használatát, amely a közös munkafüzetek helyett használható.
-
Kattintson a Véleményezés > Munkafüzet megosztása gombra.
Az Excel újabb verzióiban a Munkafüzet megosztása gomb el lett rejtve. Itt megtudhatja, hogyan jelenítheti meg.
-
A Közös használat párbeszédpanel Szerkesztés lapján jelölje be a Közös használat engedélyezése. Ez lehetővé teszi a módosítások egyesítését is. jelölőnégyzetet.
-
Kattintson a Beállítás fülre.
-
A Változtatások nyomon követése csoportban jelölje be az Előzmények megőrzése választógombot, majd a napig mezőbe írja be, hogy hány napig szeretné megőrizni a módosítási előzményeket. Az Excel alapértelmezés szerint 30 napig megőrzi a módosítási előzményeket, és véglegesen törli ez ennél régebbieket. Ha 30 napnál tovább meg szeretné őrizni a módosítási előzményeket, adjon meg egy ennél nagyobb számot.
-
Kattintson az OK gombra, majd ha a program kéri a munkafüzet mentését, kattintson ismét az OK gombra.
-
Kattintson a Korrektúra > Változások követése, majd a Módosítások elfogadása vagy elvetése elemre.
Az Excel újabb verzióiban a Változások követése gomb el lett rejtve. Itt megtudhatja, hogyan jelenítheti meg.
-
Ha a program a munkafüzet mentését kéri, kattintson az OK gombra.
-
A Változtatások kigyűjtése elfogadásra vagy elvetésre párbeszédpanelen végezze el a következő műveleteket:
-
Egy adott dátum utáni módosítások elfogadásához vagy elutasításához jelölje be a Mikor jelölőnégyzetet, kattintson a Dátum óta gombra a Mikor listában, majd írja be azt a legkorábbi dátumot, amelynek a módosításait ellenőrizni szeretné.
-
Egy másik felhasználó módosításainak elfogadásához vagy elutasításához jelölje be a Ki jelölőnégyzetet, majd a Ki listában kattintson arra a felhasználóra, akinek a módosításait át szeretné tekinteni.
-
Ha az összes felhasználó módosításait át szeretné tekinteni, törölje a jelet a Ki jelölőnégyzetből.
-
Ha egy adott terület módosításait szeretné áttekinteni, jelölje be a Hol jelölőnégyzetet, és írja be a tartományt azonosító cellahivatkozást.
-
Ha a változásokat a teljes munkafüzetben át szeretné tekinteni, törölje a jelet a Hol jelölőnégyzetből.
-
-
Kattintson az OK gombra, és tekintse át az egyes módosítások részleteit a Változtatások elfogadása vagy elvetése párbeszédpanelen.
-
Az egyes módosítások elfogadásához vagy elvetéséhez kattintson az Elfogadás vagy az Elutasítás gombra.
-
Ha a program egy cella értékének kijelölését kéri, kattintson a kívánt értékre, majd az Elfogadás gombra.
Megjegyzések:
-
A következő változtatásra csak akkor térhet át, ha elfogadja vagy elveti az éppen elbírált változtatást.
-
Az összes hátralévő változtatást elfogadhatja Az összes elfogadása gombra, illetve elvetheti Az összes elvetése gombra kattintva.
-
Kattintson a Korrektúra > Változások követése, majd a Módosítások kiemelése elemre.
Az Excel újabb verzióiban a Változások követése gomb el lett rejtve. Itt megtudhatja, hogyan jelenítheti meg.
-
A megtekinteni kívánt változások kijelöléséhez végezze el az alábbi lépéseket:
-
A nyomon követett módosítások megtekintéséhez jelölje be a Mikor jelölőnégyzetet, kattintson az Összes gombra a Mikor listában, majd törölje a jelet a Ki és a Hol jelölőnégyzetből.
-
Egy adott dátum után végrehajtott módosítások megtekintéséhez jelölje be a Mikor jelölőnégyzetet, kattintson a Dátum óta gombra a Mikor listában, majd írja be a legkorábbi dátumot, amelynek a módosításait meg szeretné tekinteni.
-
Egy adott felhasználó által végrehajtott módosítások megtekintéséhez jelölje be a Ki jelölőnégyzetet, majd a Ki listában kattintson arra a felhasználóra, akinek a módosításait meg szeretné tekinteni.
-
Ha egy adott cellatartomány változásait szeretné megtekinteni, jelölje be a Hol jelölőnégyzetet, és írja be a tartományt azonosító cellahivatkozást.
-
-
A változások megtekintési módjának megadásához végezze el az alábbi lépéseket:
-
Ha a munkalap változásait a képernyőn ki szeretné emelni, jelölje be a Kiemelés a képernyőn jelölőnégyzetet.
-
Ha a változásokról listát szeretne készíteni egy külön munkalapra, jelölje be a Változások felsorolása új lapon jelölőnégyzetet az Előzmények munkalap megjelenítéséhez.
Megjegyzés: Ez a jelölőnégyzet csak akkor használható, ha bekapcsolja a változások követését, és legalább egy követhető módosítással menti a fájlt.
-
Ha kikapcsolja a változások követését, azzal egyúttal törli a módosítási előzményeket. Az adatok másolatának megőrzéséhez az alábbi módon nyomtathatja ki az előzmények munkalapját, vagy átmásolhatja őket egy másik munkafüzetbe:
-
Kattintson a Véleményezés > Változások követése > Módosítások kiemelése parancsra.
Az Excel újabb verzióiban a Változások követése gomb el lett rejtve. Itt megtudhatja, hogyan jelenítheti meg.
-
A Kiemelendő változtatás kiválasztása csoportban jelölje be a Mikor jelölőnégyzetet, majd a Mikor listában válassza a Mindig elemet.
-
Törölje a jelet a Ki és a Hol jelölőnégyzetből.
-
Jelölje be a Változások felsorolása új lapon jelölőnégyzetet.
-
Kattintson az OK gombra.
-
Most már kinyomtathatja vagy átmásolhatja az előzményeket egy másik munkafüzetbe.
Ha beállítja a változások munka közbeni kiemelését, az Excel kiemelőszínnel minden változást (módosítást, beszúrást és törlést) megjelöl.
-
Kattintson a Korrektúra > Változások követése, majd a Módosítások kiemelése elemre.
Az Excel újabb verzióiban a Változások követése gomb el lett rejtve. Itt megtudhatja, hogyan jelenítheti meg.
-
A Változtatások kiemelése párbeszédpanelen jelölje be a Változás figyelése szerkesztéskor jelölőnégyzetet. A jelölőnégyzet bejelölése esetén a program megosztja a munkafüzetet, és kiemeli az elvégzett módosításokat.
-
A Kiemelés a változások közül csoportban jelölje be a Mikor jelölőnégyzetet, majd a Mikor listában kattintson a kívánt beállításra.
-
Ha meg szeretné adni azokat a felhasználókat, akiknek ki szeretné emelni a módosításokat, jelölje be a Ki jelölőnégyzetet, majd a Ki listában kattintson a kívánt beállításra.
-
Ha meg szeretné adni, hogy a munkalap mely területén szeretné kiemelni a módosításokat, jelölje be a Hol jelölőnégyzetet, majd a Hol mezőbe írja be a munkalaptartomány cellahivatkozását.
-
Ügyeljen arra, hogy a Kiemelés a képernyőn jelölőnégyzet be legyen jelölve.
-
Kattintson az OK gombra. Ha a program kéri, mentse a munkafüzetet.
-
A munkalapon végezze el a kívánt módosításokat. Vegye figyelembe, hogy egyes módosítások, például a formázás nem lesznek nyomon követve, ezért nincsenek kiemelő színnel megjelölve.
Ha le szeretné állítani a változások kiemelését, kikapcsolhatja ezt a funkciót.
-
Kattintson a Korrektúra > Változások követése, majd a Módosítások kiemelése elemre.
Az Excel újabb verzióiban a Változások követése gomb el lett rejtve. Itt megtudhatja, hogyan jelenítheti meg.
-
A Változtatások kiemelése párbeszédpanelen törölje a jelet a Változás figyelése szerkesztéskor jelölőnégyzetből.
-
Kattintson a Véleményezés > Változások követése > Módosítások kiemelése parancsra.
Az Excel újabb verzióiban a Változások követése gomb el lett rejtve. Itt megtudhatja, hogyan jelenítheti meg.
-
A Kiemelés a változások közül csoportban jelölje be a Mikor jelölőnégyzetet, majd a Mikor listában kattintson az Összes gombra.
-
Törölje a jelet a Ki és a Hol jelölőnégyzetből.
-
Jelölje be a Változások felsorolása új lapon jelölőnégyzetet.
-
Kattintson az OK gombra.
-
Az Előzmények munkalapon az oszlopcímkék mellett lévő szűrőnyilakra kattintva keresse meg a kívánt információt.
Megjegyzés: A munkafüzet mentésekor a program elrejti az Előzmények munkalapot. Ha mentés után meg szeretné tekinteni, jelenítse meg újra: a Változtatások kiemelése párbeszédpanelen jelölje be a Változások felsorolása új lapon jelölőnégyzetet.
A Mac Excel Változások követése funkciójával nyomon követheti, karbantarthatja és megjelenítheti az közös munkafüzet módosításaival kapcsolatos információkat.
Fontos:
-
A Változások követése gomb már nem érhető el a menüszalagon a Mac Excel újabb verzióiban. A funkció használatához először hozzá kell adnia a Változások követése funkciót a menüszalaghoz. További információt a Változások követése gomb felvétele a menüszalagra című témakörben talál.
-
A változások követése csak közös munkafüzetekben használható. A funkció bekapcsolásakor voltaképpen a munkafüzet automatikusan közös munkafüzetté válik. Bár a közös munkafüzetek általában olyan helyen találhatók, ahol más felhasználók is hozzáférhetnek, a változások a közös munkafüzetek helyi példányaiban is követhetők.
A Változások követése gomb hozzáadása a menüszalaghoz
Ha hozzá szeretné adni a Változások követése gombot a menüszalagon, létre kell hoznia egy egyéni csoportot, majd hozzá kell adnia a gombot a csoporthoz.
-
Kattintson az Excel > Beállítások > menüszalag & eszköztárára.
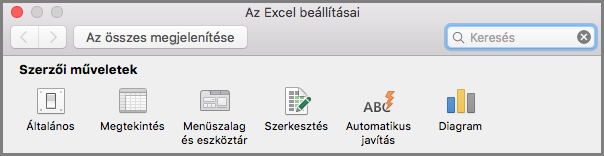
-
A Menüszalag testreszabása területen, a Fő lapok alatt válassza a Véleményezés lehetőséget.
-
A Fő lapok lista alatt kattintson a

-
Most már átnevezheti ezt az egyéni csoportot. Egyszerűen válassza az Új csoport (egyéni) lehetőséget, kattintson

-
A Parancsok kiválasztása területen válassza a Fő lapok lehetőséget, majd a listában válassza a Változások áttekintése> >Változások követése (örökölt) lehetőséget, majd kattintson a > (Nyíl hozzáadása) elemre az elem áthelyezéséhez a létrehozott egyéni csoport alatt.
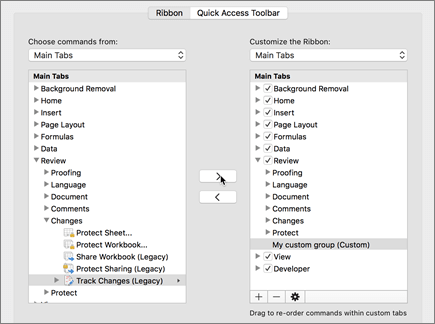
-
Kattintson a Mentés gombra , és zárja be az Excel beállításai párbeszédpanelt.
A változások követése (örökölt) lehetőségnek a menüszalag Véleményezés lapján kell megjelennie.
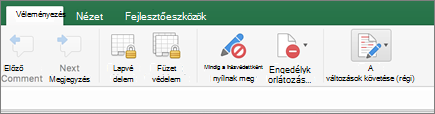
-
A Véleményezés lapon kattintson a Változások követése, majd a Módosítások kiemelése elemre.
-
Jelölje ki a Változások követése szerkesztés közben jelölőnégyzetet, vagy törölje a jelölését. Ez a munkafüzetet is megosztja jelölőnégyzetből.
A jelölőnégyzet bejelölése esetén a program megosztja a munkafüzetet, és kiemeli az elvégzett módosításokat. Ha törli a jelet a jelölőnégyzetből, egy üzenet jelenik meg arról, hogy ez a művelet eltávolítja a munkafüzetet a közös használatból.
Amikor munka közben kiemeli a módosításokat, az Excel kiemelő színnel tagolja a korrektúrákat (például a módosításokat, a beszúrásokat és a törléseket).
-
A Véleményezés lapon kattintson a Változások követése, majd a Módosítások kiemelése elemre.
-
Válassza a Változások követése szerkesztés közben lehetőséget. Ez a munkafüzetet is megosztja jelölőnégyzetből.
-
A Kiemelés a változások közül csoportban jelölje be a Mikor jelölőnégyzetet, majd a legördülő listában kattintson a kívánt lehetőségre.
-
Az alábbi lehetőségek közül választhat:
A beállítás megadása
Teendő
Azok a felhasználók, akiknek ki szeretné emelni a módosításokat
Jelölje be a Ki jelölőnégyzetet, majd a Ki menüben kattintson a kívánt lehetőségre.
Az a lapterület, ahol ki szeretné emelni a módosításokat
Jelölje be a Hol jelölőnégyzetet, majd a Hol mezőbe írja be a munkalaptartomány cellahivatkozását.
Tipp: A Párbeszédpanel összecsukása ikonra is kattinthat a Hol mező jobb szélén, majd kiválaszthatja a lapon használni kívánt tartományt. Miután végzett, kattintson ismét a Párbeszédpanel összecsukása gombra a teljes párbeszédpanel megjelenítéséhez.
-
Győződjön meg arról, hogy a Módosítások kiemelése a képernyőn jelölőnégyzet be van jelölve.
-
Kattintson az OK gombra.
Ha a rendszer kéri a munkafüzet mentését, kattintson az OK gombra.
-
Végezze el a kívánt módosításokat a lapon.
Megjegyzés: A program nem követ bizonyos változásokat (például a formázást), ezért ezeket nem jelöli meg kiemelőszínnel.
Ha már nem szeretné, hogy a módosítások kiemelve legyenek, megszüntetheti a kiemelésüket.
-
A Véleményezés lapon kattintson a Változások követése, majd a Módosítások kiemelése elemre.
-
Törölje a jelet a Módosítások kiemelése a képernyőn jelölőnégyzetből.
-
A Véleményezés lapon kattintson a Változások követése, majd a Módosítások kiemelése elemre.
Megjegyzés: Ha a Korrektúra szerkesztés közben változik. Ez a munkafüzetet is megosztja nincs kijelölve, az Excel nem rögzítette a munkafüzet változási előzményeit.
-
A megtekinteni kívánt módosítások kiválasztásához tegye a következők egyikét:
Megjelenítendő
Művelet
Minden korrektúra
Jelölje be a Mikor jelölőnégyzetet, válassza az Összes lehetőséget a Mikor előugró menüben, majd törölje a jelet a Ki és a Hol jelölőnégyzetből.
Egy adott dátum után végrehajtott módosítások
Jelölje be a Mikor jelölőnégyzetet, kattintson a Dátum óta gombra a Mikor listában, majd írja be a legkorábbi dátumot, amelynek a módosításait meg szeretné tekinteni.
Egy adott felhasználó által végrehajtott módosítások
Jelölje be a Ki jelölőnégyzetet, majd a Ki listában kattintson arra a felhasználóra, akinek a módosításait meg szeretné tekinteni.
Adott cellatartomány módosítása
Jelölje be a Hol jelölőnégyzetet, majd írja be a munkalaptartomány cellahivatkozását.
-
A Párbeszédpanel összecsukása gombra is kattinthat a Hol mező jobb szélén, majd kiválaszthatja a lapon használni kívánt tartományt. Miután végzett, kattintson ismét a Párbeszédpanel összecsukása gombra a teljes párbeszédpanel megjelenítéséhez.
-
A módosítások megtekintésének módjának megadásához tegye a következők egyikét:
Cél
Teendő
A munkalap módosításainak kiemelése
Jelölje be a Módosítások kiemelése a képernyőn jelölőnégyzetet.
Ez lehetővé teszi a módosítás részleteinek megtekintését úgy, hogy az egérmutatót egy kijelölt cella fölé viszi.
Változások listájának létrehozása külön lapon
Jelölje be a Változások listázása új lapon jelölőnégyzetet az előzménylap megjelenítéséhez.
Ez a jelölőnégyzet csak akkor használható, ha bekapcsolja a változások követését, és legalább egy követhető módosítással menti a fájlt.
-
A Véleményezés lapon kattintson a Változások követése, majd a Módosítások elfogadása vagy elvetése elemre. .
Ha a rendszer kéri a munkafüzet mentését, kattintson az OK gombra.
-
A Módosítások elfogadása vagy elvetése párbeszédpanelen tegye a következők egyikét:
Elfogadás vagy elutasítás
Teendő
Egy adott dátum után végrehajtott módosítások
Jelölje be a Mikor jelölőnégyzetet, kattintson a Dátum óta elemre a Mikor listában, majd írja be a legkorábbi dátumot, amely után meg szeretné tekinteni a módosításokat.
Egy másik felhasználó által végzett módosítások
Jelölje be a Ki jelölőnégyzetet, majd a Ki listában kattintson arra a felhasználóra, akinek a módosításait át szeretné tekinteni.
Az összes felhasználó által végrehajtott módosítások
Törölje a jelet a Ki jelölőnégyzetből.
Adott területen végrehajtott módosítások
Jelölje be a Hol jelölőnégyzetet, majd írja be a munkalaptartomány cellahivatkozását.
A Párbeszédpanel összecsukása gombra is kattinthat a Hol mező jobb szélén, majd kiválaszthatja a lapon használni kívánt tartományt. Miután végzett, kattintson ismét a Párbeszédpanel összecsukása gombra a teljes párbeszédpanel megjelenítéséhez.
A teljes munkafüzet módosításai
Törölje a Jelet a Hol jelölőnégyzetből.
-
Kattintson az OK gombra, és tekintse át az egyes módosítások részleteit a Változtatások elfogadása vagy elvetése párbeszédpanelen.
Az információk közé tartoznak a végrehajtott módosítások által érintett egyéb módosítások is. Szükség szerint görgetéssel megjelenítheti az összes információt.
-
Minden módosításnál kattintson az Elfogadás vagy az Elutasítás gombra.
Megjegyzések:
-
Ha a rendszer arra kéri, hogy jelöljön ki egy értéket egy cellához, kattintson a kívánt értékre, majd kattintson az Elfogadás gombra.
-
A következő változtatásra csak akkor térhet át, ha elfogadja vagy elveti az éppen elbírált változtatást.
-
Az összes hátralévő változtatást elfogadhatja Az összes elfogadása gombra, illetve elvetheti Az összes elvetése gombra kattintva.
-
Az összes módosítást menteni kell, mielőtt felvennénk őket az előzménylapra.
-
Ha elutasít egy módosítást, az előzménylap a Művelettípus oszlopban a "Visszavonás" vagy az "Elutasított művelet eredménye" értékkel rögzíti az elutasítást. Az előzménylap megtekintéséről további információt az Előzmények lap megtekintése című témakörben talál.
-
-
A Véleményezés lapon kattintson a Változások követése, majd a Módosítások kiemelése elemre.
Megjegyzés: Ha a Korrektúra szerkesztés közben változik. Ez a munkafüzetet is megosztja jelölőnégyzet nincs bejelölve, az Excel nem rögzítette a munkafüzet változási előzményeit.
-
A Kiemelés a változások közül csoportban jelölje be a Mikor jelölőnégyzetet, majd a Mikor előugró menüben kattintson az Összes gombra.
-
Törölje a jelet a Ki és a Hol jelölőnégyzetből.
-
Jelölje be a Változások felsorolása új lapon jelölőnégyzetet, majd kattintson az OK gombra.
-
Kattintson az OK gombra.
Megjelenik az előzménylap.
-
Az előzménylapon kattintson az oszlopfeliratok melletti szűrőnyilakra a kívánt információk megkereséséhez.
Megjegyzés: A munkafüzet mentése elrejti az előzménylapot. Ha mentés után meg szeretné tekinteni az előzménylapot, újra meg kell jelenítenie, ha bejelöli az Új lapon lévő változások listája jelölőnégyzetet a Módosítások kiemelése párbeszédpanelen.
Mivel a változáskövetés kikapcsolásakor a rendszer törli a változáselőzményeket, érdemes lehet menteni az előzmények másolatát. Kinyomtathatja az előzménylapot, vagy átmásolhatja egy másik munkafüzetbe.
-
A Véleményezés lapon kattintson a Változások követése, majd a Módosítások kiemelése elemre.
-
A Kiemelés a változások közül csoportban jelölje be a Mikor jelölőnégyzetet, majd a Mikor listában kattintson az Összes gombra.
-
Törölje a jelet a Ki és a Hol jelölőnégyzetből.
-
Jelölje be a Változások felsorolása új lapon jelölőnégyzetet.
-
Kattintson az OK gombra.
Tippek:
-
Az előzménylap nyomtatásához kattintson a Fájl menü Nyomtatás parancsára, válassza ki a kívánt nyomtatási beállításokat, majd kattintson a Nyomtatás gombra.
-
Ha az előzményeket egy másik munkafüzetbe szeretné másolni, kövesse az alábbi lépéseket:
-
Tartsa lenyomva a CONTROL billentyűt, és kattintson az Előzmények fülre az előzménylap alján, majd kattintson az Áthelyezés vagy a Másolás parancsra.
-
A Könyvbe területen kattintson annak a munkafüzetnek a nevére, amelybe át szeretné helyezni a munkalapot, vagy kattintson az (új könyv) gombra.
-
Jelölje be a Másolat létrehozása jelölőnégyzetet, majd kattintson az OK gombra.
-
Mentse a másolt előzménylapot tartalmazó munkafüzetet.
-
A változások követésével naplózhatja a munkafüzet módosításainak részleteit minden alkalommal, amikor menti a munkafüzetet. Ez a módosítási előzmények segítenek azonosítani a munkafüzet adataiban végrehajtott módosításokat, majd elfogadhatja vagy elutasíthatja ezeket a módosításokat.
A változások követése különösen hasznos, ha több felhasználó szerkeszt egy munkafüzetet. Akkor is hasznos, ha egy munkafüzetet elküld a véleményezőknek megjegyzésekért, majd egyesíteni szeretné a kapott bemenetet a munkafüzet egy példányában, a megtartani kívánt módosításokkal és megjegyzésekkel együtt.
Amikor módosításokat végez a közös munkafüzetben, a módosítási előzményeket közvetlenül a munkalapon vagy egy külön előzménylapon tekintheti meg. Mindkét esetben azonnal áttekinthetők az egyes változások részletes adatai. Láthatja például, hogy ki hajtotta végre a módosítást, milyen típusú módosítást hajtott végre, mikor történt, milyen cellákat érintett, és milyen adatokat vett fel vagy törölt.
A változáskövetés használatakor vegye figyelembe a következőket:
-
A változáskövetés eltér a visszavonási művelettől, és nem hoz létre biztonsági másolatot
Előfordulhat, hogy a változások követése biztonsági másolatot készít a munkafüzetről a módosítások végrehajtása előtt, vagy visszavonhatja a módosítások bármelyikét. Sajnos nem használhatja a módosítási előzményeket a módosítások visszavonásához vagy a munkafüzet egy korábbi verziójának visszaállításához. Az előzménylap azonban tartalmaz egy rekordot az összes törölt adatról, így ezeket az adatokat visszamásolhatja a közös munkafüzet eredeti celláiba.
Mivel a változások követésének nem az a rendeltetése, hogy megkönnyítse a munkafüzet korábbi verzióinak visszaállítását, továbbra is készítsen biztonsági másolatokat azokról a munkafüzetekről, amelyekben a változások követése be van kapcsolva.
-
A program bizonyos típusú változásokat nem követ:
A cellatartalmakon végzett módosításokat a rendszer követi, de a többi módosítás, például a formázási módosítások nem lesznek nyomon követve. Egyes Excel-funkciók nem érhetők el a közös munkafüzetekben, ezért nem követhetők nyomon.
-
A módosítási előzményeket a rendszer csak egy adott ideig őrzi meg
Alapértelmezés szerint a változáskövetés bekapcsolásakor a rendszer 30 napig megőrzi a módosítási előzményeket, hogy a munkafüzet mérete kezelhető legyen. Azonban növelheti vagy csökkentheti a megtartani kívánt módosítási előzmények napok számát. Ha a módosítási előzményeket határozatlan időre szeretné megőrizni, nagy számú napot adhat meg. Az előzményinformációkról időről időre másolatot is készíthet.
-
A változási előzmények legrégebbi része rendszeres időközönként törlődik
Az Excel az aktuális dátumtól visszafelé számolva állapítja meg, hogy mely módosítási előzményeket kell megőriznie. Valahányszor bezárja a munkafüzetet, az Excel törli a módosítási előzmények azon részeit, amelyek régebbiek, mint a munkafüzet legutóbbi mentésekor érvényben lévő időtartam.
Ha például az előzmények megőrzési ideje 30 nap, és két hónap elteltével először nyitja meg a munkafüzetet, az elmúlt két hónap valamennyi változását láthatja. A munkafüzet bezárásakor azonban az előző 30 nap (31–60 nappal ezelőtt) előzményei törlődnek.
Fontos: A változások követésének kikapcsolásakor vagy a közös használat megszüntetésekor valamennyi előzmény végleg törlődik.
Az Excel a következő módszereket kínálja a tárolt változáselőzmények eléréséhez és használatához.
-
Módosítások kiemelése a képernyőn:
Az Excel más-más színnel jelöli meg az egyes felhasználók által módosított területeket, és az egérmutatóval a módosított cellákra mutatva a változtatás részleteit megjegyzésként jeleníti meg. A képernyőn történő kiemelés akkor hasznos, ha egy munkafüzetben nincs sok változás, vagy ha egy pillantással meg szeretné tekinteni, hogy mi változott.
-
Előzmények követése:
Az Excel megjeleníthet egy külön előzménylapot, amely kinyomtatható listát biztosít a módosítás részleteiről, amelyre szűrve megkeresheti a kívánt módosításokat. Az előzménylap akkor hasznos, ha egy munkafüzet sok módosítást tartalmaz, vagy ha meg szeretné vizsgálni, hogy mi történt egy módosítássorozatban.
-
Véleményezés módosítása
Az Excel lehetővé teszi a változások egyenkénti számbavételét, így eldöntheti, hogy közülük melyeket fogadja el vagy veti el. Ez a módszer akkor hasznos, amikor más felhasználók megjegyzéseit értékeli.
További segítségre van szüksége?
Kérdéseivel mindig felkeresheti az Excel technikai közösség egyik szakértőjét, vagy segítséget kérhet a közösségekben.










