
Próbálja ki!
Bár a jelentés tartalmazza az összes kívánt információt, előfordulhat, hogy nem fejezi ki személyes arculatát. A jelentés nyomtatása és megosztása előtt módosítsa a jelentés megjelenését, és vegyen fel egy emblémát.
Tipp: A jelentések tervezésének vagy formázásának módosításakor kezdje Elrendezési nézetben. A Kezdőlap lapról a Nézet lap Elrendezési nézet > gombra.
-
Ha átméretezni egy mezőt, jelölje ki, és húzza a szegélyeket.
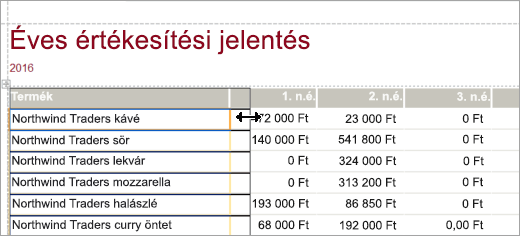
-
Mező áthelyezéshez jelölje ki a mezőt, és húzza az új helyre. Több mező áthelyezéséhez tartsa lenyomva a Ctrl billentyűt, miközben kijelöli az áthelyezni kívánt mezőket, majd húzza az új helyre.
-
Ha az adatbázisban található összes jelentéshez és űrlaphoz hozzá szeretne adni egy vizuális témát, a Tervezés lapon válassza a Témák lehetőséget. Ha megáll az egyik téma felett, láthatja, hogyan fog kinézni. Az összes szín és betűtípus módosításához jelöljön ki egy témát.
-
Egy mező betűstílusának módosításához jelölje ki a módosítani kívánt mezőt. Ezután a Formátum lapon válasszon egy betűtípust, betűméretet, betűszínt és igazítást.
-
Háttérkép jelentéshez való hozzáadásához a Formátum lapon válassza a Háttérkép vagy > lehetőséget. Ezután nyissa meg a képet tartalmazó mappát, jelölje ki a képet, és válassza a Megnyitás gombot.
Megjegyzés: Az Access nem menti automatikusan a tervezési módosításokat, ezért mindenképpen mentse a munkáját. A gyorselérési eszköztáron válassza a Mentés gombot.
Adatok kiemelése feltételes formázási s szabály használatával
-
Jelölje ki a kiemelni kívánt adatokat tartalmazó mezőket.
Több elem kijelöléséhez a Ctrl billentyűt lenyomva tartva jelölje ki a mezőket vagy vezérlőket. -
Válassza a > formázása lehetőséget.
-
Válassza az Új szabálylehetőséget, és válasszon ki egy szabálytípust.
-
A Szabály leírásának szerkesztése mezőbeírja be a kiemelni kívánt mezőértékek tartományát.
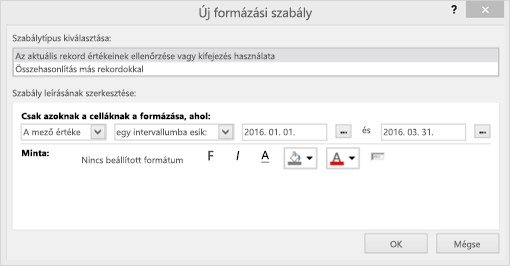
-
A formázási eszköztáron válassza ki a kiemelt adatokhoz használni kívánt betűstílust és háttérszínt.
-
A szabály jelentésre való alkalmazáshoz válassza az OK gombot.
Embléma hozzáadása
-
A Tervezés lapon válassza az Embléma gombra.
-
A kép jelentés tetejére való felvételéhez nyissa meg a képet tartalmazó mappát, jelölje ki a képet, és válassza a Megnyitás gombot.
-
Az embléma átméretezéshez jelöljön ki egy képfogópontot, és húzza az fogópontot, amíg az embléma el nem méretez a kívánt méretre.
-
Az embléma áthelyezéshez jelölje ki az emblémát, és húzza addig, amíg az embléma a kívánt helyre nem kerül.
-
A jelentés megtekintése és nyomtatása
-
Válassza a Fájl > Nyomtatás > Nyomtatási kép lehetőséget.
-
A jelentésen végiglaposodva válassza az Oldalnyilok lehetőséget.
-
Nagyobb vagy kisebb előnézet megtekintéséhez válassza a Nagyítás gombokat.
-
-
A margók módosításához válassza a Margók lehetőséget, és adja meg a margóméretet.
-
Ha elégedett a jelentés megjelenésával, válassza a Nyomtatás lehetőséget, és adja meg a nyomtatási beállításokat. Ha szükséges, módosítsa a nyomtatót, és válassza ki a kinyomtatni kívánt példányok számát.
-
A jelentés nyomtatáshoz válassza az OK gombot.










