A videó vágásának lehetősége közvetlenül a Microsoft Stream-ban bevezetésre kerül. Ha még nem rendelkezik ezzel a lehetőséggel, hamarosan meg fog jelenni. A funkció teljes körű bevezetéséig vagy a Clipchampet (lásd alább) vagy egy másik videószerkesztőt kell használnia a videók szerkesztéséhez.
A vágás Stream nem módosítja a videót, hanem elrejti a nézők elől a levágott részeket. Stream vágási funkciója azonnali, így nincs szükség új videó megjelenítésére. Emellett bármikor visszavonhatja vagy módosíthatja a rejtett információkat. A vágással törölheti a Microsoft Teams-értekezletek felvételeit, az élő események felvételeit vagy bármely más videót, ahol el kell rejtenie a videó néhány részét.
Megjegyzés: Mivel a vágás Stream nem módosítja a tényleges videofájlt, vannak olyan feltételek, amelyekben a felhasználók továbbra is hozzáférhetnek a videó teljes, nem szabályozott verziójához. A teljes videó azok számára érhető el, akik szerkesztési hozzáféréssel rendelkeznek, valamint a videó letöltésekor. Emellett az átirat és a fejezetek levágott szakaszai továbbra is elérhetők a Microsoft Keresés és a Copilot számára. Ha gondoskodnia kell arról, hogy a videó egyes részei teljesen el legyenek távolítva, és semmilyen esetben ne legyenek elérhetők, a Clipchamp használatával (lásd alább) vagy egy másik videószerkesztővel kell új videót készítenie az eltávolított részekkel. A Stream vágásával egyszerűen elrejtheti a videó egyes részeit a nézők elől a leggyakoribb esetekben.
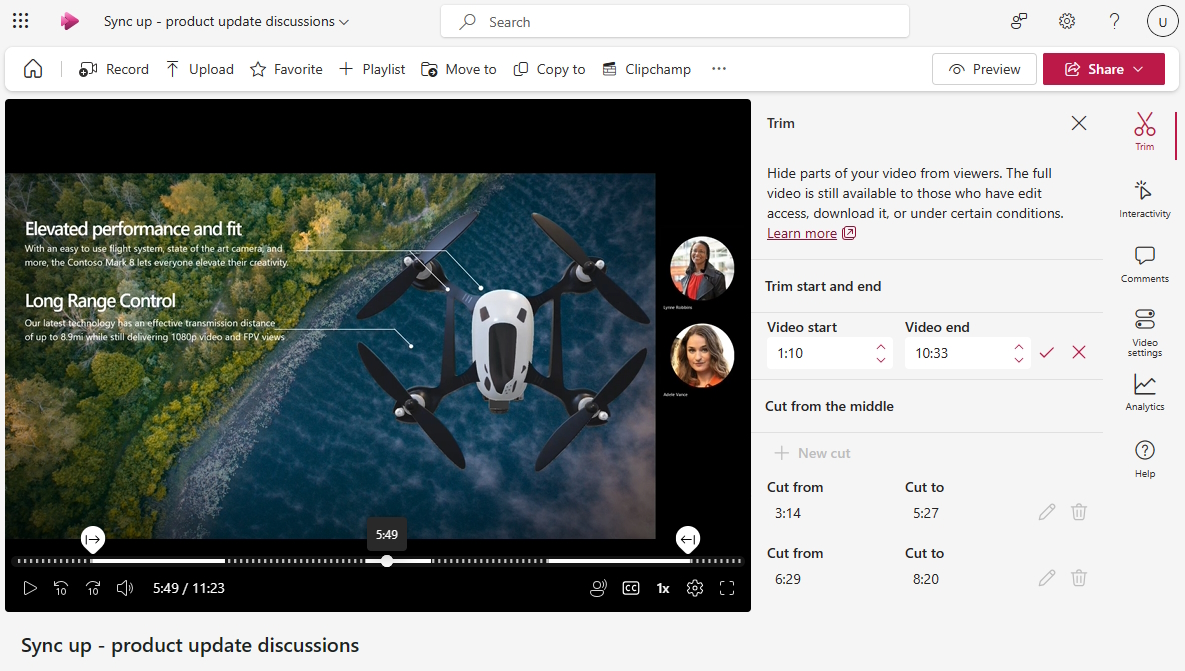
Ha a funkciót bevezetik Önnek, a Stream videólejátszón belül a Szerkesztési hozzáféréssel rendelkező felhasználók a következőket tehetik:
-
Válassza a Szerkesztés lehetőséget a szerkesztési módba való belépéshez, ha még nincs szerkesztési módban a videóhoz
-
Válassza a

Videó elejének vagy végének levágása
-
A panel Kezdő és befejező részén kattintson a ceruza ikonra a videó kezdési és befejezési idejének szerkesztéséhez, ha a mezők még nem szerkeszthetők
-
A videólejátszó idővonalán húzza a vágási fogópontokat annak beállításához, hogy a videó hol kezdődjön és hol végződjön. A kezdő és a záró időpontot közvetlenül a vágási panelen is módosíthatja. A videó idővonalának szaggatott vonalai jelzik, hogy a videó mely részei lesznek elrejtve.

-
Ha elkészült, jelölje be a pipát a vágási panelen az új videó kezdési és befejezési időpontjának mentéséhez
Videó közepéről kivágva
-
A Kivágás a középső részből területen válassza az + Új kivágás lehetőséget a videó középső részeinek elrejtéséhez
-
Csak akkor vághat középről, ha a videó lejátszási feje még nincs belül, vagy túl közel van egy korábbi vágáshoz vagy vágáshoz
-
A videólejátszón húzza a kivágási fogópontokat a videó idővonalán a vágás kezdő és befejező időpontjának beállításához. A vágási kezdési és befejezési időpontokat közvetlenül a vágási panelen is módosíthatja. A videó idővonalának szaggatott vonalai jelzik a videó rejtett részét.

-
Ha elkészült, jelölje be a pipát az új kivágás mentéséhez
A videó megtekintésének előnézete a nézők számára
-
Ha szerkesztési módban játssza le a videót, a lejátszó átugorja a videó összes levágott vagy kivágott részét
-
Ha látni szeretné, hogy a videó hogyan fog kinézni a nézőknek, a lap tetején található Előnézet gombra kattintva váltson megtekintési módra. Megtekintési módban a levágott vagy levágott részek nem jelennek meg a nézők számára.
Jelenleg csak a videó 5 részét rejtheti el Stream vágásával. Ha további módosításokat kell végeznie, használja a Clipchampet.
Videók szerkesztése a Clipchamp használatával
Azoknak a felhasználóknak, akiknek a szükséges Microsoft 365-licenccel kell rendelkezniük, amely hozzáférést biztosít a Clipchamphez a munkához, a Clipchamp használatával teljes videószerkesztést végezhetnek, hogy a Stream vágásán túl keményen szerkesszék és módosítják a videót.

A Stream videólejátszón belül a Szerkesztési hozzáféréssel rendelkező felhasználók a következőket tehetik:
-
Válassza a Szerkesztés lehetőséget a szerkesztési módba való belépéshez
-
Válassza a Clipchamp lehetőséget az aktuális videó Clipchamp-projektbe való másolásához
-
A videó szerkesztése a Clipchampben
-
Új videó exportálása, ha elkészült
-
A meglévő videó lecseréléséhez fel kell töltenie vagy át kell helyeznie a Clipchampből exportált új videót az eredetivel megegyező mappába vagy tárba. Ügyeljen arra, hogy pontosan ugyanazt a nevet használja, mint az eredeti. Amikor egy második videót ad hozzá pontosan ugyanazzal a névvel és kiterjesztéssel ugyanahhoz a mappához, a OneDrive és a SharePoint megkérdezi, hogy szeretné-e lecserélni az eredetit vagy mindkettőt megtartani. Mindenképpen válassza a Csere lehetőséget.
A videók Clipchamp használatával történő szerkesztéséről további információt a Videó szerkesztése a Clipchampben című témakörben talál.










