A PowerPoint lejátszási beállításaival szabályozhatja, hogy egy videó hogyan és mikor jelenjen meg a bemutatóban. Lejátszhat egy videót teljes képernyős módban, vagy átméretezheti a megadott méretekre. A hangerőt is szabályozhatja, többször is lejátszhatja a videót (hurokban), és megjelenítheti a médiavezérlőket.
Ezek a lejátszási lehetőségek nem érhetők el online videókhoz, például a YouTube-videókhoz. Csak a számítógépről, a hálózatról vagy a OneDrive-ról beszúrt videókhoz érhetők el.
A videó lejátszásának szabályozásához használja a PowerPoint menüszalag Lejátszás lapján található beállításokat. Ez a lap akkor jelenik meg a menüszalagon, ha egy videó ki van jelölve egy dián.

(A videókra vonatkozó beállítások akkor érhetők el, ha a számítógépről ágyaz be vagy csatol egy videofájlt.)
Videó lejátszása kattintási sorrendben, automatikusan vagy kattintáskor
Fontos: Ezt a beállítást azt megelőzően végezze el, hogy bármilyen animációt vagy eseményindítót ad a videokliphez. A beállítás módosításával ugyanis a videokliphez adott animációkat törli a program.
-
Normál nézetben kattintson a videoklip keretére a dián.
-
A Lejátszás lap Videó beállításai csoportjában, a Start listában válasszon egy lehetőséget:
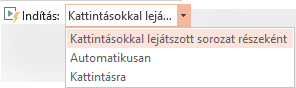
Beállítás
A videó diavetítés közbeni lejátszása
Automatikusan
A videó automatikusan lejátssza a dia megjelenésekor.
Kattintásra vagy kattintásra
A videó csak akkor játssza le a lejátszást, ha a képkockán belülre kattint.
Kattintásokkal lejátszott sorozat részeként
A videó egymás után játszható le a dián programozott egyéb műveletekkel (például animációs effektusokkal). Ez a beállítás nem igényel literális kattintást. A videót elindíthatja egy kattintással vagy bármely más mechanizmussal, amely aktiválja a dián a következő műveletet (például a jobbra nyílbillentyűt).
(Ez a lehetőség Microsoft 365 PowerPoint ésPowerPoint 2019 érhető el. PowerPoint 2016 1709-es vagy újabb verziójában is elérhető.)
Tipp: A videó lejátszása közben a videóra kattintva szüneteltetheti azt. A videó lejátszásának folytatásához kattintson rá újra.
Videoklip lejátszása teljes képernyős üzemmódban
Bemutató tartása közben úgy is lejátszhat egy videoklipet, hogy az a teljes diát (képernyőt) betöltse. Elképzelhető, hogy a videoklip torznak látszik, ha kinagyítja; ez az eredeti videofájl felbontásától függ. A bemutatóba illesztés előtt mindig nézze meg a videoklipet, így ha az torznak vagy életlennek tűnik, visszavonhatja a teljes képernyős üzemmód beállítást.
Ha úgy állítja be a videoklipet, hogy teljes képernyős üzemmódban jelenjen meg és automatikusan induljon el, akkor a videoklip keretét kihúzhatja a diáról a szürke területre, így az nem lesz látható a dián, és nem fog villogni, mielőtt a videoklip kitölti a teljes képernyőt.
-
Normál nézetben kattintson a dián annak a videoklipnek a keretére, amelyet teljes képernyős üzemmódban szeretne lejátszani.
-
A Videoeszközök eszközcsoport Lejátszás lapján, a Videobeállítások csoportban jelölje be a Teljes képernyős lejátszás jelölőnégyzetet.
Videó átméretezése
Ha nem szeretne teljes képernyős filmet lejátszani, átméretezheti a kívánt méretre.
-
Normál nézetben jelölje ki az átméretezni kívánt videót.
-
Tegye a következők valamelyikét:
A formázás módosítása:
-
Kattintson egy sarki méretezőpontra, amíg meg nem jelenik egy kétirányú nyíl, majd húzással méretezi a keretet.
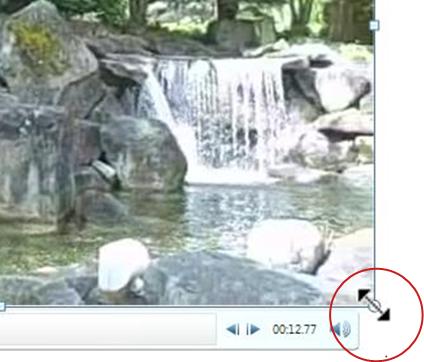
-
Ha a videó közepét ugyanazon a helyen szeretné tartani, húzza a Ctrl billentyűt. Alapértelmezés szerint ez húzás közben megőrzi a videó arányait (zárolja az oldalarányt).
-
A legtöbb 640 x 480 felbontású videó általában 4:3 képarányú, ami szintén az alapértelmezett képarány PowerPoint 2010 bemutatókhoz. A bemutatók alapértelmezett méretaránya PowerPoint 2013 és újabb verziókban 16:9. Ha a bemutató és a videó méretaránya eltér, a videó lejátszáskor eltorzultnak fog tűnni.
-
Videó pontos magasság-szélesség arányának megadása:
-
A Videoeszközök eszközcsoportFormátum lapjának (PowerPoint 2013 vagy újabb verziók) vagy a Beállítások lap (PowerPoint 2010 ) Méret csoportjában kattintson a Párbeszédpanel-megnyitó ikonra

-
Kattintson a Méret elemre, majd a Méretezés területen jelölje be a Méretarány zárolása jelölőnégyzetet.
-
A Méret és forgatás csoportban adja meg a méreteket a Magasság és a Szélesség mezőben, vagy a Méretezés területen, a Méretmagasság és a Méretszélesség mezőkben adja meg a kívánt méret százalékos értékét a videó eredeti méretéhez képest.
Tipp: Ha meg szeretné akadályozni, hogy a videók lejátszáskor kihagyják őket, a Skálázás csoportban jelölje be a Diavetítéshez legmegfelelőbb skálázás jelölőnégyzetet.
-
Videoklip előnézete
-
Kattintson a videoklip keretére Normál nézetben.
-
Kattintson a Lejátszás gombra.
Egy másik lejátszási beállítás a Megtekintés csoport Formátum és Lejátszás lapjának Videoeszközök csoportjában található.
Videó hangerejének beállítása
-
A Videoeszközök eszközcsoport Lejátszás lapján, a Videobeállítások csoportban kattintson a Hangerő gombra, majd válasszon a következő lehetőségek közül:
-
Alacsony
-
Közepes
-
Magas
-
Némítás
Tipp: A hangerőt a lejátszásvezérlő sáv hangerőcsúszkával is beállíthatja.
-
Videó elrejtése lejátszás közben
A bemutató tartása közben a videoklip elrejthető, egészen a lejátszásig. A lejátszás indítására azonban létre kell hoznia egy automatikus vagy kiváltott animációt, különben diavetítés közben nem láthatja a videoklipet. Az automatikus vagy aktivált animációk létrehozásáról további információt a Szöveg vagy objektumok animálása című témakörben talál.
-
A Videoeszközök eszközcsoport Lejátszás lapján, a Videobeállítások csoportban jelölje be az Elrejtés a lejátszási időn kívül jelölőnégyzetet.
Videoklip ismétlése
A videoklip ismétlődő és folyamatos lejátszására a bemutató közben az ismétlési funkció ad lehetőséget.
-
A Videoeszközök eszközcsoport Lejátszás lapján, a Videobeállítások csoportban jelölje be a Leállításig ismétli jelölőnégyzetet.
Videoklip visszatekerése a lejátszás után
Ha a bemutató közbeni lejátszás után szeretné visszatekerni a videót, tegye a következőket:
-
A Videoeszközök eszközcsoport Lejátszás lapján, a Videobeállítások csoportban jelölje be a Lejátszás után vissza az elejére jelölőnégyzetet.
Médiavezérlők megjelenítése
A médiavezérlők bemutató közbeni megjelenítéséhez tegye a következőket:
-
A Diavetítés lap Beállítás csoportjában jelölje be a Médiavezérlők megjelenítése jelölőnégyzetet.
A videó lejátszásának szabályozásához használja a PowerPoint menüszalag Lejátszás lapján található beállításokat. Ez a lap akkor jelenik meg a menüszalagon, ha egy videó ki van jelölve egy dián.

(A videókra vonatkozó beállítások akkor érhetők el, ha a számítógépről ágyaz be vagy csatol egy videofájlt.)
Videoklip automatikus vagy kattintásra történő lejátszása
Tipp: Ezt a beállítást azt megelőzően végezze el, hogy bármilyen animációt vagy eseményindítót ad a videokliphez. A beállítás módosítása eltávolítja a videóhoz társított animációkat.
-
Normál nézetben kattintson a videoklip keretére a dián.

Ábra: Adja meg, hogyan induljon el a videó a bemutató során
-
A Videoeszközök eszközcsoport Lejátszás lapján, a Videobeállítások csoportban található Indítás listában végezze el a következő műveletek egyikét:
-
-
Ha a videót tartalmazó dia Diavetítés nézetben való megjelenésekor szeretné lejátszani a videót, válassza az Automatikus lehetőséget.
-
Ha az egérrel szeretné vezérelni, hogy mikor szeretné elindítani a videót, válassza a Kattintásra lehetőséget. (Ezután diavetítési nézetben egyszerűen kattintson a videó keretére, amikor készen áll a videó lejátszására.)
Tipp: A videó lejátszása közben a videóra kattintva szüneteltetheti azt. A videó lejátszásának folytatásához kattintson rá újra.
-
Videoklip lejátszása teljes képernyős üzemmódban
Bemutató tartása közben úgy is lejátszhat egy videoklipet, hogy az a teljes diát (képernyőt) betöltse. Elképzelhető, hogy a videoklip torznak látszik, ha kinagyítja; ez az eredeti videofájl felbontásától függ. A bemutatóba illesztés előtt mindig nézze meg a videoklipet, így ha az torznak vagy életlennek tűnik, visszavonhatja a teljes képernyős üzemmód beállítást.
Ha úgy állítja be a videoklipet, hogy teljes képernyős üzemmódban jelenjen meg és automatikusan induljon el, akkor a videoklip keretét kihúzhatja a diáról a szürke területre, így az nem lesz látható a dián, és nem fog villogni, mielőtt a videoklip kitölti a teljes képernyőt.
-
Normál nézetben kattintson a dián annak a videoklipnek a keretére, amelyet teljes képernyős üzemmódban szeretne lejátszani.
-
A Videoeszközök eszközcsoport Lejátszás lapján, a Videobeállítások csoportban jelölje be a Teljes képernyős lejátszás jelölőnégyzetet.
Videó átméretezése
Ha nem szeretne teljes képernyős filmet lejátszani, átméretezheti a kívánt méretre.
-
Normál nézetben jelölje ki az átméretezni kívánt videót.
-
Tegye a következők valamelyikét:
A formázás módosítása:
-
Kattintson egy sarki méretezőpontra, amíg meg nem jelenik egy kétirányú nyíl, majd húzással méretezi a keretet.
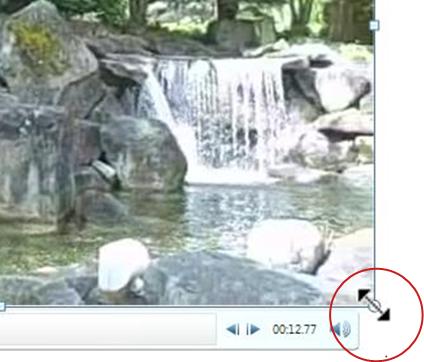
-
Ha a videó közepét ugyanazon a helyen szeretné tartani, húzza a Ctrl billentyűt. Alapértelmezés szerint ez húzás közben megőrzi a videó arányait (zárolja az oldalarányt).
-
A legtöbb 640 x 480 felbontású videó általában 4:3 képarányú, ami szintén az alapértelmezett képarány PowerPoint 2010 bemutatókhoz. A bemutatók alapértelmezett méretaránya PowerPoint 2013 és újabb verziókban 16:9. Ha a bemutató és a videó méretaránya eltér, a videó lejátszáskor eltorzultnak fog tűnni.
-
Videó pontos magasság-szélesség arányának megadása:
-
A Videoeszközök eszközcsoportFormátum lapjának (PowerPoint 2013 vagy újabb verziók) vagy a Beállítások lap (PowerPoint 2010 ) Méret csoportjában kattintson a Párbeszédpanel-megnyitó ikonra

-
Kattintson a Méret elemre, majd a Méretezés területen jelölje be a Méretarány zárolása jelölőnégyzetet.
-
A Méret és forgatás csoportban adja meg a méreteket a Magasság és a Szélesség mezőben, vagy a Méretezés területen, a Méretmagasság és a Méretszélesség mezőkben adja meg a kívánt méret százalékos értékét a videó eredeti méretéhez képest.
Tipp: Ha meg szeretné akadályozni, hogy a videók lejátszáskor kihagyják őket, a Skálázás csoportban jelölje be a Diavetítéshez legmegfelelőbb skálázás jelölőnégyzetet.
-
Videoklip előnézete
-
Kattintson a videoklip keretére Normál nézetben.
-
Kattintson a Lejátszás gombra.
Egy másik lejátszási beállítás a Megtekintés csoport Formátum és Lejátszás lapjának Videoeszközök csoportjában található.
Videó hangerejének beállítása
-
A Videoeszközök eszközcsoport Lejátszás lapján, a Videobeállítások csoportban kattintson a Hangerő gombra, majd válasszon a következő lehetőségek közül:
-
Alacsony
-
Közepes
-
Magas
-
Némítás
Tipp: A hangerőt a lejátszásvezérlő sáv hangerőcsúszkával is beállíthatja.
-
Videó elrejtése lejátszás közben
A bemutató tartása közben a videoklip elrejthető, egészen a lejátszásig. A lejátszás indítására azonban létre kell hoznia egy automatikus vagy kiváltott animációt, különben diavetítés közben nem láthatja a videoklipet. Az automatikus vagy aktivált animációk létrehozásáról további információt a Szöveg vagy objektumok animálása című témakörben talál.
-
A Videoeszközök eszközcsoport Lejátszás lapján, a Videobeállítások csoportban jelölje be az Elrejtés a lejátszási időn kívül jelölőnégyzetet.
Videoklip ismétlése
A videoklip ismétlődő és folyamatos lejátszására a bemutató közben az ismétlési funkció ad lehetőséget.
-
A Videoeszközök eszközcsoport Lejátszás lapján, a Videobeállítások csoportban jelölje be a Leállításig ismétli jelölőnégyzetet.
Videoklip visszatekerése a lejátszás után
Ha a bemutató közbeni lejátszás után szeretné visszatekerni a videót, tegye a következőket:
-
A Videoeszközök eszközcsoport Lejátszás lapján, a Videobeállítások csoportban jelölje be a Lejátszás után vissza az elejére jelölőnégyzetet.
Médiavezérlők megjelenítése
A médiavezérlők bemutató közbeni megjelenítéséhez tegye a következőket:
-
A Diavetítés lap Beállítás csoportjában jelölje be a Médiavezérlők megjelenítése jelölőnégyzetet.
Lásd még
Bemutató átalakítása videofájllá










