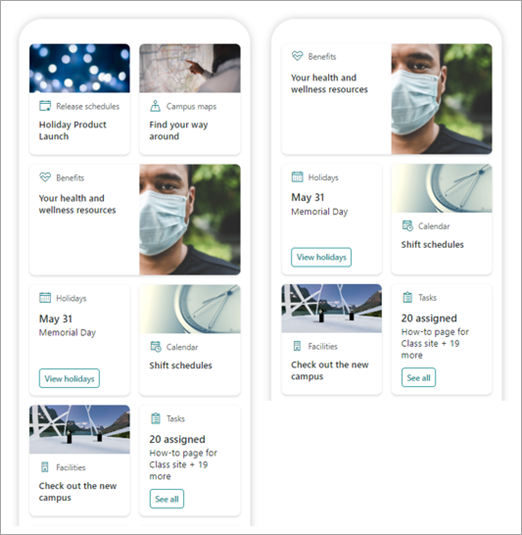Megjegyzés: Ez a cikk csak a funkció bétaverziós felhasználóira vonatkozik. Ez még nem érhető el az általános felhasználók számára.
A Viva Connections irányítópult gyors és egyszerű hozzáférést biztosít az alkalmazottak legfontosabb adataihoz és a munkával kapcsolatos feladatokhoz, amelyek a felhasználók számára a szerepkörök, piacok és feladatfunkciók között célozhatók meg. Az irányítópultok létrehozhatóak kód nélkül, vagy a fejlesztők egyéni kártyákat hozhatnak létre a szervezet igényeinek megfelelően.
Ha bizonyos előfeltételek teljesülnek, meg kell adnia az irányítópultot a kezdőlapján. Hozzáadhatja a Teamshez, hogy könnyen elérhető legyen a felhasználók mobileszközei és asztalai számára.
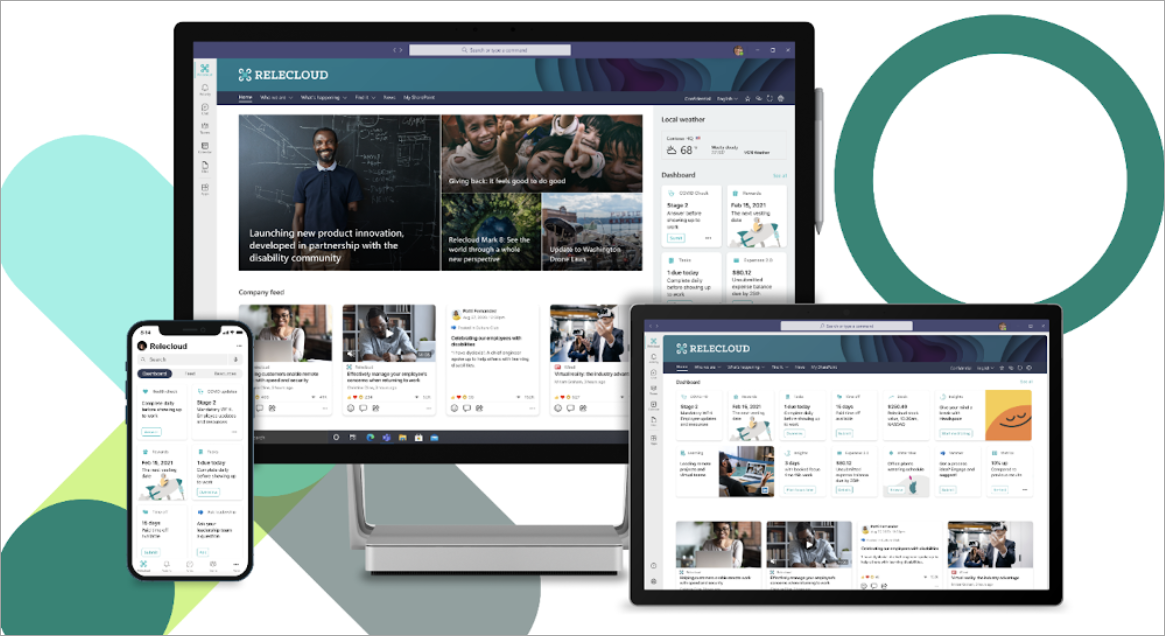
Az irányítópult sharePoint-lapokhoz, meglévő Teams-alkalmazásokhoz, külső alkalmazásokhoz és más egyéni megoldásokhoz csatolható kártyákból áll.
Amikor szerkesztési módban készíti el az irányítópultot, láthatja, hogyan fog kinézni a különböző eszközökön. Ha bármelyik kártyát célközönségnek szánta, használja az előnézeti módot, hogy lássa, hogyan fog kinézni a különböző célközönségek. Ha végzett, tegye közzé az irányítópultot, hogy elérhetővé tegye a kezdőlapján, a Teamsben és a Teams mobile-ban.
A cikk a következőket ismerteti:
Kártyák létrehozása és hozzáadása irányítópulthoz
SharePoint-lapkártya hozzáadása
Webhivatkozás-kártya hozzáadása
Teams-alkalmazáskártya hozzáadása
Az irányítópult különböző célközönségek számára való megjelenítésének előnézete
Irányítópult létrehozása és kártyák hozzáadása
Megjegyzés: Irányítópult létrehozásához szerkesztési engedélyekre lesz szüksége azon a kezdőlapon, ahol létrehozza azt.
-
A kezdőlapon válassza az Új > irányítópult lehetőséget.
-
Válassza a +Kártya hozzáadása lehetőséget
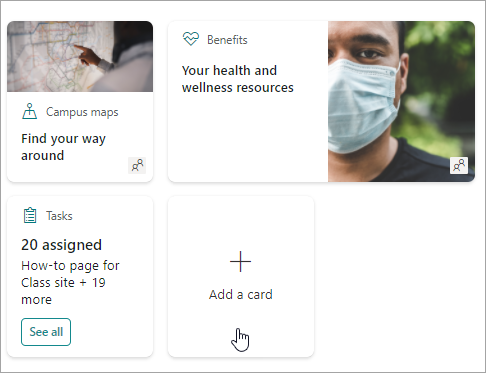
-
Válassza ki a hozzáadni kívánt kártya típusát az irányítópult-kártyák eszközkészletéből.
-
Az egyes kártyatípusok beállításához kövesse az alábbi lépéseket.
-
Ha végzett, tegye közzé az irányítópultot az irányítópult jobb felső sarkában található Közzététel lehetőség kiválasztásával, hogy az elérhető legyen a kezdőlapon, a Teamsben és a Teams mobile-ban.
SharePoint-lapkártya hozzáadása
Lapkártya hozzáadása, ha azt szeretné, hogy a felhasználók egy adott SharePoint-lapra lépjenek, amikor kiválasztják a kártyát.
-
Szerkesztési módban válassza a + Kártya hozzáadása lehetőséget az irányítópulton.
-
Válassza a SharePoint-lap lehetőséget az irányítópult-kártyák eszközkészletből.
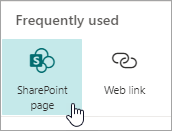
-
A jobb oldali tulajdonságpanelen válassza ki a kívánt beállításokat.
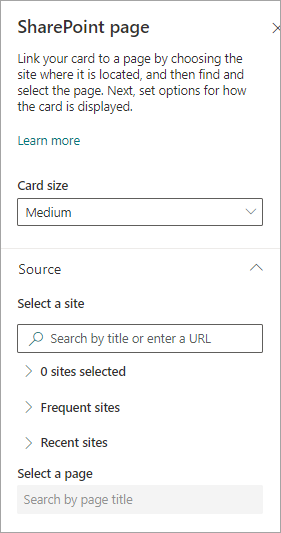
-
-
Válasszon ki egy kártyaméretet.
-
Válassza ki azt a webhelyet, ahol a lap található. Ennek módja a következő:
-
A Forrás szakaszban cím vagy részleges cím beírásával kereshet webhelyet. Vagy bontsa ki a Gyakori vagy a Legutóbbi elemek elemet, hogy megtalálja a legutóbb megtekintett webhelyeket vagy webhelyeket.
-
Miután kiválasztotta a webhelyet, a lap címének vagy részleges címének megadásával keresse meg a használni kívánt lapot.
-
-
-
A kártya megjelenítési beállításainak megadása:
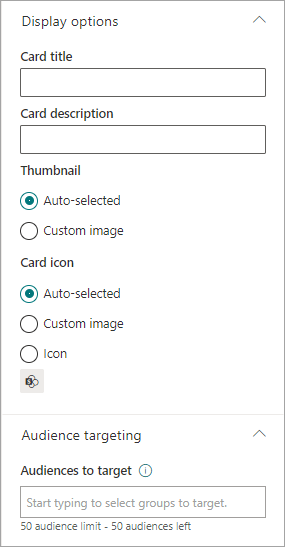
-
-
Adjon meg egy kártyacímet. Ez nem változtatja meg a lap címét; ez a cím jelenik meg a kártya tetején.
-
Adja meg a kártya leírását. Ez nagyobb szövegben jelenik meg a cím alatt.
-
-
A Miniatűr területen válasszon az alábbi lehetőségek közül:
-
Automatikusan kiválasztva: Ezzel automatikusan megjelenik egy kép a kártya tetején, amely az oldalról származik.
-
Egyéni kép: Ha ezt a lehetőséget választja, a Módosítás gombra kattintva kiválaszthatja a használni kívánt képet.
-
-
A Kártya ikon területen válassza ki a kártya címének bal oldalán megjelenítendő ikont:
-
Automatikusan kijelölve: Ezzel automatikusan megjelenik a laphoz társított beépített ikon.
-
Egyéni kép: Válassza a Módosítás gombot a használni kívánt kép kiválasztásához.
-
Ikon: Válassza a Módosítás gombot a részvényikonok közül való választáshoz.
-
-
Ha a kártyát meghatározott célközönségek számára szeretné megcélzni (azaz csak a megadott célközönség fogja látni a kártyát az irányítópulton, válasszon ki egy vagy több megcélzott csoportot. A célközönségek megcélzásával kapcsolatos további információkért tekintse meg az alábbi Célközönség-megcélzás szakaszt .
-
Ha elkészült, bezárhatja a tulajdonságpanelt a jobb felső sarokban lévő X kiválasztásával.
Webhivatkozási kártya hozzáadása
Ha azt szeretné, hogy a felhasználók egy webhely belső vagy külső hivatkozására lépjenek, vegyen fel egy webhivatkozáskártyát.
-
Szerkesztési módban válassza a + Kártya hozzáadása lehetőséget az irányítópulton.
-
Az irányítópult-kártyák eszközkészletében válassza a Webes hivatkozás lehetőséget.
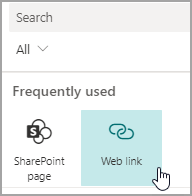
-
A jobb oldali tulajdonságpanelen válassza ki a kívánt beállításokat
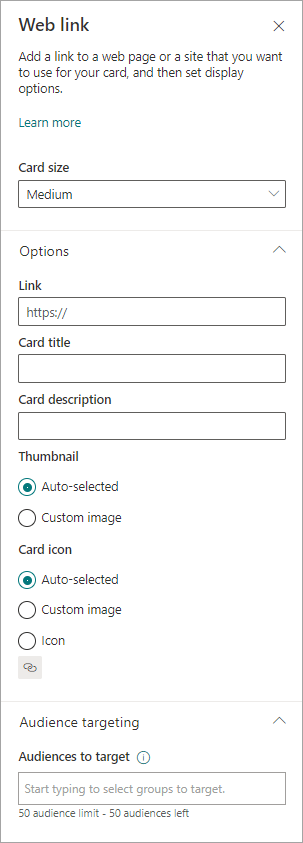
-
-
Válasszon ki egy kártyaméretet.
-
Adja meg a hivatkozás URL-címét. Ennek a https:// kell kezdődnie
-
-
A kártya megjelenítési beállításainak megadása:
-
Adjon meg egy kártyacímet. Ez nem változtatja meg a lap címét; ez a cím jelenik meg a kártya tetején.
-
Adja meg a kártya leírását. Ez nagyobb szövegben jelenik meg a cím alatt.
-
-
A Miniatűr területen válasszon az alábbi lehetőségek közül:
-
Automatikusan kiválasztva: Ezzel automatikusan megjelenik egy kép a kártya tetején, amely az oldalról származik.
-
Egyéni kép: Ha ezt a lehetőséget választja, a Módosítás gombra kattintva kiválaszthatja a használni kívánt képet.
-
-
A Kártya ikon területen válassza ki a kártya címének bal oldalán megjelenítendő ikont:
-
Automatikusan kijelölve: Ezzel automatikusan megjelenik a laphoz társított beépített ikon.
-
Egyéni kép: Válassza a Módosítás gombot a használni kívánt kép kiválasztásához.
-
Ikon: Válassza a Módosítás gombot a részvényikonok közül való választáshoz.
-
-
Ha a kártyát meghatározott célközönségek számára szeretné megcélzni (azaz csak a megadott célközönség fogja látni a kártyát az irányítópulton, válasszon ki egy vagy több megcélzott csoportot. A célközönségek megcélzásával kapcsolatos további információkért tekintse meg az alábbi Célközönség-megcélzás szakaszt .
-
Ha elkészült, bezárhatja a tulajdonságpanelt a jobb felső sarokban lévő X kiválasztásával.
Saját kártya megtervezése gyorsnézettel
Ezt a kártyát úgy választhatja ki, hogy egy címet, méretet, ikont, sablont és egyéni gombokat ad meg, amelyek konkrét műveleteket tartalmaznak, például egy alkalmazásra mutató hivatkozást vagy egy gyorsnézetet.
Megjegyzés: Ha gyorsan meg szeretné jeleníteni a kártyáját, használhat adaptív kártyasablont, és ismernie kell a JSON-t. Lásd: A templating áttekintése – Adaptív kártyák | Microsoft Docs további információért.
Ezt a kártyát választva saját, gyorsnézetet tartalmazó kártyát tervezhet. Ehhez ismernie kell a JSON- és adaptívkártya-sablonokat. Lásd: A templating áttekintése – Adaptív kártyák | Microsoft Docs további információért.
-
Szerkesztési módban válassza a + Kártya hozzáadása lehetőséget az irányítópulton.
-
Válassza a Kártyatervező lehetőséget.
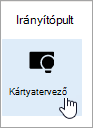
Kártyabeállítások megadása
-
A tulajdonságpanelen válassza ki a kártyabeállításokat.
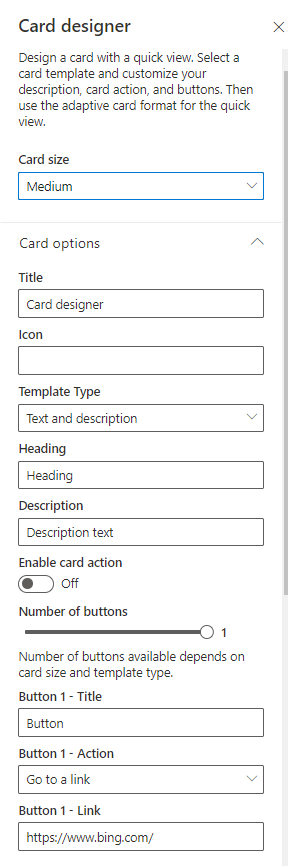
-
Válasszon közepes vagy nagy kártyaméretet.
A Közepes kártya lehetővé teszi egy gomb hozzáadását, míg a Nagy kártya lehetővé teszi két gomb hozzáadását. -
Adjon címet a kártyának.
-
Adja meg az ikon URL-címét.
-
Válasszon egy sablontípust:
-
A szöveg lehetővé teszi, hogy csak címsort adjon hozzá.
-
A szöveg és a kép lehetőséget nyújt címsor és kép hozzáadására.
-
A szöveg és a leírás lehetővé teszi, hogy saját címsort és leírást adjon hozzá, kép nélkül.
-
-
A választott sablontípustól függően adjon hozzá egy címsort, egy leírást és egy képre mutató hivatkozást. Ha nincs ilyen lehetősége, de szeretné, válasszon másik sablontípust.
-
Kapcsolja be a Kártyaművelet engedélyezése beállítást Be állásba, ha azt szeretné, hogy a kártya egy hivatkozásra mutasson, vagy megjelenítsen egy gyorsnézetet, amikor a felhasználó kijelöli. Először be kell állítani a gyorsnézetet (lásd az alábbi Gyorsnézet hozzáadása szakaszt).
-
Válassza ki a megjelenítendő gombok számát. Közepes kártya esetén csak 1 gombot jeleníthet meg. Nagyméretű kártyák esetén 1 vagy 2 gombot jeleníthet meg.
-
Adja hozzá a gomb címét, műveletét és hivatkozását.
Gyorsnézet beállítása
A Gyorsnézet elrendezése és adatai csoportban adja meg a gyorsnézet-elrendezés JSON-sablonkódját, majd adja hozzá a használni kívánt adatok kódját. További információ a sablonkészítésről és az adatokról néhány példával: Templating Overview - Adaptive Cards | Microsoft Docs. További példákat a Tervező | Adaptív kártyák.
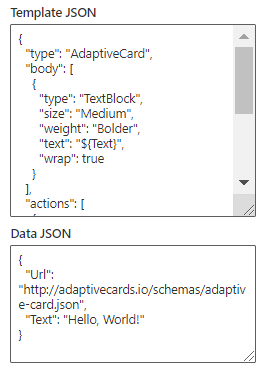
Célközönség-megcélzás
Ha a kártyát meghatározott célközönségek számára szeretné megcélzni (azaz csak a megadott célközönség fogja látni a kártyát az irányítópulton, válasszon ki egy vagy több megcélzott csoportot. A célközönségek megcélzásával kapcsolatos további információkért tekintse meg az alábbi Célközönség-megcélzás szakaszt .
Hamarosan elérhető: Teams-alkalmazáskártya hozzáadása
A Teams-alkalmazáskártyák segítségével létrehozhat egy meglévő Teams-alkalmazást használó kártyát.
Ez a kártya nem érhető el bétaverzióhoz.
Célközönség-megcélzás
A célközönségek megcélzásával a kártyákat adott személyek csoportjainak előléptetheti. Ez akkor hasznos, ha olyan információkat szeretne bemutatni, amelyek különösen fontosak egy adott csoport számára. Megcélozhatja például a kártyákat egy adott részlegnek.
Egy kártya célközönségének beállítása
-
Ha a lap még nincs szerkesztési módban, válassza a Szerkesztés lehetőséget az irányítópult jobb felső sarkában.
-
Jelölje ki azt a kártyát, amelyet egy vagy több célközönségnek szeretne megcélzni, majd a bal oldali eszköztáron válassza a Kártya szerkesztése ceruzát.
-
A jobb oldali tulajdonságpanel Célközönségek csoportjában írja be vagy keresse meg a megcélzni kívánt célközönségcsoport(ok)t.
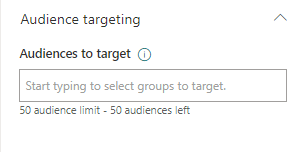
Ha olyan célközönségcsoportot választott ki, amelyet nemrég hozott létre vagy módosított, eltarthat egy ideig, amíg megjelenik az adott csoportra alkalmazott célzás.
Ha egy kártya célközönsége sikeresen meg van célozva, a kártya bal alsó sarkában megjelenik egy személyek ikon.
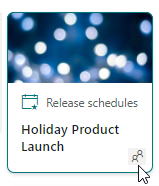
Az irányítópult előnézetének megtekintésével megtekintheti, hogyan fog megjelenni a különböző célközönségek számára
Ha célközönség-megcélzott kártyákat használ, láthatja, hogy a különböző célközönségek hogyan fogják látni az irányítópultot attól függően, hogy milyen célközönséghez tartoznak, és hogyan fog kinézni mobilon, asztali gépen és táblagépen.
Az előnézeti módban látható elemek hozzávetőlegesen jelzik, hogy milyen lesz az eszköz a választott célközönség számára (választhatja az Asztali, a Táblagép vagy a Mobil lehetőséget). A tényleges nézet az egyes felhasználók eszközétől és megjelenítésétől függ.
A különböző célközönségek előnézetének megtekintése:
-
Szerkesztési módban válassza a jobb felső sarokban található Előnézet lehetőséget.
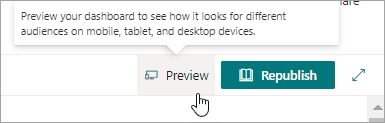
-
Válassza a Célközönségek kiválasztása az előnézethez lehetőséget. (ha nincsenek célközönségként megcélzott kártyák, akkor ehelyett egy halvány Célközönség célzási címkét fog látni).
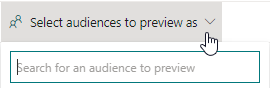
-
Keressen rá egy csoportra, majd jelölje ki. A hozzáadás után alapértelmezés szerint ki lesz választva. A legördülő menüben ismét kijelölheti a csoportot, ha nem szeretné megjeleníteni.
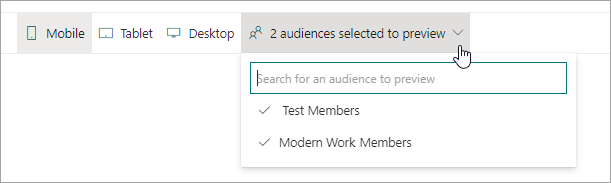
-
Megjelennek a hozzáadott csoporthoz megcélzott kártyák.
-
Egy vagy több célközönség kiválasztásakor azok a kártyák is megjelennek, amelyek nem rendelkeznek célközönség-megcélzással.
-
Ha nincs célközönség kijelölve, csak azok a kártyák jelennek meg, amelyek nem célközönséget céloznak meg. Ha nincsenek célközönségként megcélzott kártyák, egyik sem jelenik meg.
-
Ha nem tagja a kiválasztott célközönségek egyikének, akkor csak azokat a kártyákat fogja látni, amelyek nem célközönséget céloznak meg. Ha egyik sem célközönség, nem fog látni kártyákat.
Példa
Az alábbi irányítópulton az előnézet a Mobile-hoz van beállítva, az első pedig azt mutatja, hogy az első két kártya célközönsége az előzetes verzióra kiválasztott csoport része. A második előzetes verzióban az első két kártya nem a kiválasztott közönségcsoportra van kicélzva.
A beállítások kiválasztásával azt is megtekintheti, hogyan fog kinézni az irányítópult a Mobil, a Tábla és az Asztali listában.