A vonalalakzatok megjelenését módosíthatja a szín, a vonalstílus vagy a vastagság módosításával. Előre definiált kész stílust is alkalmazhat a vonal megjelenésének gyors módosításához.
Megjegyzés: A vonalalakzatok a Beszúrás lap Alakzatok gombjára kattintva beszúrt vonalak. További információ a vonalak beszúrásáról: Alakzatok hozzáadása.
Kész stílus hozzáadása vonalhoz
A vonalak kész stílusai közé tartoznak a dokumentumtéma színösszeállításai, az árnyékok, a vonalstílusok, a színátmenetek és a háromdimenziós (háromdimenziós) perspektívák. Próbálja ki a különböző kész stílusokat, amíg meg nem találja a kívánt stílust.
-
Jelölje ki azt a vonalat, amelyet módosítani szeretne.
Ha több sort szeretne módosítani, jelölje ki az első sort, majd tartsa lenyomva

-
Kattintson az Alakzatformátum fülre, majd a vonalhoz használni kívánt kész stílusra.

További kész stílusok megtekintéséhez kattintson a Kész stílusok gyűjtemény alján található nyílra.
Megjegyzés: Ha nem látja az Alakzatformátum lapot, győződjön meg arról, hogy kijelölte a sort.
Vonal színének módosítása
-
Jelölje ki a módosítani kívánt sort.
Ha több sort szeretne módosítani, jelölje ki az első sort, majd tartsa lenyomva

-
Kattintson az Alakzatformátum fülre, kattintson az Alakzat körvonala elem melletti nyílra, majd a kívánt színre.
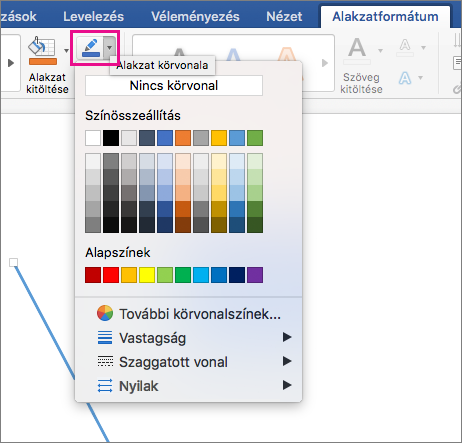
Megjegyzés: Ha nem látja az Alakzatformátum lapot, győződjön meg arról, hogy kijelölte a sort.
Ha nem témaszínt szeretne használni, kattintson a További körvonalszínek elemre, majd a kívánt színre. A színkörrel vagy a színpalettával saját színeket is keverhet. Az egyéni színek nem frissülnek, ha később módosítja a dokumentum témáját.
Vonal szaggatottsá tétele
-
Jelölje ki azt a vonalat, amelyet módosítani szeretne.
Ha több sort szeretne módosítani, jelölje ki az első sort, majd tartsa lenyomva

-
Kattintson az Alakzatformátum fülre, kattintson az Alakzat körvonala melletti nyílra, mutasson a Szaggatott vonal pontra, majd kattintson a kívánt stílusra.
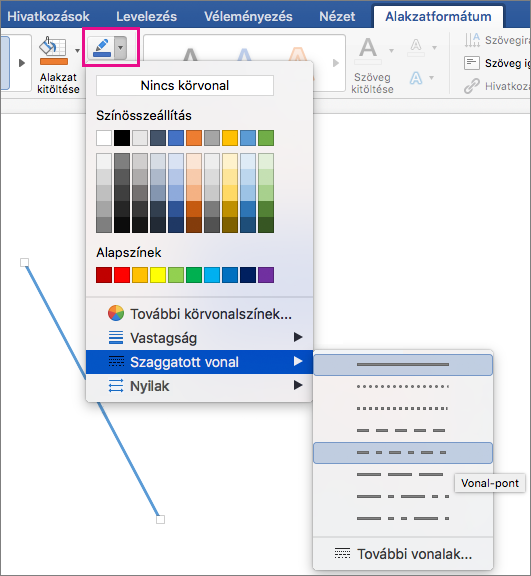
-
Egyéni stílus létrehozásához válassza a További vonalak lehetőséget, majd adja meg a kívánt beállításokat.
Vonalvastagság módosítása
-
Jelölje ki a módosítani kívánt sort.
Ha több sort szeretne módosítani, jelölje ki az első sort, majd tartsa lenyomva

-
Kattintson az Alakzatformátum fülre, kattintson az Alakzat körvonala melletti nyílra, mutasson a Súly pontra, majd kattintson a kívánt vonalvastagságra.
-
Egyéni vonalvastagság létrehozásához válassza a További vonalak lehetőséget, majd adja meg a kívánt beállításokat.
Megjegyzés: Dupla vonal rajzolásához rajzoljon egy vonalat, másolja és illessze be a mellette lévő második sort, majd csoportosítsa a két sort.










