Megjegyzés: Ha az Accesst Microsoft 365 használja, javasoljuk, hogy új fejlesztéshez használja az új Edge Böngészővezérlőt .
A Webböngésző vezérlőelemmel megadhat egy URL-címet, és megjelenítheti a weblapokat egy űrlapon. Az Access-mezőket URL-paraméterekre képezheti le, és dinamikus weblapokat hozhat létre az egyes űrlaprekordokhoz. fájl URL-címének megadásával is tallózhat a fájlok és mappák között.
Webböngésző vezérlőelem hozzáadása űrlapokhoz
A webböngésző vezérlőelem elhelyezésének és méretének módosítása
Webböngésző vezérlőelem hozzáadása űrlapokhoz
A webböngésző-vezérlők űrlaphoz való hozzáadása hasonló más vezérlőkhöz, azzal a különbségkel, hogy a vezérlő forrása egy URL-cím.
-
A navigációs ablakban kattintson a jobb gombbal arra az űrlapra, amelyhez webböngésző-vezérlőt szeretne hozzáadni, majd válassza az Elrendezési nézet lehetőséget.
-
A Tervezés lap Vezérlők csoportjában válassza a Webböngésző vezérlőelem lehetőséget.
-
Vigye a mutatót arra a helyre, ahová be szeretné szúrni a vezérlőelemet, majd kattintással helyezze el. Az Access megnyitja a Hivatkozás beszúrása párbeszédpanelt.
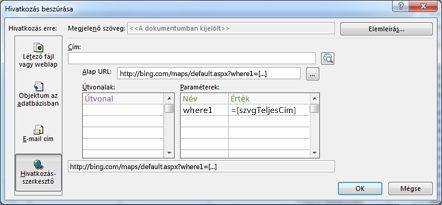
-
Tegye a következők valamelyikét:
Egyszerű URL-cím hozzáadása
Azt szeretné, hogy az űrlap minden rekordja esetében ugyanaz a weblap jelenjen meg. A weblap például egy súgówebhely vagy a felhasználó kiegészítő információi.
-
A Cím mező jobb oldalán válassza a Tallózás a weben lehetőséget.
-
Ha a böngésző a kívánt lapot jeleníti meg, akkor másolja a vágólapra a címsorban látható URL-címet, majd zárja be a böngészőt.
-
A Hivatkozás beszúrása párbeszédpanelen válassza az OK gombot.
URL-cím hozzáadása lekérdezési sztringgel
Egy másik weblapot szeretne megjeleníteni az űrlap egyes rekordjaihoz. Használhat egy lekérdezési sztringet , amely értékeket rendel a paraméterekhez. A weblap például egy térkép, amely az egyes rekordok címmezőitől függően változik.
-
A Cím mező jobb oldalán válassza a Tallózás a weben lehetőséget.
-
Nyissa meg a böngészőben azt a lapot, amelyet meg szeretne jeleníteni a vezérlőelemben.
-
Térjen vissza a Hivatkozás beszúrása párbeszédpanelhez, és illessze be az URL-címet a Cím mezőbe, majd nyomja le a TAB billentyűt.
Az Access törli a Cím mezőt, és elkülöníti (vagy elemzi) az URL-címet a megfelelő mezőkbe: Alap URL-cím, Elérési utak és Paraméterek. A teljes URL-cím az Útvonalak és Paraméterek lista alatti mezőben jelenik meg.
-
Ha úgy szeretné beállítani a webböngésző vezérlőelemet, hogy url-címe az űrlapon megjelenő adatok alapján változzon, cserélje le a megfelelő URL-összetevőket az űrlap megfelelő vezérlőire hivatkozó kifejezésekre. Tegye a következőt minden egyes cserélni kívánt összetevővel:
-
Kattintson a cserélni kívánt útvonalra vagy paraméterre, majd kattintson az Összeállítás gombra

-
Ha a megjelenő Kifejezésszerkesztő párbeszédpanelen nem láthatók az elemlisták, akkor jelenítse meg őket az Egyebek >> gombra kattintva.
-
Keresse meg az elemlistákban azt a vezérlőelemet, amely az adott útvonal vagy paraméter helyettesítésre szánt adatokat tartalmazza, majd duplán rákattintva vegye fel a kifejezés mezőjébe.
-
Ha az értéken bármilyen egyéb számítást kell végezni, akkor írja be a szükséges operátorokat és kifejezéselemeket, majd zárja be a Kifejezésszerkesztőt az OK gombbal.
További információ a kifejezések létrehozásáról: Access-kifejezések használata.
-
-
A Hivatkozás beszúrása párbeszédpanelen válassza az OK gombot.
-
Közvetlenül a mezőkbe is beírhatja az alap URL-címet, az elérési utakat és a paramétereket. További információ a Bing-térképek létrehozásáról: Bing Térképek Dokumentáció.
A webböngésző vezérlőelem elhelyezésének és méretének módosítása
Az űrlapra helyett webböngésző vezérlőelem eleinte csak egy kis cellát foglal el az elrendezésben. A legtöbb esetben módosítani kell az elrendezést, hogy a weblapból a lehető legnagyobb rész jelenjen meg. Ezt a műveletet érdemes a vezérlőelemet tartalmazó cella és a körülötte lévő üres cellák egyesítésével kezdeni:
-
Jelölje ki a webböngésző vezérlőelemet tartalmazó cellát.
-
A CTRL billentyűt lenyomva tartva jelölje ki a környező üres cellák közül azokat, amelyeket ki szeretne tölteni a vezérlőelemmel.
-
Kattintson az Elrendezés lap Egyesítés/felosztás csoportjában az Egyesítés gombra.
-
Méretezze át a kapott cellát úgy, hogy kijelöli, majd a széleit a kívánt méret eléréséig húzza.
A webböngésző vezérlőelem vezérlőforrásának módosítása
Előfordulhat, hogy a webböngésző vezérlőelem hozzáadása után további módosítást kell végeznie az elem vezérlőforrásán (URL-címén). A módosítások elvégzéséhez nyissa meg a Hivatkozás beszúrása párbeszédpanelt az alábbi lépésekkel.
-
Kattintson a jobb gombbal a Navigációs ablakban arra az űrlapra, amely a webböngésző vezérlőelemet tartalmazza, majd kattintson az Elrendezési nézet parancsra.
-
Kattintson a jobb gombbal a webböngésző vezérlőelemre, és válassza a Hivatkozás létrehozása parancsot.
-
A Hivatkozás beszúrása párbeszédpanelen végezze el az URL-összetevők szükséges módosításait, majd kattintson az OK gombra.










