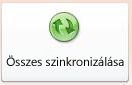Fontos A Microsoft a továbbiakban nem javasolja webes Access 2010-adatbázisok létrehozását és használatát. További információért lásd az Access 2010-es webes adatbázisok fejlesztési ütemtervét.
A webes adatbázis-alkalmazások készítéséhez az Access 2010 és az Access Services, a SharePoint összetevője használható. Ezek segítenek az alábbiak elvégzésében:
-
Az adatokhoz való hozzáférés biztonságossá tétele és kezelése
-
Adatmegosztás a szervezeten belül vagy az interneten keresztül
Megjegyzés: A webes adatbázisok használatához felhasználói fiók szükséges. Név nélküli hozzáférést a rendszer nem támogat.
-
Az Access használatát nem igénylő adatbázis-alkalmazások létrehozása
Ez a cikk áttekintést nyújt az Access-webadatbázisok tervezéséről. A helyi használatú adatbázisok tervezéséről az Új asztali adatbázis létrehozása és Az adatbázisok tervezésének alapjai című témakörben olvashat bővebben.
Tartalom
Áttekintés
Az Access 2010 és az Access Services (a SharePoint egyik választható összetevője) által biztosított platform segítségével a weben használható adatbázisokat hozhat létre. A webes adatbázisokat az Access 2010 és a SharePoint használatával tervezheti meg és teheti közzé, melyet a SharePoint-fiókkal rendelkező felhasználók webböngészővel tekinthetnek meg.
Működése
Webes adatbázis közzétételekor az Access Services létrehoz egy, az adatbázist tartalmazó SharePoint-webhelyet. A webhelyen található összes adatbázis-objektum és adat SharePoint-listákba kerül. Az alábbi videó szemlélteti a folyamatot.

A közzététel után a SharePoint-webhely látogatói a számukra megadott engedélyektől függően használhatják az adatbázist.
-
Teljes hozzáférés: Lehetővé teszi az adatok és az adatbázisterv módosítását.
-
Közreműködés: Lehetővé teszi az adatok módosítását, de az adatbázistervét nem.
-
Olvasás: Az adatok csak olvashatók, egyik elem sem módosítható.
Megnyithatja a webes adatbázist az Accessben, módosíthatja azt, szinkronizálhatja a módosításokat, és a SharePoint-webhelyen mentheti őket. Az alábbi videóban megfigyelheti, hogy miként lehet módosítani a tervet, miután közzétette a webes adatbázisát.

A webes adatbázist saját számítógépére is mentheti, és az így mentett verziót az adatok és az adatbázisterv esetleges módosítása után újra szinkronizálhatja az online adatokkal.
Megjegyzés: Webes adatbázis készítéséhez Teljes hozzáférés engedéllyel kell rendelkeznie azon a SharePoint-webhelyen, ahol az adatbázist közzé szeretne tenni. A SharePoint-engedélyekről a Lásd még című szakasz hivatkozásait használva szerezhet több információt.
Böngészőben futó űrlapok és jelentések
Az űrlapok, jelentések és a legtöbb makró a böngészőben fut. Ez lehetővé teszi, hogy az Access frissítse az adatokat a képernyőn a teljes lap ismételt beolvasása nélkül.
Űrlap létrehozásával segítheti az alkalmazásban való navigálást. Egy új navigációs vezérlő egyszerűbbé teszi az erre a célra szolgáló, szabványos webes stílusú navigációs gombok hozzáadását.
Megjegyzés: A navigációs ablak (az Access alkalmazásban az objektumok adatbázisban való böngészésére használható funkció) nem érhető el a webböngészőkben.
SharePoint-listákban tárolt adatok
Az összes tábla SharePoint-lista lesz, és a rekordokból lesznek a listaelemek. Ezáltal SharePoint-engedélyekkel szabályozhatja a webes adatbázisokhoz való hozzáférést, és a SharePoint további előnyeit is kihasználhatja.
Biztonsági megjegyzés: A hivatkozott táblák kapcsolati karakterláncai, köztük a felhasználói név és a jelszó nincsenek titkosítva, ha ezek mentése megtörtént (és a hivatkozás célja támogatja a felhasználói fiókokat). Azoknál az adatbázisoknál, amelyekhez SharePoint-listára mutató hivatkozás tartozik, és ez a hivatkozás tartalmazza a felhasználónevet és jelszót is, a mentett hitelesítő adatok birtokában egy ártó szándékú felhasználó meg tudná változtatni a hivatkozás célját jelentő listát. Ha egy ilyen felhasználót megfelelő engedéllyel rendelkező társ segíti, még akkor is módosíthatja a SharePoint-webhely engedélyeit, ha a hitelesítő adatok nincsenek mentve a kapcsolati karakterlánccal. Körültekintően járjon el, ha olyan adatbázispéldányokat oszt meg, amelyek közzétett adatbázisok listáira mutató hivatkozásokat tartalmaznak.
Kiszolgálón futó lekérdezések és adatmakrók
Az SQL-műveleteket a kiszolgáló hajtja végre. Mivel így csak az eredményhalmazokat kell mozgatni, ezért ez növeli a hálózati teljesítményt.
Intranet vagy internet
Adatait közzéteheti saját SharePoint-kiszolgálóján vagy az interneten is. A Microsofttól elérhető egy internetalapú, szolgáltatott SharePoint-megoldás.
Webes adatbázis készítése
Ez a szakasz ismerteti a fontosabb új szolgáltatásokat és a webes adatbázis készítéséhez szükséges alapvető tervezési lépéseket.
A szakasz tartalma
Előzetes tennivalók
A webes adatbázis tervezése előtt el kell végeznie néhány feladatot. Ismernie kell ezenkívül (főleg ha tapasztalt Access-fejlesztő) a webes és helyi használatú adatbázisok tervezése közötti különbségeket is.
-
Az adatbázis rendeltetésének meghatározása: Készítsen világos tervet, hogy a terv részletezése során jó döntéseket hozhasson.
-
A szükséges információk megkeresése és rendszerezése: Webes adatbázisban nem használhatók csatolt táblák. Bármely használni kívánt adatot, amely nem az adatbázisból származik, a közzététel előtt importálni kell. Ha a tervezés megkezdése előtt igazítja adatait, elkerülheti, hogy a váratlan adat-előfordulások miatt a tervet javítani kelljen.
-
A közzétételhez használandó SharePoint-webhely azonosítása: A SharePoint nélkül egyáltalán nem tud közzétenni. Ha tervezés közben egy böngészőben szeretné tesztelni a tervet (nem rossz ötlet), először közzé kell tennie.
-
A biztonság megtervezése: Kihasználhatja a SharePoint biztonságát a webes adatbázishoz való hozzáférés szabályozására. Tervezze meg időben a biztonságot, hogy beépíthesse a tervébe.
Helyi használatú és webes adatbázisok tervezése közötti különbségek
A helyi használatú adatbázisok egyes adatbázis-szolgáltatásai nem érhetők el az Access Services szolgáltatásban. Vannak azonban olyan új szolgáltatások, amelyek az e szolgáltatások által támogatott esetek nagy részét támogatják.
Az alábbi táblázat tartalmazza a kizárólagosan asztali szolgáltatásokat, valamint az ugyanolyan eseteket támogató új szolgáltatásokat.
|
Eset |
Csak asztali szolgáltatás |
Új szolgáltatás |
|
Adatbázis-objektumok tervezése |
Tervező nézet |
Továbbfejlesztett Adatlap nézet; Elrendezés nézet |
|
Összesített adatok, például összegek, átlagok és csoportok ellenőrzése |
Csoportosító függvények |
Adatmakrók; csoportosító függvények jelentésekben |
|
Események programozása |
VBA |
Makrók és adatmakrók; új makrótervezési gyakorlat az IntelliSense használatával |
|
Adatbázis-objektum megkeresése |
Navigációs ablak; kapcsolótáblák |
Navigációs vezérlőelem vagy más űrlapelem |
Fontos: A webes adatbázisokban létrehozhat számos ügyfélobjektumot, böngészőben azonban nem használhatja őket. A webes adatbázisnak viszont részét képezik, és a helyi számítógépen telepített Access 2010-ben használhatók. A felhasználók megnyithatják a webes adatbázist az Accessben, majd használhatják az ügyfélobjektumokat. Ez az adatbázis megosztásának hatékony módja, és egyúttal új lehetőségeket nyit meg a weben keresztül történő közös munka számára. A SharePoint kezeli a párhuzamossági problémákat is.
Asztali szolgáltatások, amelyeknek nincs megfelelőjük az Access Services szolgáltatásban
Megjegyzés: Az alábbi lista nem kizárólagos.
-
Egyesítő lekérdezések
-
Kereszttáblás lekérdezések
-
Űrlapok egymást átfedő vezérlőelemei
-
Táblakapcsolatok
-
Feltételes formázás
-
Különböző makróműveletek és kifejezések
A sablonok használati lehetőségei
Miután eldöntötte, hogy alkalmazása mire szolgáljon, gondolja át, hogy vajon egy adatbázissablon használható lenne-e. Az adatbázissablonok előre beépített alkalmazások, amelyeket adott állapotukban is használhat, illetve adott igényekhez is igazíthat.
A Backstage nézet Új lapján áttekintheti a rendelkezésre álló sablonokat. Az Access 2010 részét képező sablonokról további információt az Access-sablonok kiválasztása és alkalmazása című témakörben talál.
Üres webes adatbázis készítésének alaplépései
-
A Fájl lapon kattintson az Új parancsra.
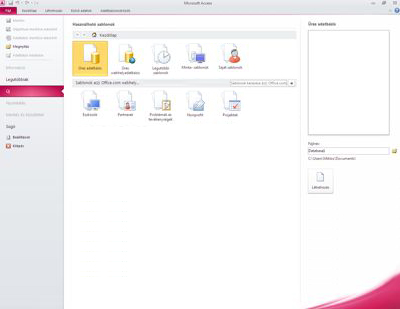
A Fájl lap megnyitja a Backstage nézetet, az Access felületének új részét, ahol a teljes adatbázisra vonatkozó parancsok, többek között a Közzététel a SharePoint szolgáltatásban találhatók.
A Backstage nézetben az Új lapon találhatók az adatbázis létrehozására szolgáló parancsok.
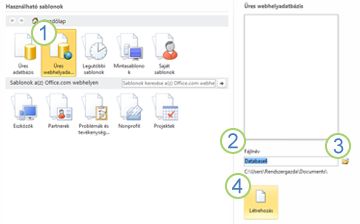
1. A Használható sablonok csoportban kattintson az Üres webhelyadatbázis elemre.
2. Tekintse át a javasolt fájlnevet a Fájlnév mezőben, és tekintse át az adatbázisfájl elérési útját, az alábbiakban felsorolva. A fájlnevet a Fájlnév mezőbe beírással módosíthatja.
3. Az elérési út módosításához kattintson a Fájlnév mező alatti mappaikonra, és keresse meg a helyet, ahová az adatbázisfájlt el szeretné helyezni.
4. Kattintson a Létrehozás gombra. Ekkor megnyílik az új webes adatbázis, és megjelenik egy új, üres tábla.
Webes tábla tervezése
A webes tábla tervezéséhez Adatlap nézetet használhat.
Amikor először hoz létre üres webes adatbázist, az Access készít egy új táblát, és Adatlap nézetben megnyitja azt. A Mezők és a Tábla lapon található parancsokkal vehet fel mezőket, indexeket, érvényesítési szabályokat és adatmakrókat – ez egy új szolgáltatás, amely lehetővé teszi az adatok módosítását az események alapján.
Az új tábla szerkesztését és használatát követően bizonyára szeretne további táblákat létrehozni.
Új webes tábla létrehozása
A webes adatbázist megnyitva:
-
A Létrehozás lap Táblák csoportjában kattintson a Tábla gombra.
Amikor először hoz létre egy táblát, annak egy mezője van: egy Számlálóazonosító mező. A tábla tárgyához szükséges információelemek tárolására új mezőket is felvehet. Előfordulhat például, hogy olyan mezőt szeretne felvenni, amely a nyomon követési dátumokat tárolja.
Mező felvétele a mezőgyűjteményből
Számos előre formázott mező közül választhat, és a mezőgyűjteményt használva felveheti őket a táblába.
-
A Mezők lap Hozzáadás és törlés csoportjában kattintson a kívánt mezőtípusra.
Mező felvétele az adatlapra kattintva
-
Miközben a tábla meg van nyitva, kattintson a Hozzáadás elemre, és jelöljön ki egy mezőtípust.
-
Nevezze el úgy a mezőt, hogy a név tükrözze a tartalmát.
Tipp: Ha meglévő mező nevét szeretné módosítani, kattintson duplán a mező nevére.
-
Ismételje meg a műveletet minden mezőnél, amelyet létre szeretne hozni.
Mezőtulajdonságok módosítása
A formázás és a tulajdonságok határozzák meg egy mező viselkedését, például azt, hogy milyen típusú adatokat tud tárolni. A beállítások módosításával adható meg a kívánt viselkedés.
-
Jelölje ki a formázással és tulajdonságokkal rendelkező, módosítani kívánt mezőt.
-
Kattintson a menüszalagon a Mezők fülre.
-
A beállítások módosításához a Formázás és a Tulajdonságok csoport parancsai használhatók.
Számított mező felvétele
Felvehet olyan mezőt, amely ugyanazon tábla más adataiból számított értéket jelenít meg. Az egyéb táblákból származó adatok nem használhatók a számított adatok forrásaként. A számított mezők néhány kifejezést nem támogatnak.
-
Miközben a tábla meg van nyitva, kattintson a Hozzáadás gombra.
-
Mutasson a Számított mező pontra, és válassza ki a mezőhöz használni kívánt adattípust.
Ekkor megnyílik a Kifejezésszerkesztő.
-
A Kifejezésszerkesztő használatával hozhatja létre a mező számítását. Ne feledje, hogy a számítás adatforrásaként csak ugyanazon tábla más mezőit használhatja. A Kifejezésszerkesztő használatához A Kifejezésszerkesztő használata című cikkben kaphat segítséget.
Adatérvényesítési szabályok beállítása
A legtöbb mező bevitelének érvényesítésére használhatók a kifejezések. Velük érvényesíthető a táblákba történő bevitel is, ami főleg az érvényesítést nem támogató mezőkbe történő bevitelnél hasznos, illetve ha a tábla többi mezőjének értékén alapuló mezőbevitelt szeretne érvényesíteni. Az érvényesítésekről részletesebb magyarázat az Adatbevitel korlátozása érvényesítési szabályokkal című cikkben olvasható.
Megadhatja az érvényesítési üzenetként ismert üzenetet is, amely akkor jelenik meg, ha az érvényesítési szabály megakadályozza a bevitelt.
Mezőérvényesítési szabály és üzenet beállítása
-
Jelölje ki a mezőt, amelyhez érvényesítési szabályt szeretne hozzáadni.
-
Kattintson a menüszalagon a Mezők fülre.
-
A Mező érvényesítése csoportban kattintson az Érvényesítés menügombra, és válassza a Mezőérvényesítési szabály parancsot.
Ekkor megnyílik a Kifejezésszerkesztő.
-
Az érvényesítési szabály a Kifejezésszerkesztő használatával hozható létre. A Kifejezésszerkesztő használatához A Kifejezésszerkesztő használata című cikkben kaphat segítséget.
-
A Mező érvényesítése csoportban kattintson az Érvényesítés menügombra, majd válassza a Mezőérvényesítési üzenet parancsot.
-
Írja be az üzenetet, amelyet akkor szeretne megjeleníteni, ha a beviteli adatok nem érvényesek, majd kattintson az OK gombra.
Rekordérvényesítési szabály és üzenet beállítása
Rekordérvényesítési szabály használatával megakadályozhatja a rekordok ismétlődését, illetve előírhatja, hogy a rekordokra vonatkozó adatok bizonyos kombinációja teljesüljön, például a [Kezdés dátuma] legyen későbbi, mint 2010. január 1. és korábbi, mint a [Befejezés dátuma].
-
Nyissa meg a táblát, amelyhez érvényesítési szabályt szeretne hozzáadni.
-
Kattintson a menüszalagon a Mezők fülre.
-
A Mező érvényesítése csoportban kattintson az Érvényesítés menügombra, majd válassza a Rekordérvényesítési szabály parancsot.
Ekkor megnyílik a Kifejezésszerkesztő.
-
Az érvényesítési szabály a Kifejezésszerkesztő használatával hozható létre. A Kifejezésszerkesztő használatához A Kifejezésszerkesztő használata című cikkben kaphat segítséget.
-
A Mező érvényesítése csoportban kattintson az Érvényesítés menügombra, majd válassza a Rekordérvényesítési üzenet parancsot.
-
Írja be az üzenetet, amelyet akkor szeretne megjeleníteni, ha a beviteli adatok nem érvényesek, majd kattintson az OK gombra.
Kapcsolat létrehozása két webes tábla között
Ha kapcsolatot szeretne létrehozni egy webes adatbázisban, a Keresés varázslóval hozzon létre egy keresőmezőt. Ennek abban a táblában lennie, amelyikben több mező tartozik a kapcsolathoz, illetve arra a táblára kell mutatnia, amelyikben egy mező tartozik a kapcsolathoz.
Keresőmező létrehozása Adatlap nézetben
-
Nyissa meg azt a táblát, amelyikben több mező tartozik a kapcsolathoz.
-
Kattintson a Hozzáadás gomb melletti nyílra, és válassza a Keresés és kapcsolat parancsot.
-
A keresőmező létrehozásához válassza a Keresés varázsló lépéseit.
Keresőmező módosítása Adatlap nézetben
-
Nyissa meg a módosítani kívánt keresőmezőt tartalmazó táblát.
-
Az alábbi lehetőségek közül választhat:
-
A Mezők lap Tulajdonságok csoportjában kattintson a Keresések módosítása gombra.
-
Kattintson a jobb gombbal a keresőmezőre, és válassza a Keresések módosítása parancsot.
-
-
Kövesse a Keresés varázsló lépéseit.
Adatintegritás fenntartása adatmakrók használatával
Az adatmakrók használatával kaszkádolt frissítéseket vagy törléseket végezhet. A Tábla lapon található parancsokkal adatokat módosító beágyazott makrókat hozhat létre. Az alábbi videó bemutatja az alapokat.

Az adatmakrók létrehozásáról további információt az Adatmakró létrehozása című témakörben talál.
Webes lekérdezés létrehozása
A lekérdezések az űrlapok és jelentések adatforrásaként használhatók. A lekérdezések a kiszolgálón futnak, így a hálózati forgalom minimális lesz.
Tegyük fel például, hogy egy webes adatbázissal követi nyomon a jótékony adományokat. Látni szeretné, hogy ki adott pénzt egy esemény során. Lekérdezéssel kijelölheti az adatokat, és előkészítheti őket űrlapokon és jelentésekben való használatra.
Megjegyzés: Az eljárás mintaként a jótékony célú adományok sablonját használja. Végig követheti az eljárást, ha a jótékony célú adományok adatbázisa sablonjának használatával új adatbázist hoz
-
A Létrehozás lap Lekérdezések csoportjában kattintson a Lekérdezés gombra.
-
A Tábla megjelenítése párbeszédpanelen kattintson duplán a felvenni kívánt egyes táblákra, majd kattintson a Bezárás gombra.
A jelen példában kattintson duplán az Adományozók, az Adományok, az Események és az EseményRésztvevői lehetőségre.
-
A szükséges kapcsolások létrehozásához húzza a mezőket az egyik objektumból a másikba a lekérdezéstervező ablakban.
A jelen példában húzza az Azonosító mezőt az Adományozók táblából az Adományok tábla TámogatóAdományozóAzonosítója mezőjébe, majd húzza a TámogatóAdományozóAzonosítója mezőt az Adományozók táblából az EseményRésztvevői tábla AdományozóAzonosítója mezőjébe.
-
Vegye fel a használni kívánt mezőket. A mezőket húzhatja a rácsra, vagy dupla kattintással is felveheti őket.
A jelen példában az Esemény mezőt veszi fel az Események táblából, az AdományDátuma mezőt az Adományok táblából, és a Megszólítás, Vezetéknév és Utónév mezőt az Adományozók táblából.
-
Adja meg az alkalmazni kívánt feltételeket.
A jelen példában korlátozni szeretné az AdományDátuma mezőt, hogy az esemény KezdésDátuma és BefejezésDátuma értéke közé essen. A lekérdezés tervezőrácsában az AdományDátuma alatti Feltétel sorba írja be a következőt: >=[KezdésDátuma] És <=[BefejezésDátuma].
Webes űrlap létrehozása
Az űrlapok jelentik az adatok webes adatbázisba történő beírásának és szerkesztésének fő módját, emellett hasznosak az adatok ellenőrzése során is. Az űrlapok a böngészőben futnak, így segítve a teljesítmény optimalizálását. Űrlap megnyitásakor a böngésző beolvassa a szükséges adatokat a SharePoint-kiszolgálóról. Az űrlapon lévő adatokat anélkül szűrheti és rendezheti, hogy újból be kellene azokat olvasnia a kiszolgálóról.
Tipp: A jobb teljesítmény elérése érdekében korlátozza a fő űrlapok és jelentések által beolvasott rekordokat.
-
Válassza ki az adatforrásként használandó táblát vagy lekérdezést.
Megjegyzés: Ha kötetlen űrlapot szeretne létrehozni, ugorja át ezt a lépést.
-
Kattintson a Létrehozás lap Űrlapok csoportjának egyik gombjára:
-
Űrlap: Adatforrásként a kijelölt objektumot használva egyszerre egy rekordot megjelenítő, egyszerű űrlap létrehozása.
Megjegyzés: Ha kötetlen űrlapot hoz létre, ez a gomb nem érhető el.
-
Több elem: Adatforrásként a kijelölt objektumot használva egyszerre több rekordot megjelenítő űrlap létrehozása.
Megjegyzés: Ha kötetlen űrlapot hoz létre, ez a gomb nem érhető el.
-
Üres űrlap: Olyan űrlap létrehozása, amelyen semmi sem található.
-
Adatlap: Adatforrásként a kijelölt objektumot használva olyan űrlap létrehozása, amely adatlapnak néz ki, és annak megfelelően működik.
Megjegyzés: Ha kötetlen űrlapot hoz létre, ez a gomb nem érhető el.
-
Webes jelentés létrehozása
A jelentések a webes adatbázisban található adatok ellenőrzésének és nyomtatásának elsődleges eszközei. A jelentések a böngészőben futnak, így segítve a teljesítmény optimalizálását. Jelentés megnyitásakor a böngésző beolvassa a szükséges adatokat a SharePoint-kiszolgálóról. A jelentésen lévő adatokat anélkül szűrheti és rendezheti, hogy újból be kellene azokat olvasnia a kiszolgálóról.
Tipp: A jobb teljesítmény elérése érdekében korlátozza a fő űrlapok és jelentések által beolvasott rekordokat.
-
Válassza ki az adatforrásként használandó táblát vagy lekérdezést.
-
Kattintson a Létrehozás lap Jelentések csoportjának egyik gombjára:
-
Jelentés: Egyszerű jelentés létrehozása adatforrásként a kijelölt objektumot használva.
-
Üres jelentés: Olyan jelentés létrehozása, amelyen semmi sem található.
-
Navigációs űrlap létrehozása és az indításkor megjelenítendő alapértelmezett űrlapként való beállítása
A felhasználóknak szükségük van egy módszerre, amellyel navigálhatnak az alkalmazásban. Ne feledje, hogy a navigációs ablak nem használható webböngészőkben. Valamilyen eszközt kell tehát biztosítania a felhasználóknak ahhoz, hogy használhassák az adatbázis-objektumokat. Létrehozhat egy navigációs űrlapot, és megadhatja, hogy mindig az jelenjen meg, ha az alkalmazást megnyitják egy webböngészőben. Ha nem ad meg az alkalmazás indításakor megjelenítendő űrlapot, semmilyen űrlap nem nyílik meg, ami megnehezíti az alkalmazás használatát.
Tipp: A navigációs űrlap létrehozását érdemes lehet utoljára hagyni, hogy az összes objektumot felvehesse az űrlapra.
-
Kattintson a menüszalagon a Létrehozás fülre.
-
Az Űrlapok csoportban kattintson a Navigáció gombra, és a listában jelöljön ki egy navigációs elrendezést.
-
Ha fel szeretne venni egy elemet, húzza azt a navigációs ablakból a navigációs vezérlőelemre.
Megjegyzés: A navigációs vezérlőelemekhez csak űrlapokat és jelentéseket vehet fel.
-
Vegyen fel bármely más vezérlőt a navigációs űrlap törzsébe. Előfordulhat például, hogy bizonyos vezérlők navigációs ablakba történő felvételével keresési funkcióval szeretné ellátni az összes űrlapot.
A navigációs űrlap beállítása a webes megjelenítés alapértelmezett űrlapjaként
-
A Fájl lap Súgó csoportjában kattintson a Beállítások gombra.
-
Az Access beállításai párbeszédpanelen kattintson az Aktuális adatbázis kategóriára.
-
Az Alkalmazás beállításai csoport Webes megjelenítés űrlapja listájában jelölje ki a kívánt űrlapot.
Megjegyzés: A navigációs űrlapot nem kell webes megjelenítési űrlapként kijelölni. Bármilyen webes űrlapot megadhat.
Az alkalmazás módosításainak közzététele és szinkronizálása
Webes adatbázis közzététele
Az Áttekintés című szakaszban megtekinthet egy videót, amely bemutatja ezt a folyamatot.
-
Kattintson a Fájl lap Mentés és közzététel parancsára, majd a Közzététel az Access Services szolgáltatásban lehetőségre.
-
Kattintson a Kompatibilitás ellenőrzése gombra.
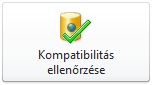
Megjegyzés: Az esetleges problémákat az Access a Webkompatibilitási problémák nevű táblázatban tárolja. A táblázat sorai egy-egy hivatkozást tartalmaznak, amelyek a hibaelhárítási információra mutatnak.
-
A Közzététel az Access Services szolgáltatásban csoportban töltse ki az alábbiakat:
-
A Kiszolgáló URL-címe mezőbe írja be annak a SharePoint-kiszolgálónak a webcímét, ahol közzé szeretné tenni az adatbázist. Például: http://Contoso/.
-
A Hely neve mezőbe írja be a webes adatbázis nevét. A rendszer hozzáfűzi a nevet a kiszolgáló URL-címéhez, így létrehozva az alkalmazás URL-címét. Ha például a kiszolgáló URL-címe http://Contoso/, és a hely neve Ügyfélszolgálat, akkor az URL-cím a következő: http://Contoso/CustomerService.
-
-
Kattintson a Közzététel az Access Services szolgáltatásban gombra.
Webes adatbázis szinkronizálása
Tervezési módosítások vagy az adatbázis offline mentése után végül szinkronizálnia kell azt. Szinkronizálással küszöbölhetők ki a számítógépen és a SharePoint-webhelyen lévő adatbázisfájlok közötti különbségek.
Az Áttekintés című szakaszban megtekinthet egy videót, amely bemutatja ezt a folyamatot.
-
Nyissa meg a webes adatbázist az Access alkalmazásban, és végezze el a tervezési módosításokat.
-
Ha elkészült, kattintson a Fájl fülre, majd az Összes szinkronizálása gombra.