Megjegyzés: Szeretnénk, ha minél gyorsabban hozzáférhetne a saját nyelvén íródott súgótartalmakhoz. Ez az oldal gépi fordítással lett lefordítva, ezért nyelvtani hibákat és pontatlanságokat tartalmazhat. A célunk az, hogy ezek a tartalmak felhasználóink hasznára váljanak. Kérjük, hogy a lap alján írja meg, hogy hasznos volt-e az Ön számára az itt található információ. Az eredeti angol nyelvű cikket itt találja .
Megjegyzések:
-
Az Office delve-ben a Windows 10-alkalmazás nem támogatott, és el lett távolítva a Windows áruházból. Azt javasoljuk, hogy inkább a delve-ben webes verziója. Lásd: Mi az Office Delve? és Csatlakozás és együttműködés az Office delve-ben további információt.
Ha már az Office delve-ben a Windows 10-alkalmazás telepítve az eszközön, továbbra is használhatja, de az alkalmazás leállhat a jövőben.
Segítségével delve-ben való kapcsolódáshoz és együttműködés másokkal, és Fedezze fel, és rendezheti az információkat, amelyek valószínűleg a legfontosabb Önnek-kell az Office 365-ben. Delve való hozzáférést adatokat is, már csak jeleníti meg. Mások nem láthatók a magánjellegű dokumentumait.
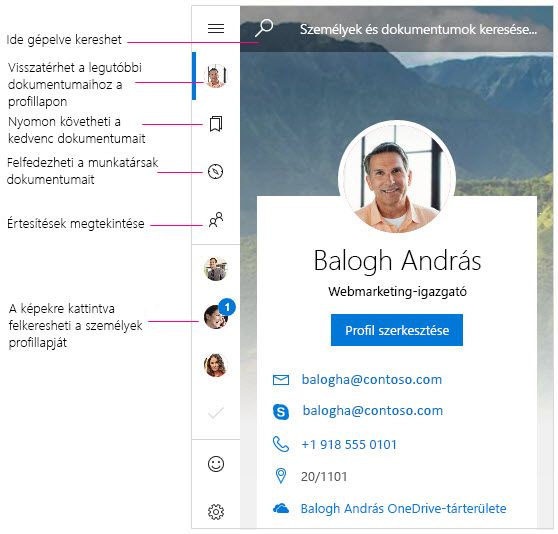
Értesítések
A Windows Delve értesítést küld munkatársai új vagy frissített dokumentumairól. Az értesítések az eszköz műveletközpontjában találhatók. Az app értesítési területén vagy a névjegylistában az is látható, hogy kinek van új vagy módosított dokumentuma.
A Delve értesítéseinek megszüntetése a műveletközpontban
-
A Windows Delve-ben lépjen a Beállítások lapra.
-
Az Értesítések csoportban válassza az Ugrás a Windows-beállításokra lehetőséget.
-
Keresse meg a Delve elemet az értesítések listájában, és állítsa a beállítást Kikapcsolva állásba.
Kedvencek
Ha kedvencként szeretne megjelölni egy dokumentumot, kattintson a kártya könyvjelző ikonjára 
Dokumentumok megtekintése, szerkesztése, másolása és megosztása
-
A megnyitáshoz kattintson duplán a dokumentumra.
-
A szerkesztéshez kattintson a jobb gombbal a dokumentumra, majd válassza a Szerkesztés lehetőséget.
-
A dokumentum másolásához kattintson rá a jobb gombbal, majd válassza a Másolást elemet.
-
Ha megosztaná a dokumentumot, kattintson rá a jobb gombbal, majd válassza a Megosztás lehetőséget. Ezután válassza ki a megosztás módját. A Megosztás panelen elérhető megosztási módok száma attól függ, milyen appok vannak telepítve.
Személyes dokumentumok
A Delve webes verziójában lakat ikonnal vannak megjelölve azok a dokumentumok, amelyeket senkivel nem osztott meg. A Windows Delve nem jeleníti meg a lakat ikont, a dokumentum adatvédelmi beállításai azonban nem változtak. Személyes dokumentumait csak Ön láthatja a Delve-ben, kivéve ha úgy dönt, hogy megosztja őket. További tudnivalók az adatvédelemről
A borítókép módosítása
Ha meg szeretné változtatni a háttérképet a Windows Delve-ben, nyissa meg a Delve webes verzióját. A profillapján kattintson a jobb felső sarokban lévő Borítókép módosítása elemre, majd válasszon egy fényképet a listáról.
Telefonon szeretné használni a Delve-et?
A Windows Mobile Office Delve előzetes verziója elérhető Office Insider-résztvevők számára, akik korábban hozzáférnek a legújabb Windows-programokhoz. Töltse le az app előzetes verzióját most, és küldje el a visszajelzését.
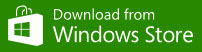
Windows Mobile Office Delve előzetes verzió
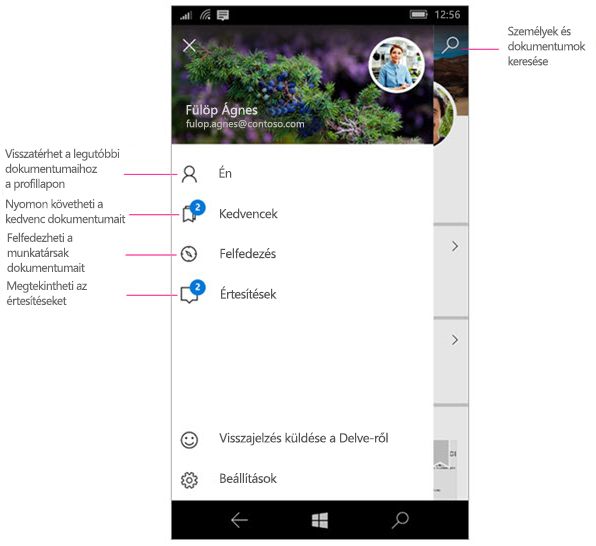
Értesítések
A Windows Delve leküldéses értesítéseket küld a telefonra munkatársai új vagy frissített dokumentumairól. Az app értesítési területén vagy a névjegylistában az is látható, hogy kinek van új vagy módosított dokumentuma.
A Delve értesítéseinek kikapcsolása
-
Koppintson a telefon Gépház > Rendszer > Értesítések és műveletek elemére.
-
A leküldéses értesítések letiltásához keresse meg az appok listájában a Delve-et, és állítsa a csúszkát a Ki állapotba. A műveletközpontban és a zárolási képernyőn megjelenő értesítéseket szintén a fenti beállítás Ki állapotba csúsztatásával kapcsolhatja ki.
Dokumentumok megtekintése, szerkesztése, másolása és megosztása
-
A dokumentum megnyitásához vagy szerkesztéséhez koppintson a dokumentumra, majd a Megnyitás elemre.
Ha még nem jelentkezett be, a program megkéri, hogy tegye ezt meg az iskolai vagy a munkahelyi fiókjával. Munkahelyi vagy iskolai fiókját a felveheti a Windows Phone-telefonon, így nem kell minden alkalommal megadnia.az adatokat.
-
Ha másolni szeretné a dokumentumot, koppintson rá, majd a másolás ikonra

-
Ha szeretné megosztani, koppintson a dokumentumra, majd a megosztás ikonra

|
A Delve használata |
|
|---|---|
|
Dokumentumok tárolása olyan helyen, ahol a Delve hozzájuk fér |
|










