A Wordben létrehozott tartalmat közvetlenül is beágyazhatja PowerPoint-bemutatójába. A Word-dokumentumokat objektumként importálhatja, melynek során a rendszer a dokumentum egy statikus pillanatképét illeszti be. Ez a művelet akkor lehet hasznos, ha a Word-dokumentum egyetlen oldalból áll és képeket tartalmaz. Másik lehetőségként a Word vázlatát használhatja a bemutató alapjául.
A témakör tartalma:
Word-dokumentum exportálása a PowerPointba

-
Nyissa meg azt a dokumentumot, amelyet bemutatóvá szeretne alakítani a Webes Wordben. Győződjön meg arról, hogy csak szöveget tartalmaz. A dokumentum címsorai a bemutató diafejlécei lesznek.
-
Nyissa meg a Fájl > Exportálás > Exportálás PowerPoint-bemutatóba lehetőséget.
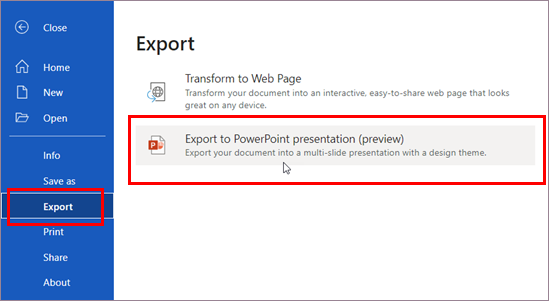
-
Az Exportálás bemutatóba ablakban válasszon egy tervezési témát a bemutatóhoz, majd válassza az Exportálás lehetőséget.
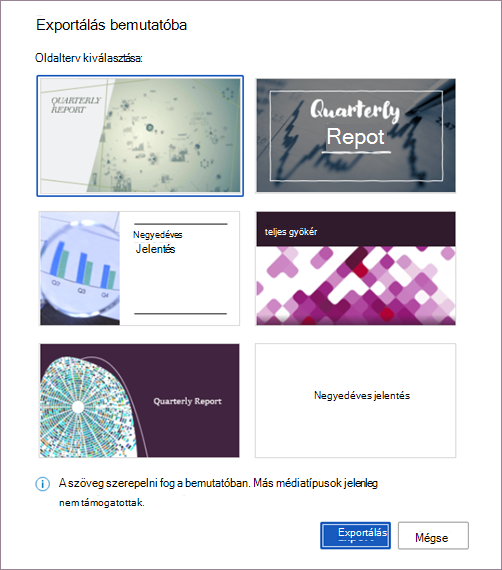
-
A Word exportálja és átalakítja a dokumentumot a választott tervezési téma alkalmazásával.
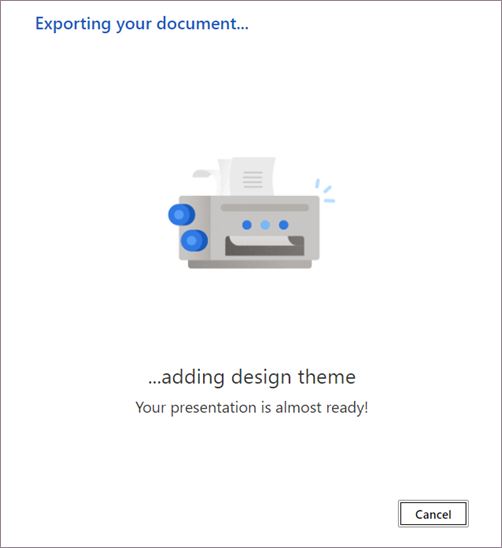
-
Az átalakítás befejezése után válassza a Bemutató megnyitása lehetőséget az eredmények áttekintéséhez a Webes PowerPointban.
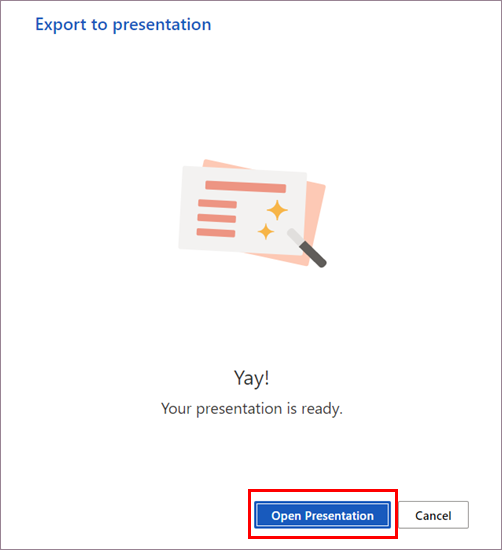
Ez a funkció csak a Webes Wordben érhető el. További információ: Word-dokumentumok exportálása PowerPoint-bemutatókba.
Word-dokumentum beszúrása objektumként
Word-dokumentum beillesztésének legegyszerűbb módja az, ha először létrehozza a dokumentumot a Wordben, majd hozzáadja a bemutatóhoz.
-
Válassza ki azt a diát, amelyen el szeretné helyezni a Word-dokumentumot.
-
Kattintson a Beszúrás menü Objektum menüpontjára.

-
Ha már létrehozta a Word-dokumentumot, az Objektum beszúrása párbeszédpanelen jelölje be a Létrehozás fájlból jelölőnégyzetet.
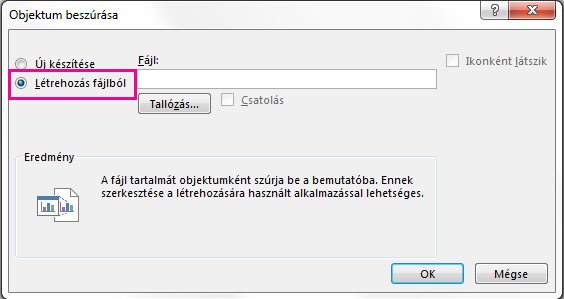
-
Kattintson a Tallózás gombra a beszúrni kívánt Word dokumentum megkereséséhez. Jelölje ki a Word dokumentumot, és kattintson az OK gombra.
-
Győződjön meg arról, hogy nincs bejelölve a Csatolás és az Ikonként látszik jelölőnégyzet. Az OK gombra kattintva beillesztheti objektumként a Word-dokumentum tartalmát.
Megjegyzés: Ha azt szeretné, hogy a Word-dokumentum a PowerPoint helyett a Wordben nyíljon meg, jelölje be az Ikonként látszik jelölőnégyzetet. Ezzel egy ikont szúr be a bemutatóba, amelyre kattintva a dokumentum megnyílik a Wordben.
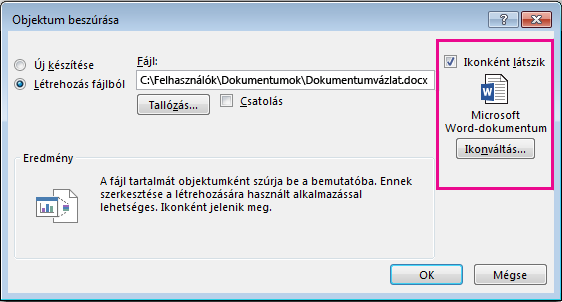
Tipp: Ha szükséges, csatolt objektumot is beilleszthet. A Csatolás jelölőnégyzetet bejelölve az objektumból az importált Word-dokumentumra mutató parancsikont hozhat létre.
Bemutató készítése egy Word-dokumentum vázlata alapján
-
A Word-dokumentumban lépjen a Kezdőlap lapra.
-
A stílusokkal formázhatja a Word dokumentum tartalmát.
-
Jelölje ki a diacímként használni kívánt tartalmat, és válassza a Címsor 1 lehetőséget a Stílusok listában.
-
Jelölje ki a diaszövegként használni kívánt tartalmat, és válassza a Címsor 2 lehetőséget a Stílusok listában.
-
-
A Word-dokumentumban válassza a Fájl > Mentés lehetőséget, majd kattintson a Fájl > Bezárás elemre.
Megjegyzés: A Word-dokumentumot be kell zárni ahhoz, hogy beilleszthesse a PowerPoint-bemutatóba.
-
Nyissa meg a PowerPointot, és válassza a Kezdőlap > Új dia parancsot.
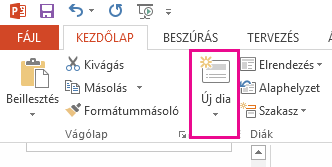
-
Válassza a Dia vázlatból lehetőséget.
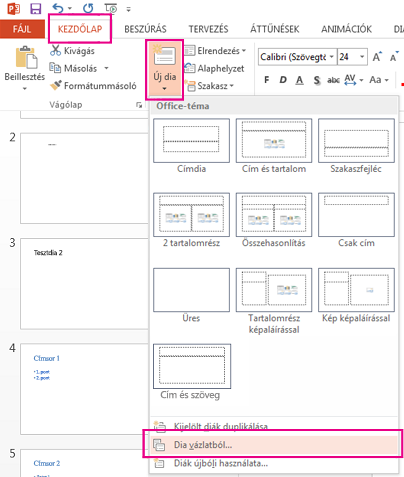
-
A Vázlat beszúrása párbeszédpanelen keresse meg és jelölje ki a Word-dokumentumot, majd kattintson a Beszúrás gombra. A program minden Címsor 1 stílussal formázott szöveghez létrehoz egy új diát.
Megjegyzés: Ha a Word-dokumentum sem Címsor 1, sem pedig Címsor 2 stílusú formázást nem tartalmaz, a PowerPoint bekezdésenként fog új diát létrehozni.
Lásd még
A csatolt és a beágyazott objektumok közötti különbségek bemutatása










