A szöveg vagy a WordArt megjelenését módosíthatja a kitöltés vagy a körvonal módosításával, vagy effektusok, például árnyékok, tükröződések, ragyogások vagy háromdimenziós (háromdimenziós) forgatások vagy fazetták hozzáadásával.
Kitöltés hozzáadása, módosítása vagy törlése
-
Jelölje ki a szöveget a WordArt-ábrán.
-
Lépjen az Alakzatformátum vagy a Formátum elemre , és válassza a Szövegkitöltés elem melletti nyilat.
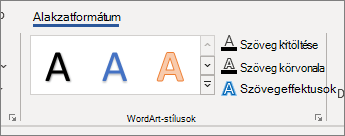
Megjegyzés: Ha nem látja az Alakzatformátum vagy a Rajzeszközök elemet, győződjön meg arról, hogy kijelölte a szöveget a WordArt-ábrán.
-
Tegye a következők valamelyikét:
-
Válassza a használni kívánt színt. További színekért válassza a További kitöltőszínek lehetőséget, majd válasszon egy színt a Standard lapon, vagy keverje a saját színét az Egyéni lapon.
-
Mutasson a Színátmenet pontra, majd válassza ki a kívánt színátmenet-változatot.
A színátmenet testreszabásához válassza a További színátmenetek lehetőséget, és adja meg a kívánt beállításokat.
-
Kitöltés törléséhez válassza a Nincs kitöltés lehetőséget. A szöveg csak akkor lesz látható, ha korábban vázlatot adott hozzá a szöveghez.
-
Kitöltési színátmenet törléséhez mutasson a Színátmenet pontra, majd válassza a Nincs színátmenet lehetőséget.
-
Tagolás hozzáadása, módosítása vagy törlése
-
Jelölje ki azt a szöveget a WordArt-ábrán, amelyhez tagolást szeretne hozzáadni.
Megjegyzés: Ha több helyen szeretne szöveget módosítani, jelölje ki az első szövegrészt, majd tartsa lenyomva a CTRL billentyűt, miközben kijelöli a többi szövegrészt.
-
Lépjen az Alakzatformátum vagy a Rajzeszközök > Formátum lapra, és válassza a Szöveg körvonala elem melletti nyilat
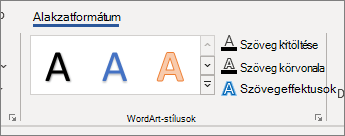
-
Tegye a következők valamelyikét:
-
Körvonal színe Válassza a használni kívánt színt. További színekért válassza a További körvonalszínek lehetőséget, majd válasszon egy színt a Standard lapon, vagy keverje a saját színét az Egyéni lapon.
Tagolás törlése Válassza a Nincs körvonal lehetőséget.
-
Vonalvastagság Mutasson a Súly pontra, majd válassza ki a kívánt vastagságot. A testreszabáshoz válassza a További sorok lehetőséget, és adja meg a kívánt beállításokat.
-
Line Style Ha pontokra vagy kötőjelekre szeretné módosítani a körvonalat, mutasson a Szaggatott vonal pontra, majd válassza ki a kívánt stílust. A stílus testreszabásához válassza a További vonalak lehetőséget, majd adja meg a kívánt beállításokat.
-
Szöveg vagy WordArt-elem effektusának hozzáadása vagy módosítása
-
Jelölje ki azt a szöveget a WordArt-ábrán, amelybe effektust szeretne felvenni.
Megjegyzés: Ha több helyen szeretne szöveget módosítani, jelölje ki az első szövegrészt, majd tartsa lenyomva a CTRL billentyűt, miközben kijelöli a többi szövegrészt.
-
Lépjen az Alakzatformátum vagy a Rajzeszközök > Formátum lapra, és válassza a Szövegeffektusok elem melletti nyilat.
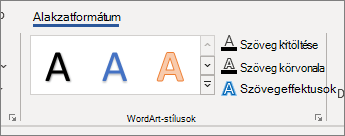
-
Tegye a következők valamelyikét:
-
Mutasson az Árnyék pontra, majd válassza ki a kívánt árnyékot.
Válassza az Árnyékbeállítások lehetőséget, majd adja meg a kívánt beállításokat.
-
Mutasson a Tükröződés elemre, majd válassza ki a kívánt tükröződési változatot.
-
Mutasson a Ragyogás pontra, és válasszon ki egy ragyogásvariációt. A színek testreszabásához válassza a További ragyogás színei lehetőséget, majd válasszon egy témát vagy egy normál színt. Válassza a További színek lehetőséget, és keverje a saját színét az Egyéni lapon
-
A mélység megjelenítéséhez mutasson a Fazetta pontra, és válasszon fazettastílust. A testreszabáshoz válassza a Térhatású beállítások lehetőséget, és adja meg a kívánt beállításokat.
-
Mutasson a Térbeli forgatás elemre, és válassza ki a kívánt térbeli forgatást. A testreszabáshoz válassza a Térbeli forgatás beállításai lehetőséget, és adja meg a kívánt beállításokat.
-
A szöveg görbülésének vagy elérési útjának hozzáadásához vagy módosításához mutasson az Átalakítás pontra, és válassza ki a kívánt görbültet vagy elérési utat.
-
Megjegyzés: Ha egyéni effektust szeretne létrehozni több egyéni effektus hozzáadásával, ismételje meg a 2. és a 3. lépést.
Effektus törlése szövegből vagy WordArt-elemből
-
Jelölje ki azt a szöveget a WordArt-ábrán, amelyből törölni szeretné az effektust.
Megjegyzés: Ha több helyen szeretne szöveget módosítani, jelölje ki az első szövegrészt, majd tartsa lenyomva a CTRL billentyűt, miközben kijelöli a többi szövegrészt.
-
Lépjen az Alakzatformátum vagy a Rajzeszközök > Formátum lapra, és válassza a Szövegeffektusok elem melletti nyilat.
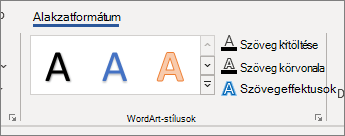
-
Tegye a következők valamelyikét:
-
Ha törölni szeretne egy árnyékot a szövegből, mutasson az Árnyék pontra, majd válassza a Nincs árnyék lehetőséget.
-
Ha törölni szeretne egy tükröződést a szövegből, mutasson a Tükröződés pontra, majd válassza a Nincs tükröződés lehetőséget.
-
Ha törölni szeretne egy ragyogást a szövegből, mutasson a Ragyogás pontra, majd válassza a Nincs ragyogás lehetőséget.
-
Ha törölni szeretne egy élet a szövegből, mutasson a Fazetta pontra, majd válassza a Nincs fazetta lehetőséget.
-
Ha törölni szeretné a térbeli forgatást a szövegből, mutasson a Térbeli forgatás pontra, majd válassza a Nincs forgatás lehetőséget.
-
Ha törölni szeretne egy elérési utat vagy görbültet a szövegből, mutasson az Átalakítás pontra, majd válassza a Nincs átalakítás lehetőséget.
Megjegyzések:
-
Ha több effektust adott hozzá, ismételje meg a 3. lépést az összes effektus törléséhez.
-
Lépjen az Alakzatformátum vagy a Rajzeszközök > Formátum lapra, válassza a Továbbiak lehetőséget a WordArt-stílusok területen, majd válassza a WordArt-elemek törlése lehetőséget.
-
-
A teljes WordArt-elem törlése
-
Jelölje ki az eltávolítani kívánt WordArt-objektumot, majd nyomja le a DELETE billentyűt.
Tipp: Győződjön meg arról, hogy a teljes WordArt-objektumot kijelöli, és nem csak a WordArt-objektumon belüli szöveget.










