A WordArt-betűk belső színének módosítása
-
Jelölje ki a színnel kitöltendő WordArt-szöveget.
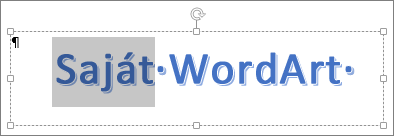
-
Lépjen az Alakzatformátum vagy a Rajzeszközök – Formátum lapra, válassza a Szövegkitöltés lehetőséget, és válassza ki a kívánt színt.
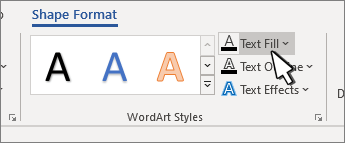
Tipp: A WordArt-ábrát jobban átláthatja (áttetszővé teheti) a szín módosításával. Válassza a Színátmenet lehetőséget, majd válassza ki a kívánt változatot.
A körvonal színének módosítása
-
Jelölje ki a módosítani kívánt WordArt-szöveget.
-
Lépjen az Alakzatformátum vagy a Rajzeszközök – Formátum lapra, válassza a Szöveg körvonala lehetőséget, és válassza ki a körvonal színét.
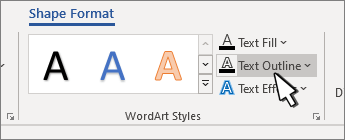
-
A körvonal szélességének vagy stílusának módosításához válassza a Súly vagy a Szaggatott vonal lehetőséget, és frissítse a elemet.
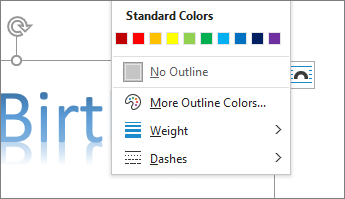
Tipp: A WordArt-ábrát tartalmazó mező szegélyszínét is módosíthatja .
Árnyékszín módosítása
-
Jelölje ki a módosítani kívánt WordArt-szöveget.
Lépjen az Alakzatformátum vagy a Rajzeszközök – Formátum elemre, és válassza a Szövegeffektusok lehetőséget.
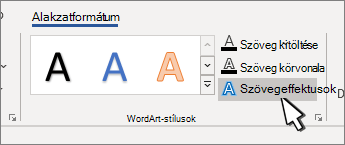
-
Válassza az Árnyék >Árnyékbeállítások lehetőséget.
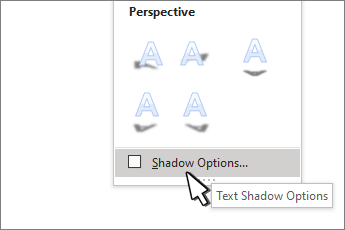
-
Válassza a Szín lehetőséget, és válassza ki az árnyék színét.
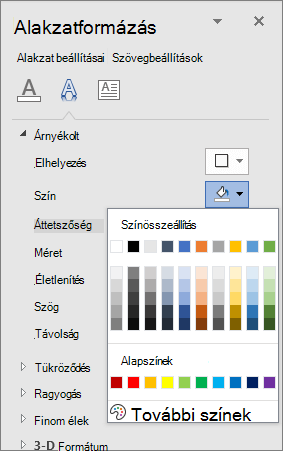
A WordArt-betűk belső színének módosítása
-
Jelölje ki a színnel kitöltendő WordArt-szöveget.
-
Lépjen az Alakzat formázása > Szövegkitöltés elemre, és válassza ki a kívánt színt.
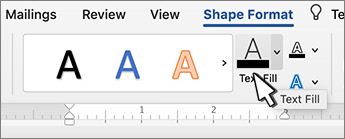
Tipp: A WordArt-ábrát jobban átláthatja (áttetszővé teheti) a szín módosításával. Válassza a Színátmenet lehetőséget, majd válassza ki a kívánt változatot.
A körvonal színének módosítása
-
Jelölje ki a módosítani kívánt WordArt-szöveget.
-
Lépjen az Alakzatformázás > a Szöveg körvonala lapra, és válassza ki a körvonal színét.
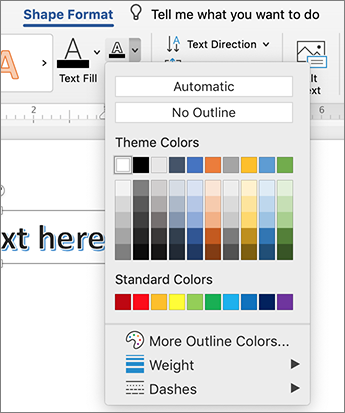
-
A körvonal szélességének vagy stílusának módosításához válassza a Súly vagy a Szaggatott vonal lehetőséget, és frissítse a elemet.
Tipp: A WordArt-ábrát tartalmazó mező szegélyszínét is módosíthatja .
Árnyékszín módosítása
-
Jelölje ki a módosítani kívánt WordArt-szöveget.
Lépjen az Alakzatformázás > Szövegeffektusok elemre.
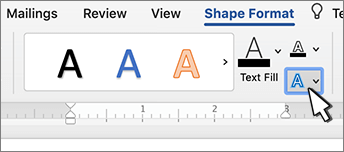
-
Válassza az Árnyék >Árnyékbeállítások lehetőséget.
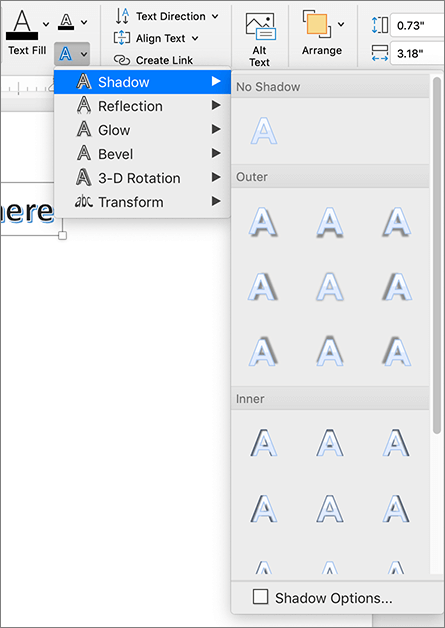
-
Válassza a Szín lehetőséget, és válassza ki az árnyék színét.










