WordArt beszúrása vagy kijelölése után, a WordArt Eszközök lap elérhetővé válik. Ez a cikk azt mutatja meg, hogy a WordArt hogyan törölhető és szúrható be, és végigvezeti a WordArt Eszközök lap funkcióin.
Tartalom
WordArt – áttekintés
A WordArt a szövegstílusok gyűjteménye, amelyekkel díszítő effektusokat, például árnyékolt vagy tükrözött (visszavert) szöveget hozhat létre a kiadványokban. A WordArt segítségével speciális szövegeffektusokat adhat a dokumentumhoz. Nyújthat például egy címet, ferde szöveget, a szöveget egy előre beállított alakzathoz illesztheti, vagy színátmenetes kitöltést alkalmazhat. Ez a WordArt-objektum olyan objektum lesz, amelybe áthelyezheti vagy áthelyezheti a dokumentumot, hogy díszes vagy hangsúlyos legyen. A meglévő WordArt-objektumok szövegét bármikor módosíthatja vagy hozzáadhatja.
WordArt beszúrása és törlése
WordArt beszúrása
-
Válassza ki a Beszúrás lapot.
-
A Szöveg csoportban, válassza ki a WordArt legördülő menüt.
-
Válasszon az Egyszerű WordArt-stílusok vagy a Átalakított-WordArt stílusok gyűjteményből.
-
Írja be a szöveget a WordArt szöveg szerkesztése mezőbe, válassza ki a betűtípust, betűméretet, és alkalmazzon félkövér vagy dőlt formázást, majd kattintson az OK gombra.
WordArt törlése:
-
Jelölje ki a WordArt-objektumot.
-
Nyomja le a DELETE billentyűt.
WordArt Eszközök lap
A WordArt Eszközök lap lehetővé teszi a WordArt szövegeinek és effektusainak formázását, a WordArt elrendezését más objektumokhoz képest az oldalon, és a WordArt-objektumok méretének módosítását.

A szöveg csoport
A szöveg csoport biztosítja azokat az eszközöket, melyek által megváltoztatható a szöveg tartalma, a térköz, a magasság, szövegirány, és a szöveg igazítása a WordArt-objektumon belül.

Szöveg szerkesztése
A WordArt-objektum szövegének módosításához kattintson a Szöveg szerkesztése parancsra, és módosítsa a szöveget a WordArt-szöveg szerkesztése mezőben.
Térköz:
A Térköz lehetővé teszi a WordArt-ban található karakterek közötti térköz beállítását, az öt előre beállított formátum valamelyikének alkalmazásával, és az egalizálási párok tetszőleges használatával.
-
Nagyon szoros: Az egyes szavak karakterei között található térköz megszüntetésének érdekében, növeli a szöveg szélességét.
-
Szoros : Az egyes szavak karakterei között található térköz minimalizálásának érdekében, növeli a szöveg szélességét.
-
Normál : Ez az alapértelmezett beállítás az általános karakterek közötti térközt engedélyezi, a betűtípustól függő általános szövegszélesség megtartásával.
-
Laza : A karakterek közötti térköz növelése érdekében csökkenti a szöveg szélességét.
-
Nagyon laza : A karakterek közötti térköz maximalizálásának érdekében, csökkenti a szöveg szélességét.
-
Karakter pár egalizálás: Az egalizálás olyan karakterpárok esetén történik, amelyek ha egymás mellé kerülnek, távolabbinak tűnnek egymástól mint más karakterpárok. Hogy látható legyen a különbség, hozzon létre egy WordArt-objektumot „WordArt teszt” szöveggel, és kapcsolja be, majd ki az egalizálást.
Azonos magasság
Ez a kijelölés az összes betűt azonos magasságúvá teszi, kis- és nagybetűk esetén egyaránt.
WordArt függőleges szöveg
Ezzel az eszközzel válthat a WordArt szöveg vertikális vagy horizontális formátuma között.
Szöveg Igazítás
Itt módosíthatja, a WordArt-objektumban található szöveg igazítását.
-
Balra igazítás: Bal oldalra igazítja a WordArt-objektumban található szöveget.
-
Középre zárás Középre igazítja a WordArt-objektumban található szöveget.
-
Szöveg jobbra igazítása Jobbra igazítja a WordArt-objektumban található szöveget.
-
Sorkizárt szavak: A WordArt-objektum bal és jobb oldalához igazítja a szöveget a szavak átmozgatásával.
-
Sorkizárt betűk: A WordArt-objektum bal és jobb oldalához igazítja a szöveget a betűk átmozgatásával.
-
Sorkizárt nyújtás: A WordArt-objektum bal és jobb oldalához igazítja a szöveget a karakterek nyújtásával.
WordArt-stílusok csoport
A WordArt-stílusok csoport lehetővé teszi az Ön számára, hogy megváltoztassa a WordArt stílusát, a vonalak és kitöltések színét, és a WordArt-objektumok alakját. Megtekintheti az effektusok előnézetét, ha az egérmutatóját a kijelölésre helyezi, miután a Publisher megjeleníti a kijelölés előnézetét dokumentumában.
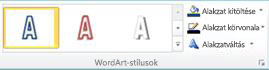
WordArt stílusok
A kívánt stílust a gyűjteményből választhatja ki. Ha meg szeretné tekinteni az összes elérhető stílust, kattintson a Továbbiak gombra. 
Alakzat kitöltése
Módosíthatja a WordArt-szöveg kitöltésének színét. A kitöltést képpel is helyettesítheti, és módosíthatja a színátmenetet, az anyagmintát és a kitöltés mintáját.
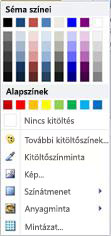
Kattintson az Alakzatstílusok csoport Kitöltés menügombjára, és tegye az alábbiak egyikét:
-
Választhat egy nemrég használt színt a megjelenített színek közül. Ehhez kattintson a kívánt színre.
-
Ha több szín közül szeretne választani, kattintson a További kitöltőszínek parancsra, majd válassza a kívánt színt.
-
Ha munkaterületének tetszőleges pontjáról kívánja kiválasztani a használandó színt, kattintson a Minta Kitöltőszín gombra, majd a színátvivővel a kívánt színre.
-
Kép, Színátmenet, Anyagminta vagy Mintázat használatához válassza az azonos nevű parancsot.
Alakzat körvonala
Módosíthatja a WordArt szöveg körvonalának színét. Ugyanakkor módosíthatja a körvonal vastagságát, vagy szaggatottá teheti, vagy akár mintázatot is használhat.
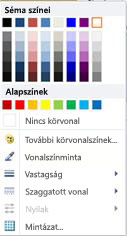
Kattintson az Alakzatstílusok csoport Kitöltés menügombjára, és tegye az alábbiak egyikét:
-
Választhat egy nemrég használt színt a megjelenített színek közül. Ehhez kattintson a kívánt színre.
-
Ha több szín közül szeretne választani, kattintson a További körvonalszínek parancsra, majd válassza a kívánt színt.
-
A körvonal Vastagságának, Szaggatottságának, vagy Mintájának módosításához, válassza a megfelelő menü elemet.
Alakzat módosítása
A WordArt szöveg egy meghatározott alakzatot követ.
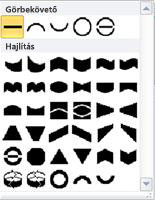
Például módosíthatja az alapértelmezett egyenes alakzatot felfelé görbülőre, az első Hajlítás beállítás kiválasztásával a galériában:


Megjegyzés: Egyes alakzatok sárga gyémánt alakú fogóponttal rendelkeznek, amelyek mozgatásával megváltoztathatja a kiválasztott alakzat tulajdonságait.
Az Árnyék csoport
A Árnyék csoport lehetővé teszi a WordArt elem árnyékának formázását.
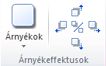
-
Kattintson az Árnyékok gombra, majd az árnyékeffektusok gyűjteményéből válassza ki a kívánt effektust.
-
Az árnyék színének módosításához kattintson az Árnyékszín parancsra, és válassza ki a kívánt színbeállításokat.
-
Az árnyékok távolságának elmozdításához, kattintson a megfelelő iránygombokra.

-
Az árnyékeffektusok ki- és bekapcsolása a középső gombbal történik.
Térhatású effektusok csoportja
Ez a térhatású csoport teszi lehetővé, hogy a WordArt három dimenzióban jelenjen meg.

Térhatású effektusok
Térhatású effektusokat az effektus gyűjteményből alkalmazhat. Továbbá beállíthatja az effektus a színét, mélységét, irányát, megvilágítását, és felületét. Helyezze az egérmutatót a Térhatású effektusok bármelyikére, hogy a WordArt megjelenítse az előnézetet.
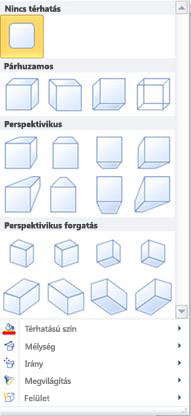
Térhatású effektusok gyűjteménye
Helyezze az egérmutatót a gyűjtemény elemeinek bármelyikére, hogy a WordArt effektus előnézetét megtekintse. Kattintással jelölje ki az effektus. Az összes térhatás eltávolításához kattintson a Nincs térhatás gombra.
Térhatású szín
-
Választhat egy nemrég használt színt a megjelenített színek közül. Ehhez kattintson a kívánt színre.
-
Ha több szín közül szeretne választani, kattintson a További térhatású színek parancsra, majd válassza a kívánt színt.
-
Amennyiben a dokumentumban használt színek közül szeretne választani, például az oldalon található kép egy színét, válassza a Minta Térhatású szín parancsot, majd mozgassa a minta egérmutatót

Mélység:
Válassza ki a térhatás mélységét a végtelentől a 0 pt.-ig.
Irány:
A gyűjteményben található minden egyes térhatás rendelkezik alapértelmezett iránnyal, de ezzel az eszközzel beállíthatja hogy a térhatás milyen irányt használjon a három dimenzió szimulálása során.
Megvilágítás:
Csakúgy mint az Irány esetében, arra használhatja a Megvilágítás eszközt, hogy térhatású WordArt esetében megváltoztassa a látszólag fényforrás irányát.
Felület
Megváltoztathatja a WordArt felületét Mattra , Műanyagra, Fémre, vagy Drótvázra.
Térhatású döntés
A Térhatású döntés eszköz lehetővé teszi három dimenziós effektus irányának finomhangolását, a WordArt bal, jobb, felfelé, vagy lefelé történő forgatásával. A középső gomb megnyomásával kikapcsolhatja, és újra bekapcsolhatja a térhatású effektust.

Csoport rendezése
Az Elrendezés csoport beállításaival megadhatja a szöveg WordArt körüli körbefuttatásának módját, a WordArt-objektumot előrébb vagy hátrébb küldheti a lapon lévő más objektumokhoz képest, igazíthatja a lapon vagy más objektumokkal együtt csoportba foglalhatja, illetve tőlük szétválaszthatja, de lehetőség van a WordArt-objektum forgatására is. Az objektumok elrendezésére vonatkozó további információ az alábbi témakörökben található:
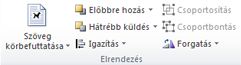
Csoport méretezése
A Csoport méretezése segítségével, irányíthatja a WordArt Alakzat Magasságát és Alakzat szélességét. Ugyanakkor manuálisan is méretezheti a WordArt-objektumot a fogópontok segítségével.











