Az XHOL.VAN függvény egy adott elemet keres egy tömbben vagy cellatartományban, majd visszaadja az elem relatív pozícióját.
Tegyük fel, hogy van egy terméklistája a C3–C7 cellában, és szeretnénk meghatározni, hogy a listában az E3 cellából származó termék hol található. Ebben az esetben az XMATCH használatával határozzuk meg egy elem pozícióját egy listában.
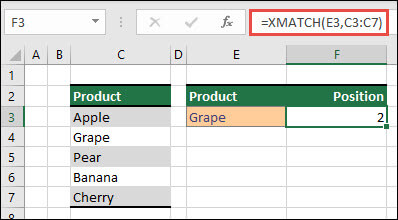
Szintaxis
Az XHOL.VAN függvény egy elem relatív pozícióját adja eredményül egy tömbben vagy cellatartományban.
=XHOL.VAN(keresési_érték, tábla, [match_mode], [search_mode])
|
argumentumok |
Leírás |
|---|---|
|
keresési_érték: Kötelező |
A keresési érték |
|
tábla: Kötelező |
A keresendő tömb vagy tartomány |
|
[match_mode] Nem kötelező |
Adja meg az egyezés típusát: 0 – Pontos egyezés (alapértelmezett) -1 – Pontos egyezés vagy a következő legkisebb elem 1 – Pontos egyezés vagy a következő legnagyobb elem 2 – Helyettesítő karakter, ahol a *, a ? és a ~ karakternek speciális jelentése van. |
|
[keresési_mód] Nem kötelező |
Adja meg a keresés típusát: 1 – Keresés az elsőtől az utolsóig (alapértelmezett) -1 – Keresés az utolsótól az elsőig (fordított keresés). 2 – Olyan bináris keresést hajt végre, amely a lookup_array-re hagyatkozva azt növekvő sorrendbe rendezi. Ha nincs rendezve, a rendszer érvénytelen eredményeket ad vissza. -2 – Olyan bináris keresést hajt végre, amely a lookup_array-re hagyatkozva azt csökkenő sorrendbe rendezi. Ha nincs rendezve, a rendszer érvénytelen eredményeket ad vissza. |
Példák
1. példa
Az első kifejezés pontos pozícióját, amely pontosan egyezik vagy a "Gra" értékhez legközelebb áll, az alábbi példában határozza meg.
Képlet: XMATCH(E3;C3:C7;1)
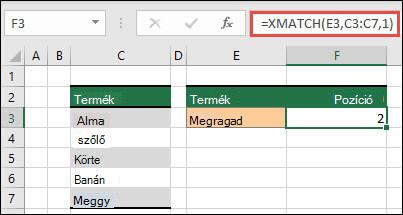
2. példa
A bónuszra jogosult értékesítők számát az alábbi példában határozzuk meg. A lista legközelebbi elemének vagy pontos egyezésének felderítéséhez az 1-et is használja a match_mode; Mivel azonban az adatok numerikusak, az értékek számát adja vissza. Mivel ebben az esetben négy értékesítési képviselő lépte túl a bónusz összegét, a függvény 4-et ad.
Formula=XMATCH(F2;C3:C9;1)
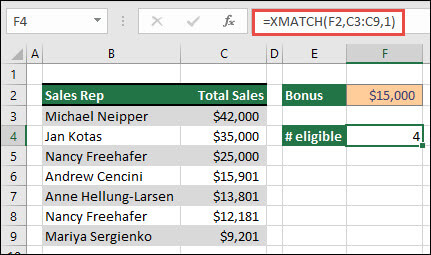
3. példa
Ezután egy egyidejű függőleges és vízszintes keresést hajtunk végre az INDEX/XMATCH/XMATCH kombinációjával. Ebben az esetben egy bizonyos értékesítési képviselő és hónap értékesítési összegét szeretnénk visszaadni. Ez hasonlítható össze az INDEX és a HOL.VAN metódusok kombinálásával, de kevesebb argumentumot vesz igénybe.
Formula=INDEX(C6:E12; XMATCH(B3;B6B12), XMATCH(C3;C5:E5))
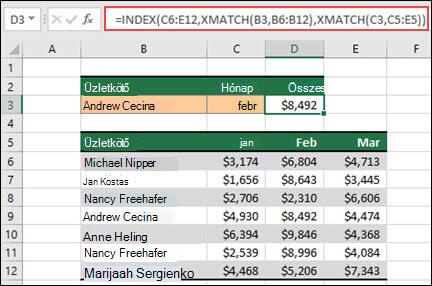
4. példa
Az XMATCH függvény emellett egy tömbben lévő érték visszaadására is használható. =XMATCH(4,{5,4,3,2,1}) például a 2 értéket adja meg, mert a 4 a tömb második bejegyzése. Míg az =XMATCH(4.5,{5,4,3,2,1},1) ebben a pontos egyezéses esetben 1-et állít elő, a match_mode argumentum (1) úgy van konfigurálva, hogy pontos egyezést vagy a következő legnagyobb elemet adja vissza, amely 5.
További segítségre van szüksége?
Kérdéseivel mindig felkeresheti az Excel technikai közösség egyik szakértőjét, vagy segítséget kérhet a közösségekben.










