A Surface Dial (külön vásárolható meg) egy eszköz a kreatív folyamathoz. Első lépések:

Állítsa be
-
Távolítsa el a védőfóliát a Surface Dialról.
-
Az elem-/akkumulátorrekesz kinyitásához húzza le a Surface Dial alját. Győződjön meg arról, hogy a rekeszben két AAA elem található.
-
Távolítsa el a Surface Dial alján található az elemlapot.
-
Tartsa lenyomva a Párosítás gombot az elemek mellett 5-7 másodpercig, majd engedje fel. Párosítási módban a fény fehéren villog.
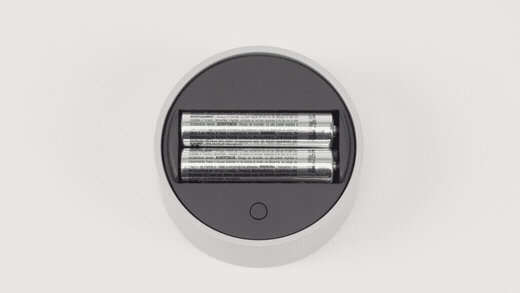
-
A számítógépen válassza a Start gombot, majd válassza a Beállítások > Bluetooth-&-eszközök lehetőséget.
-
Kapcsolja be a Bluetooth funkciót.
-
Válassza az Eszköz hozzáadása > Bluetooth > Surface Dial > Kész lehetőséget.
Most már készen áll a használatára!
Megjegyzés: A Surface Dial Surface Studio 2, Surface Studio 2+, Surface Book 2 és Surface Pro 6 esetén működik a képernyőn. Ha más típusú számítógépet használ, használja a Surface Dialt asztali vagy más sík felületen.
Használja a képernyőn
Akár az asztalára, akár közvetlenül a képernyőre helyezi, a Surface Dial segítségével természetes, ergonomikus módon hozhat létre, és mindig a folyamat része. A beállítások megjelenése a képernyőn kissé eltérő lesz attól függően, hogy a Surface Dial az asztalon vagy a kijelzőn van-e, de ugyanúgy működnek.
Ha például van egy Surface Studio, helyezze studio módba (lefelé), majd helyezze a Surface Dialt a képernyőre. Nyomja le az eszközöket, és forgassa el a kívánt eszköz kiválasztásához.
A Surface Dial használata alkalmazásokkal
A Surface Dial olyan alkalmazásokkal működik, amelyek Windows 11, például a Microsoft Edge-et és a Mapset. Professzionális szintű szoftverekkel is működik, beleértve az Adobe Photoshopot és az Adobe Illustratort (mindkettő külön vásárolható meg).
Ha további alkalmazásokat szeretne keresni a Surface Dialhez a Microsoft Store-ban, olvassa el a Surface Dialhez készült alkalmazások a Microsoft Store-ban című témakört.
Az alábbiakban felsoroljuk az alkalmazás néhány funkcióját.
Hangerő
Forgassa el balra a lehalkításhoz és jobbra a felhangosításhoz. Kattintással elnémítható, illetve feloldható a némítás.
Görgetés
Forgassa el balra a felfelé görgetéshez vagy jobbra a lefelé görgetéshez.
Nagyítás
Adobe Photoshopban és Adobe Illustratorban forgassa el balra a kicsinyítéshez vagy jobbra a nagyításhoz. Kattintással a képernyőhöz igazíthatja.
Undo (Visszavonás)
Forgassa el balra a visszavonási előzmények közötti visszalépéshez, vagy a visszaállítási előzmények közötti előrelépéshez. Egyetlen művelet visszavonásához kattintson egyszer.
Fényerő
Forgassa el balra a kijelző fényerejének csökkentéséhez vagy jobbra a fényerő növeléséhez.
Tipp: A Surface Dial testreszabásához nyissa meg a Start menüt, majd válassza a Beállítások > Bluetooth-& eszközök> Kerék lehetőséget.
A Surface Dial (külön vásárolható meg) egy eszköz a kreatív folyamathoz. Első lépések:

Állítsa be
-
Távolítsa el a védőfóliát a Surface Dialról.
-
Az elem-/akkumulátorrekesz kinyitásához húzza le a Surface Dial alját. Győződjön meg arról, hogy a rekeszben két AAA elem található.
-
Távolítsa el a Surface Dial alján található az elemlapot.
-
Tartsa lenyomva a Párosítás gombot az elemek mellett 5-7 másodpercig, majd engedje fel. Párosítási módban a fény fehéren villog.
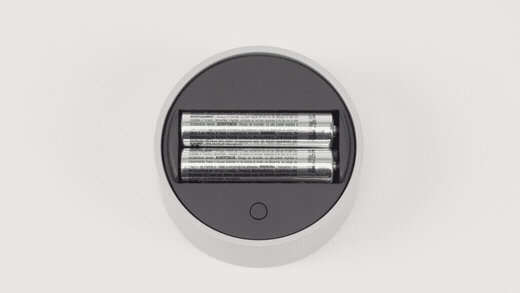
-
A számítógépen válassza a Start gombot, majd válassza a Beállítások > Eszközök > Bluetooth-& egyéb eszközök lehetőséget.
-
Kapcsolja be a Bluetooth funkciót.
-
Válassza a Bluetooth vagy más eszköz hozzáadása > Bluetooth > Surface Dial > Kész lehetőséget.
Most már készen áll a használatára!
Megjegyzés: A Surface Dial a képernyőn Surface Studio (1. generációs), Surface Studio 2, Surface Book 2, Surface Pro 4, Surface Pro (5. generációs) és Surface Pro 6. Ha más típusú számítógépet használ, használja a Surface Dialt asztali vagy más sík felületen.
Használja a képernyőn
Akár az asztalára, akár közvetlenül a képernyőre helyezi, a Surface Dial segítségével természetes, ergonomikus módon hozhat létre, és mindig a folyamat része. A beállítások megjelenése a képernyőn kissé eltérő lesz attól függően, hogy a Surface Dial az asztalon vagy a kijelzőn van-e, de ugyanúgy működnek.
Ha például van egy Surface Studio, helyezze studio módba (lefelé), majd helyezze a Surface Dialt a képernyőre. Nyomja le az eszközöket, és forgassa el a kívánt eszköz kiválasztásához.
A Surface Dial használata alkalmazásokkal
A Surface Dial együttműködik a Windows 10,például a Paint 3D, a Groove Music, a Microsoft Edge és a Térképek alkalmazásokkal. Professzionális szintű szoftverekkel is működik, beleértve az Adobe Photoshopot és az Adobe Illustratort (mindkettő külön vásárolható meg).
Ha további alkalmazásokat szeretne keresni a Surface Dialhez a Microsoft Store-ban, olvassa el a Surface Dialhez készült alkalmazások a Microsoft Store-ban című témakört.
Az alábbiakban felsoroljuk az alkalmazás néhány funkcióját.
Hangerő
Forgassa el balra a lehalkításhoz és jobbra a felhangosításhoz. Kattintással elnémítható, illetve feloldható a némítás.
Görgetés
Forgassa el balra a felfelé görgetéshez vagy jobbra a lefelé görgetéshez.
Nagyítás
Adobe Photoshopban és Adobe Illustratorban forgassa el balra a kicsinyítéshez vagy jobbra a nagyításhoz. Kattintással a képernyőhöz igazíthatja.
Undo (Visszavonás)
Forgassa el balra a visszavonási előzmények közötti visszalépéshez, vagy a visszaállítási előzmények közötti előrelépéshez. Egyetlen művelet visszavonásához kattintson egyszer.
Fényerő
Forgassa el balra a kijelző fényerejének csökkentéséhez vagy jobbra a fényerő növeléséhez.
Tipp: A Surface Dial testreszabásához nyissa meg a Start menüt, majd válassza a Beállítások > Eszközök > Kerék lehetőséget.











