Megjegyzés: Előfordulhat, hogy egyes termékek nem érhetők el minden országban és régióban.
Bízhat abban, hogy fotói, fájljai, a levelezése és egyéb tartalmai biztonságosan átkerülnek a Surface-re.
Megjegyzés: A lapon található egyes információk nem vonatkoznak Windows 10 S-t futtató Surface laptopokra. Az ilyen részeknél szólunk.
A felhőben tárolt fájlok elérése
Az iCloud, OneDrive, Dropbox vagy más online szolgáltatásban a Macet használva tárolt fájlok is elérhetők lesznek a Microsoft Surface-en. Keresse meg a használni kívánt szolgáltatás webhelyét, és keresse meg a Microsoft áruházbólhasznált szolgáltatáshoz tartozó alkalmazást, vagy töltse le.
A Macen tárolt fájlok áthelyezése
A Macen helyileg tárolt fájlok esetében külső meghajtó használatával kell átmásolnia őket a Surface-re. A meghajtónak kompatibilisnek kell lennie a macOS és a Windows rendszerrel is – USB-meghajtó használatát javasoljuk (az USB 3.0 lesz a leggyorsabb).
Megjegyzés: Windows 10 S-t futtató Surface Laptop:Csak a Microsoft Store-ból származó alkalmazásokkal nyithat meg fájlokat. Előfordulhat, hogy a Macről származó némelyikéhez nincs társított alkalmazás Microsoft Store-ban, így előfordulhat, hogy nem tudja megnyitni őket a Surface Laptopon.
Szerezzen be egy olyan USB-meghajtót, amely több tárhelyet kínál, mint a Macen használt tárhely
A következőképpen derítheti ki, hogy milyen méretű merevlemezre van szüksége:
-
A Macen nyissa meg az Apple menüt a képernyő bal felső sarkából.
-
Válassza A Mac névjegye lehetőséget.
-
A megjelenő ablakban válassza a Tárhely fület. Javasoljuk, hogy olyan külső meghajtót használjon, amely több tárhelyet kínál, mint a Macben használt tárterület.
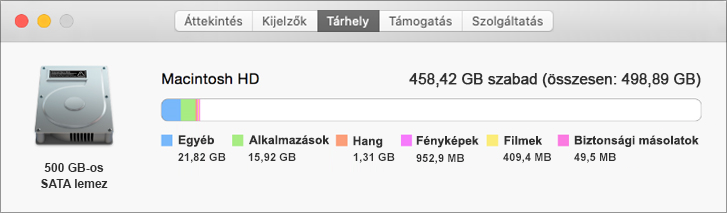
Készen áll a fájlok áthelyezésére? Csináljuk!
Megjegyzés: Ha a Macen több felhasználói fiókkal rendelkezik, minden fiók esetében el kell végeznie ezeket a lépéseket. Valószínűleg a Surface-en is külön fiókokat szeretne létrehozni. Innen megtudhatja, hogyan állíthatja be a fiókokat.
Fényképek másolása külső meghajtóra
-
Csatlakoztassa a külső meghajtót a Machez. (Lehetséges, hogy csatlakoztatnia kell a meghajtót egy áramforráshoz.)
-
Nyissa meg a Fotók alkalmazást a Macen.
-
A képernyő tetején lévő menüsorban kattintson a Szerkesztés > Összes kiválasztása lehetőségre.
-
Válassza ki a Fájl > Exportálás lehetőséget.
-
Az előugró ablakban adja meg az Almappa formátumához a Pillanat neve beállítást, válassza ki a külső meghajtót az Eszközök szakaszban, és válassza az Exportálás lehetőséget.
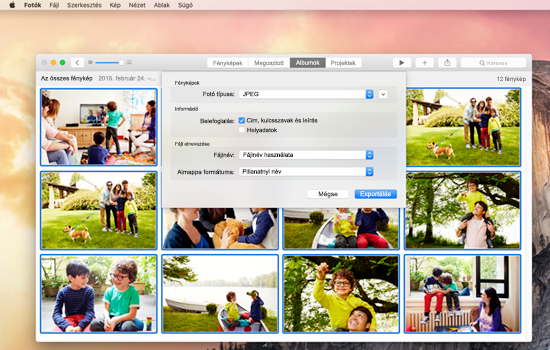
-
Ha az exportálás befejeződött, válassza ki a külső merevlemez íróasztalon lévő ikonját.
-
A képernyő tetején lévő menüsorban kattintson a Fájl > Kiadás lehetőségre.
-
Válassza le külső meghajtót a Macről.
Fényképek másolása a Surface-re
-
Csatlakoztassa a külső meghajtót a Surface-hez.
-
Ha a mappa nem nyílik meg automatikusan, a Surface képernyőjének jobb oldalán megjelenik egy értesítés: Cserélhető lemez: koppintson a választáshoz. Válassza ki az értesítést, és válassza a Mappa megnyitása a fájlok megtekintéséhez lehetőséget.
-
Nyomja le a Ctrl + A billentyűkombinációt a Surface billentyűzetén az összes mappa kijelöléséhez, majd a Ctrl + C billentyűkombinációval másolja át őket.
-
A bal oldali ablaktáblán az Ez a gép szakaszban válassza a Képek lehetőséget.
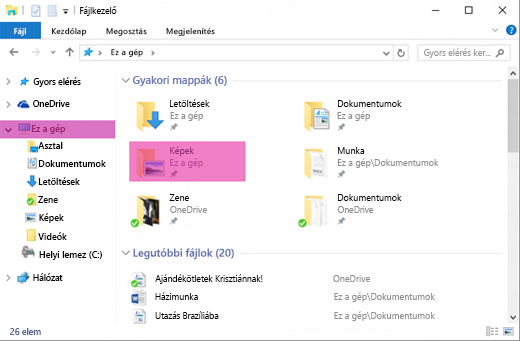
-
A Ctrl + V billentyűkombináció lenyomásával illessze be a fotómappákat a Képek mappába.
-
Ha az adatátvitel befejeződött, válassza az Ez a gép lehetőséget a bal oldali ablaktáblán.
-
Tartsa lenyomva a külső merevlemez ikonját (vagy kattintson rá a jobb gombbal), majd válassza a Kiadás lehetőséget.
-
Válassza le külső meghajtót a Surface-ről.
Tipp: A Surface-en megtalálhatja a fotókat, ha a tálca keresőmezőjébe beírja a Képek kifejezést. Vagy próbálkozzon a fényképek alkalmazással.
Zenék, dokumentumok és egyéb fájlok másolása
A kezdése döntse el, hogy milyen fájlokat akar átvinni a Surface-re. A Macen nyissa meg a Findert, és a menüsorban a képernyő tetején válassza az Ugrás, majd a Saját lehetőséget.
Megjegyzés: Szinte minden, amit a Mac gépen végzett, a megfelelő Windows-alkalmazásokkal fog működni a felszínen, az Apple-alkalmazásokkal (például GarageBand vagy iMovie) létrehozott fájlok azonban nem működnek felületen. a iWork-fájlokat exportálhatja és megnyithatja a Microsoft Office-szal (lapokkal a Wordhöz, az alaphang a PowerPointhoz és a számok Excelhez). Ezt ne feledje, amikor eldönti, hogy mit szeretne a Surface-re másolni.
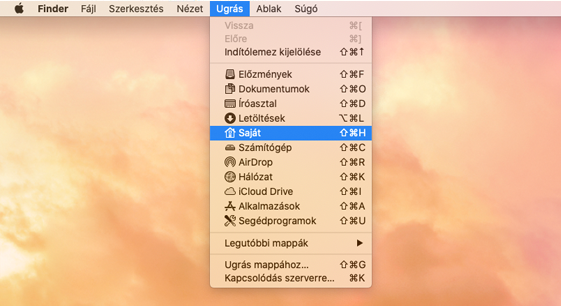
Ha készen áll, a következőképpen másolhatja át a fájlokat.
Fájlok másolása külső meghajtóra
-
Csatlakoztassa a külső merevlemezt a Mac egyik USB-portjához és egy áramforráshoz (ha szükséges).
-
Kattintson a személyes mappáit tartalmazó Saját ablakon belülre.
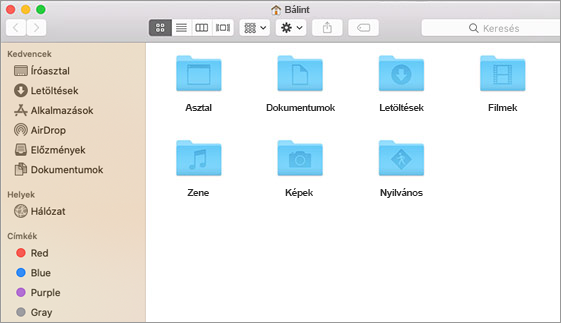
-
Válassza ki a Surface-re áthelyezni kívánt mappákat. Az összes mappa kijelöléséhez nyomja le a Command + A billentyűkombinációt.
-
A kijelölt mappák másolásához nyomja le a Command + C billentyűkombinációt.
-
A bal oldali ablaktábla Eszközök részén válassza ki a külső merevlemezt.
-
A mappák beillesztéséhez nyomja le a Command + V billentyűkombinációt.
-
Ha az exportálás befejeződött, válassza ki a külső merevlemez íróasztalon lévő ikonját.
-
A képernyő tetején lévő menüsorban kattintson a Fájl > Kiadás lehetőségre.
-
Válassza le külső meghajtót a Macről.
Fájlok másolása a Surface-re
-
Csatlakoztassa a külső meghajtót a Surface-hez.
-
Ha a mappa nem nyílik meg automatikusan, a Surface képernyőjének jobb oldalán megjelenik egy értesítés: Cserélhető lemez: koppintson a választáshoz. Válassza ki az értesítést, és válassza a Mappa megnyitása a fájlok megtekintéséhez lehetőséget.
-
Kattintson duplán az Íróasztal mappára a cserélhető lemezen.
-
Nyomja le a Ctrl + A billentyűkombinációt a Surface billentyűzetén az összes fájl kijelöléséhez, majd a Ctrl + C billentyűkombinációval másolja át őket.
-
A bal oldali ablaktáblán az Ez a gép szakaszban válassza az Asztal lehetőséget.
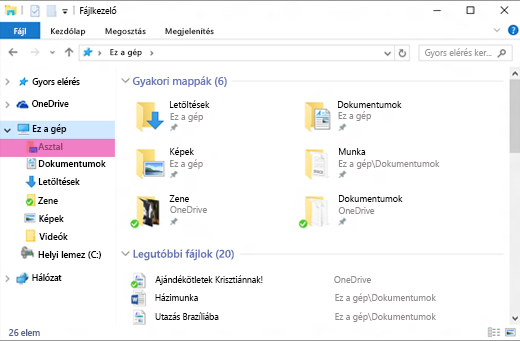
-
A fájlok beillesztéséhez használja a Ctrl + V billentyűkombinációt.
-
Ha az adatátvitel befejeződött, válassza az Ez a gép lehetőséget a bal oldali ablaktáblán.
-
Kattintson duplán a külső merevlemez ikonjára, és ismételje meg a 4–7. lépéseket a cserélhető meghajtón lévő többi mappa esetében.
Megjegyzés: A Fotókönyvtár mappát nem kell átmásolnia a Képek mappába, ha a fotókat már átmásolta.
-
Ha befejezte az összes fájl másolását, kattintson az Ez a gép elemre a bal oldali ablaktáblán, tartsa lenyomva a külső merevlemez ikonját (vagy kattintson rá a jobb gombbal), és válassza a Kiadás lehetőséget.
-
Válassza le külső meghajtót a Surface-ről.
E-mailek, névjegyek és naptár elérése
A böngészővel érheti el a webes levelezőszolgáltatást
Ha webes levelezést (például Gmailt, Yahoo!-t, iCloudot vagy Outlook.com-ot) használ, és böngészővel szeretné ellenőrizni leveleit, csak nyissa meg a Microsoft Edge-t, látogasson el a webhelyre, és jelentkezzen be.
A posta app használata az összes levelezési fiókban
A Mac-en futó Apple Mail alkalmazáshoz hasonlóan a Mail alkalmazás is használható az összes e-mail fiókhoz, beleértve az Outlookot, a Gmailt, a Yahoo!-t és más levelezési fiókokat is. Az alábbiak szerint adhatók hozzá:
-
A tálcán levő keresőmezőbe írja be a Mail kifejezést, majd a keresési eredményekből válassza ki a Mail alkalmazást.
-
Ha első alkalommal használja az alkalmazást, akkor az végigvezeti a fiókok beállításán. Vagy válassza a Beállítások elemet.
-
Válassza a Fiókok kezelése, majd a Fiók hozzáadása lehetőséget.
-
Válassza ki a hozzáadni kívánt fióktípust, majd kövesse a képernyőn megjelenő utasításokat.
A névjegyek és a naptár elérése
A névjegyek és a naptár Surface-eszközről való elérése attól függ, hogy milyen típusú e-mail-fiókot használ.
|
Ha ezt használja |
A névjegyek elérése így történik... |
A naptár elérése így történik... |
|---|---|---|
|
Hotmail.com, Live.com vagy Outlook.com |
||
|
Gmail |
||
|
iCloud.com, Me.com vagy Mac.com |
iCloud.com vagy az iCloud for Windows app * |
iCloud.com vagy az iCloud for Windows app * |
|
Yahoo! |
*Az iCloud for Windows alkalmazás nem működik Windows 10 S-t futtató Surface laptopon.
További információt a levelezés és naptár beállításacímű témakörben talál.
A Microsoft Outlook vagy az Entourage használata
Ha Microsoft Outlookot vagy Entourage-t használ a Mac rendszeren, ugyanúgy használhatja a Surface-en lévő Microsoft Outlookot is. Megtudhatja, hogy miként állíthatja be az e-mail-fiókokat a Windows Outlook 2016-ban.
Megjegyzés: Windows 10 S rendszerű Surface laptop esetén: A Microsoft Outlook és az Entourage a Microsoft áruházban nem érhető el, így a Windows 10 S rendszerű Surface laptopon nem működnek. Ehelyett vegye fel az e-mail-fiókját a posta alkalmazásba. Ennek módjáról tekintse meg A Mail alkalmazás használata a Surface-eszközön az összes levelezési fiókhoz szakaszt.
A webböngésző kedvencei átadása Surface-ra
Megjegyzés: Windows 10 S rendszerű Surface laptop esetén: Ez a szakasz (az összes alszakaszsal együtt) nem érvényes a Windows 10 S rendszerű Surface laptopra. Ehelyett nyissa meg a webhely hozzáadása a kedvencekhez a Microsoft Edge-bencímű cikket.
Safari-kedvencek szinkronizálása az iClouddal
Ha Safarit használ a Mac számítógépén, jelentkezzen be az iCloud for Windows alkalmazásba a Surface-en. A rendszer automatikusan hozzáadja a Safari-kedvenceit a Microsoft Edge-hez. Nyissa meg a Rendszerbeállításokat a Mac-en, és győződjön meg arról, hogy az iCloud úgy van beállítva, hogy szinkronizálja a Safari-kedvenceit.
Kedvencek importálása a Microsoft Edge-be
Ha a Mac-en a Chrome-ot vagy a Firefox-ot használja, néhány rövid lépéssel importálhatja a kedvenceit a Microsoft Edge-be, a Windows 10 számára tervezett böngészőbe. A Microsoft Edge hatékonyabban használja az akkumulátort, mint a Chrome (akár 32%-kal), illetve a Firefox (akár 75%-kal). A kedvencek importálása:
-
Ha még nem tette meg, telepítse a Chrome-ot vagy a Firefoxot (amelyiket használni szeretné) a Surface-en.
-
Nyissa meg a Microsoft Edge-et (válassza ki a tálcáról a Microsoft Edge-et, vagy írja be az Edge szót a tálcán lévő keresőmezőbe, majd válassza a Microsoft Edge lehetőséget).
-
Válassza az Egyebek > Beállítások > Kedvencek beállításainak megtekintése lehetőséget.
-
A Kedvencek importálása területen válassza a Chrome vagy a Firefox lehetőséget (vagy mindkettőt, ha a Mac-et mindkettőt használja).
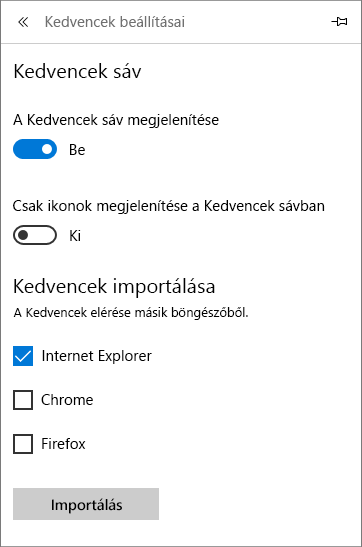
Megjegyzés: Ha nem telepítette a Chrome-ot vagy a Firefox-ot a Mac-re, a „Kedvencek importálása” alatt nem jelennek meg.
Kedvencek szinkronizálása a Firefoxból vagy a Chrome-ból
Ha továbbra is a Firefox-ot vagy a Chrome-ot szeretné böngészőként használni, a következőképpen szinkronizálhatja a könyvjelzőit az összes eszközén, beleértve a Surface-t is:











