Fontos: Ez a cikk gépi fordítással lett lefordítva, lásd a jognyilatkozatot. A cikk angol változatát itt találhatja meg.
Az alábbi lépések bemutatják, hogyan telepítheti át a fájljait, az e-mailjeit, a névjegyeit és a naptárelemeit az iskolai Nagyvállalati Microsoft 365-alkalmazások-fiókjából a Windows 10 rendszerhez használt új Microsoft 365 Egyszemélyes verziós fiókjába.
Előfeltételek és áttelepítési eljárások
Az alábbi lépések feltételezik, hogy rendelkezik a következőkkel:
-
Nagyvállalati Microsoft 365-alkalmazások-fiók
-
Microsoft 365 Egyszemélyes verziós fiók
-
Windows 10-eszköz elegendő szabad tárterülettel az összes áthelyezendő fájl, e-mail, névjegy és naptárelem számára
Mielőtt nekilátna az áttelepítési folyamatnak, állítsa le a meglévő OneDrive Munkahelyi vagy iskolai verziós szinkronizáló ügyfélalkalmazást, és távolítsa el. Ezek a lépések A meglévő OneDrive Vállalati verziós szinkronizáló ügyfélalkalmazás eltávolítása című témakörben ismertetett eljárás részei.
Mielőtt elkezdené az áttérést, a felhasználóknak meg kell erősíteniük, hogy a jelenlegi OneDrive Munkahelyi vagy iskolai verzió szinkronizálási ügyfélalkalmazás nem szinkronizál aktívan fájlokat. Ha azonban ez a helyzet, azt javasoljuk, hogy a felhasználók várják meg, hogy a szinkronizálás befejeződjön, és módosításaik felkerüljenek a felhőbe. Csak ez után lépjen tovább.
Az alábbi műveletekkel minden felhasználónak le kell állítania a OneDrive-webhelye szinkronizálását, és fel kell készülnie az új szinkronizálási ügyfélalkalmazás telepítésére:
-
Győződjön meg arról, hogy minden aktív fájlfeltöltés vagy módosítás befejeződött, és teljes mértékben megjelent a webhelyen.
-
A tálca értesítési területén kattintson a jobb gombbal a kék OneDrive Vállalati verzió felhőikonra.

(Lehet, hogy a OneDrive Vállalati verzió ikon megjelenítéséhez az értesítési terület melletti Rejtett ikonok megjelenítése nyílra kell kattintania.)
-
Ha a Mappa szinkronizálásának leállítása gomb szürkén jelenik meg, ugorjon az 5 lépésre.
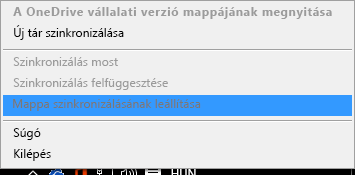
-
Ha a Mappa szinkronizálásának leállítása gomb elérhető, kattintson rá, és győződjön meg arról, hogy a OneDrive – [SzervezetNeve] mappa nem szerepel a listán. Ha mégis, jelölje ki, és kattintson a Mappa szinkronizálásának leállítása gombra. Akkor végzett, ha a OneDrive Munkahelyi vagy iskolai verziós mappája eltűnik a listából.
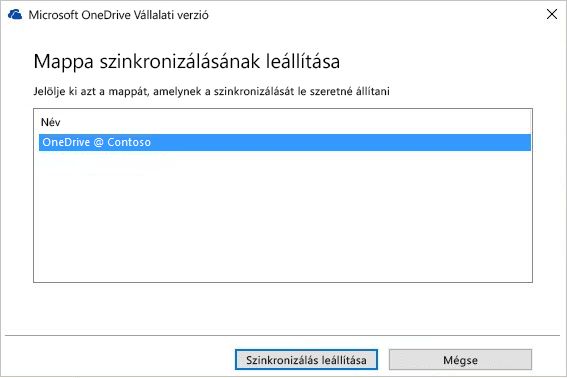
-
Lépjen ki a groove.exe alkalmazásból: a tálca értesítési területén kattintson a jobb gombbal a felhőikonra, és válassza a Kilépés parancsot.
-
Nyissa meg a Windows Intézőt, és nevezze át a jelenlegi OneDrive Munkahelyi vagy iskolai verziós szinkronizáló ügyfélalkalmazás által korábban használt helyi mappát (például a „OneDrive – Contoso.régi” névre).
Megjegyzés: A helyi fájlok megőrzése mellett az utolsó lépésnek megvan az a további előnye is, hogy szándékosan érvényteleníti az ebben a mappában lévő dokumentumokra mutató hivatkozásokat az Office-appok Legutóbbiak listájában. Ellenkező esetben felmerülhet az a veszély, hogy a felhasználók frissítik ezeket a fájlokat, és várják, hogy szinkronizálódjanak, mert megfeledkeztek arról, hogy megszüntették a mappa szinkronizálását.
Az áttelepítés e részében exportálni fogja a levelezési adatait egy fájlba az eszközén. Győződjön meg róla, hogy rendelkezik elegendő tárterülettel az eszközön a postaládában lévő összes e-mail, névjegy és naptárelem számára.

-
Ha látható a Fájl fül az ablak tetejénél lévő menüszalag bal szélén, az azt jelenti, hogy az Outlook egy asztali verzióját használja, tehát jó helyen jár.
-
Ha a menüszalagon nem látható a „Fájl” fül, Az Outlook melyik verziójával rendelkezem? című témakörből megtudhatja, hogy melyik Outlook-verziót használja, és az alapján megkeresheti a megfelelő utasításokat.
-
Nyissa meg az iskolai Nagyvállalati Microsoft 365-alkalmazások-postaládáját az Outlookban, és exportálja az e-mailjeit, névjegyeit és naptárelemeit az Outlook 2013 és 2016: Outlook-elemek exportálása .pst fájlba című szakasz lépéseit követve, mely az E-mailek, névjegyek és a naptár exportálása Outlook .pst fájlba című témakör része. Győződjön meg róla, hogy a legfelső szintű mappát választotta az exportáláshoz.
Ha befejezte az áttelepítést, és már az Microsoft 365 Egyszemélyes verziós postaládáját használja, az iskolai postafiókja továbbra is fog tudni leveleket fogadni. Ha szeretné megkapni az iskolai postaládájába érkező e-maileket az áttelepítés után, akkor létre kell hoznia egy továbbítási szabályt. A továbbítási szabály továbbküldi az összes e-mailt az új Microsoft 365 Egyszemélyes verziós postaládájába, és törli őket az iskolai fiókjából.
A szabályt a következőképpen állítsa be:
-
E szabály alkalmazása az üzenet megérkezése után
-
a nevem a Címzett vagy a Másolatot kap mezőben szerepel
-
továbbítás a következőknek: <Microsoft 365 Egyszemélyes verziós e-mail-cím>
-
és törlés
-
Kattintson az Outlookban a Fájl fülre.
-
A jobb oldali ablaktáblában kattintson a Szabályok és értesítések kezelése elemre.
-
A Szabályok és értesítések párbeszédpanel E-mail szabályok lapján kattintson az Új szabály gombra.
-
Az 1. lépés: Sablon kiválasztása lapon válassza A szabály alkalmazása a fogadott üzenetekre sablont a Teljesen új szabály listában. Kattintson a Tovább gombra.
-
Az 1. lépés: Feltétel(ek) kiválasztása csoportban jelölje be a nevem a Címzett vagy a Másolatot kap mezőben szerepel jelölőnégyzetet, és kattintson a Tovább gombra.
-
Az 1. lépés: Művelet(ek) kijelölése csoportban jelölje be a továbbítás a következőknek: egy adott személy vagy nyilvános csoport és a törlés jelölőnégyzetet.
-
A 2. lépés: A szabályleírás szerkesztése (kattintson egy aláhúzott értékre) csoportban kattintson az egy adott személy vagy nyilvános csoport hivatkozásra, és írja be az Microsoft 365 Egyszemélyes verziós e-mail-címét a Címzett -> mezőbe. Kattintson az Ok gombra, majd a Tovább gombra.
-
Adjon egy nevet a szabálynak, például Minden e-mail továbbítása a személyes fiókba, majd válassza a Szabály bekapcsolása lehetőséget.
-
Kattintson a Befejezés, majd az Alkalmaz, végül pedig az OK gombra.
Ha tudatni szeretné az Önnek levelet küldő személyekkel, hogy megváltozott az e-mail-címe, ezt legegyszerűbben úgy teheti meg, ha beállít egy válaszüzenetet az Automatikus válaszok (Házon kívül) funkcióval. Győződjön meg róla, hogy az összes alábbi beállítást megadta:
-
Automatikus válaszok küldése
-
Helyezze el a feladóknak küldendő üzenetet mind A szervezeten belül, mind pedig A szervezeten kívül lapon.
-
A szervezeten kívül lapon jelölje be az Automatikus válasz a szervezeten kívülieknek jelölőnégyzetet és a Mindenki a szervezeten kívül választógombot annak biztosításához, hogy mindenki megkapja az új e-mail-címét (ha ezt szeretné).
-
Állítson be egy „házon kívül” szabályt az iskolai e-mail-fiókjában, mely értesíti az összes feladót az új e-mail-címéről. Ehhez kövesse az Automatikus „házon kívül” válaszok küldése a Windows Outlookból című témakör lépéseit.
-
Jelentkezzen ki az Outlookban az Nagyvállalati Microsoft 365-alkalmazások-fiókjából a Fájl > Office-fiók > Kijelentkezés lehetőséget választva.
-
Zárja be az Outlookot és az összes többi Microsoft 365-alkalmazást.
Most, hogy mentette az összes e-mailjét, névjegyét és naptárelemét egy Outlook pst-fájlba, és biztonsági másolatot készített az iskolai OneDrive Munkahelyi vagy iskolai verziós mappáiról, felkészítheti a számítógépét az új Microsoft 365 Egyszemélyes verziós alkalmazásokra és szolgáltatásokra.
-
Távolítsa el az összes Nagyvállalati Microsoft 365-alkalmazások-alkalmazást a számítógépéről Az Office 2013, az Office 2016 vagy az Office 365 eltávolítása PC-ről című témakör lépéseit követve.
-
Indítsa újra a számítógépet.
Az OneDrive szinkronizálási app a OneDrive és a OneDrive Munkahelyi vagy iskolai verzió régi ügyfélalkalmazásait váltja fel, és személyes, valamint üzleti fiók hozzáadását egyaránt támogatja. Ebben a lépésben telepíteni fogja az OneDrive szinkronizálási appt, és majd csatlakoztatja az Microsoft 365 Egyszemélyes verziós fiókjához. Ha vannak megosztott mappái az iskolai Nagyvállalati Microsoft 365-alkalmazások-fiókja OneDrive-tárhelyén, és előfordulhat, hogy a tartalmakat valaki frissítette, miután szinkronizálta és átnevezte az iskolai Nagyvállalati Microsoft 365-alkalmazások-fiókja OneDrive-mappáját a 2. lépés: A meglévő OneDrive Vállalati verziós ügyfélalkalmazás helyi mappájának átnevezése és a OneDrive Vállalati verzió eltávolítása című szakaszban, akkor csatlakoztathatja mindkét fiókot, és szinkronizálhatja a fájlok aktuális verzióját.
-
Telepítse a OneDrive Vállalati verzió következő generációs szinkronizálási ügyfélalkalmazást a PC-jére az Első lépések a OneDrive Vállalati verzió következő generációs szinkronizálási ügyfélalkalmazással Windows rendszeren című témakör 1. módszer: Ha még semmilyen fiókkal nem jelentkezett be a OneDrive-ba című szakaszát követve. Jelentkezzen be az új Microsoft 365 Egyszemélyes verziós fiókjával.
-
A Fájlkezelőben másolja és illessze be az iskolai Nagyvállalati Microsoft 365-alkalmazások-mappáját az Microsoft 365 Egyszemélyes verziós OneDrive mappastruktúrájába.
Újra kell telepítenie az Microsoft 365 Egyszemélyes verziós előfizetésében elérhető Microsoft 365-alkalmazásokat.
-
Telepítse az Office 2016-ot a Windows 10 rendszerű számítógépére a következő lépések végrehajtásával: Az Office telepítése PC-re vagy Mac gépre.
Az iskolai Nagyvállalati Microsoft 365-alkalmazások-fiókja saját Microsoft 365 Egyszemélyes verziós fiókba való áttelepítésének utolsó lépéseként konfigurálnia kell egy Outlook 2016-profilt, majd importálnia kell az e-mailjeit, névjegyeit és naptárelemeit a korábban létrehozott .pst fájlból.
-
A Vezérlőpulton kattintson a Posta ikonra.
A Posta ikon különböző helyeken jelenik meg a Vezérlőpulton, attól függően, hogy milyen Microsoft Windows operációs rendszert használ, milyen nézetben tekinti meg a Vezérlőpultot, valamint hogy az operációs rendszer, illetve a Microsoft Outlook 32 vagy 64 bites verzióját használja-e.
A Posta ikont legkönnyebben úgy találhatja meg, hogy megnyitja a Vezérlőpultot a Windows rendszerben, majd az ablak felső részén található Keresés mezőbe írja be a Posta keresőkifejezést. A Windows XP Vezérlőpultján a Cím mezőbe írja be a Posta kifejezést.
Megjegyzés: A Posta ikon az Outlook alkalmazás első indítását követően jelenik meg.
Az aktuális profil nevét a Levelezési beállítások párbeszédpanel címsora tartalmazza. Másik, már létező profil kiválasztásához kattintson a Profilok megjelenítése parancsra, majd válassza ki a profilt és kattintson a Tulajdonságok elemre.
-
A régi iskolai e-mail-profilja továbbra is látható a listában. Jelölje ki, és kattintson az Eltávolítás gombra.
-
Kattintson a Hozzáadás gombra.
-
Adja meg a profil nevét, majd kattintson az OK gombra.
-
Adja meg a profil nevét (például O365 Egyszemélyes), és kattintson az OK gombra.
-
Írja be a nevét.
-
Írja be az Microsoft 365 Egyszemélyes verziós e-mail-címét, és kattintson a Tovább gombra.
-
Írja be a jelszavát, amikor a rendszer kéri.
-
Kattintson a Befejezés, majd az Alkalmaz, végül pedig az OK gombra.
-
Kövesse az „Outlook 2013 és 2016: Outlook-elemek importálása .pst fájlból” című szakasz lépéseit az E-mailek, névjegyek és naptár importálása Outlook .pst fájlból című cikkben. Importálja a .pst fájlt, amelyet a 2. lépés: Iskolai postaláda exportálása című lépésben mentett.










