Dokumentum létrehozása a Wordben

A Word a következőt teheti:
-
Létrehozás egy teljesen új dokumentumot vagy sablont.
-
Szöveget, képeket, SmartArt-ábrákat és videókat is hozzáadhat a diavetítéshez.
-
Kutatást végezhet egy témakörben, és megkeresheti a hiteles forrásokat.
-
Dokumentumok elérése számítógépről, táblagépről vagy telefonról a OneDrive-on keresztül.
-
Megoszthatja dokumentumait, és együttműködhet másokkal.
-
Nyomon követheti és áttekintheti a módosításokat.
Új dokumentum létrehozása
-
A Fájl lapon válassza az Új lehetőséget.
-
Válassza az Üres dokumentum lehetőséget, vagy kattintson duplán egy sablonképre, vagy írja be a dokumentum típusát az Online sablonok keresése mezőbe, és nyomja le az Enter billentyűt.
Tipp: Ha Word funkciók használatát szeretné gyakorolni, próbáljon ki egy képzési útmutatót, például az Üdvözli a Word vagy az Első tartalomjegyzék beszúrása című témakört.
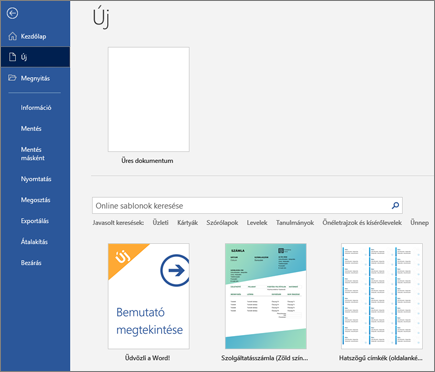
Szöveg hozzáadása és formázása
-
Kattintson az új üres oldalra, és írjon be egy szöveget.
-
Jelölje ki a formázni kívánt szöveget, és válassza ki a betűtípus beállításait a Kezdőlap lapon: Félkövér, Dőlt, Listajelek, Számozás és egyebek.
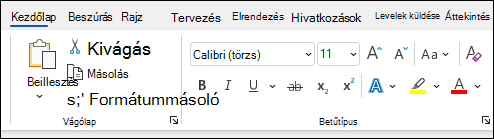
Képek, alakzatok, SmartArt-ábrák, diagramok stb. hozzáadása
-
Nyissa meg a Beszúrás lapot.
-
Válassza ki, mit szeretne beilleszteni:
-
Táblák – válassza

-
Képek – válassza a képek

Megjegyzés: Előfordulhat, hogy a Word régebbi verzióiban Online képek jelenik meg a menüszalagon Képekmellett.
-
Alakzatok – válassza

-
Ikonok – válassza

-
Térhatású modellek – válassza a

-
SmartArt – válassza

-
Diagram – válassza

-
Képernyőkép – válassza a

-
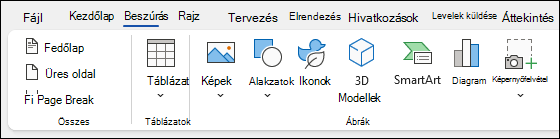
Következő: Dokumentum mentése a OneDrive-ra a Wordben











