Mi az a Microsoft Launcher?
A Microsoft Launcher új kezdőképernyő-felületet biztosít, amely minden eszközén hatékonyabbá teszi a munkát. A Microsoft Launcher nagy mértékben testre szabható, így mindent rendszerezhet a telefonján. A személyre szabott hírcsatorna megkönnyíti a naptár megtekintését, a listák megtekintését és az útközben Cetlik. Amikor a Microsoft Launchert új kezdőképernyőként állítja be, újrakezdheti a kedvenc alkalmazásait, vagy importálhatja az aktuális kezdőképernyő-elrendezést.
Töltse le az alkalmazást a Google Play áruházból, majd kövesse a beállításhoz és a bejelentkezéshez szükséges utasításokat. Javasoljuk, hogy a legjobb élmény érdekében jelentkezzen be Microsoft-fiókjával és munkahelyi/személyes fiókjával.
Vegye figyelembe, hogy a Microsoft Launcher letöltése felváltja az alapértelmezett indítót. A Microsoft Launcher nem replikálja a felhasználó számítógépének kezdőképernyőjét az Android-telefonon. A felhasználóknak továbbra is meg kell vásárolniuk és/vagy le kell töltenie az új alkalmazásokat a Google Play áruházból.
A telefon az Android 7.0-s vagy újabb verzióját támogatja
A felhasználóknak le kell tölteni a Microsoft Launchert a Google Play áruházból. A Microsoft Launcher letöltése felváltja az alapértelmezett indítót. A Microsoft Launcher nem replikálja a felhasználó számítógépének kezdőképernyőjét az Android-telefonon. A felhasználóknak továbbra is meg kell vásárolniuk és/vagy le kell töltenie az új alkalmazásokat a Google Play áruházból.
A Microsoft Launcher frissítési előzményeiből megismerheti a legújabb verzió újdonságát.
Az indítók az Android-telefonra kerülnek, mivel az asztal a számítógéphez tartozik – az indítók biztosítják a telefon háttér-felületét, és segítenek rendszerezni mindent, amihez gyors és egyszerű hozzáférésre van szüksége.
Minden Android-eszköz előre be van programozva egy alapértelmezett indítóval, de külső indítókat is letölthet, például a Microsoft Launchert. A külső indítók lehetővé teszik a telefon megjelenésének és érzetének további testreszabását, a Microsoft Launcher pedig egyedülálló módon nagyobb hatékonyságot biztosít azáltal, hogy megkönnyíti a fényképek és fájlok folyamatos megtekintését a telefon és a számítógép között.
A kezdőképernyő elrendezésének testreszabását segítő indítók elsődleges funkciója. Így amikor letölti a Microsoft Launchert, számíthat rá, hogy frissített megjelenést és érzést fog látni a telefonján – az egyszerűség, a hatékonyság és az öröm optimalizálása érdekében.
Az áttérés egyszerűsítése érdekében kompatibilissé tettük a Microsoft Launchert a legtöbb más indítóval, hogy egyszerűen importálhassa a korábbi elrendezést. Választhatja azt is, hogy teljesen új képernyőt kezd, és teljesen új kezdőképernyőt hoz létre.
Igen, de mivel az Android-eszközök egyszerre csak egy indítót támogatnak, nem lehet egyszerűen oda-vissza váltani az indítók között. Nyugodt lehet azonban abban, hogy a korábbi indító továbbra is elérhető, így szabadon felfedezheti a Microsoft Launcher által kínált lehetőségeket anélkül, hogy aggódnia kellene a régi információk elvesztése miatt.
A vállalati tulajdonban lévő teljes körűen felügyelt eszközökön a Launcher a vállalati informatikai rendszergazdák számára lehetővé teszi a felügyelt eszközök kezdőképernyőinek testreszabását a háttérképek, alkalmazások és ikonpozíciók kiválasztásával. Ez szabványosítja az összes felügyelt Android-eszköz megjelenését és működését a különböző OEM-eszközökön és rendszerverziókban.
Androidos munkahelyi profil
Mi az az Android-alapú munkahelyi profil?
Az Android Munkahelyi profil (AWP) az új Android Enterprise-funkció, amely a telefon személyes adatait magánjellegűként és a munkától elkülönítve tárolja, miközben biztonságos hozzáférést biztosít a munkahelyi erőforrásokhoz – mindezt egyetlen eszközön.
Milyen hatással van ez a Microsoft Launcherre?
Mivel a munkahelyi profil elkülöníti a személyes és a munkahelyi adatokat, a továbbiakban nem fogja látni a munkahelyi és a személyes adatok vegyes nézetét a Hírcsatorna lapon.
Áthidaló megoldásként telepítheti/letöltheti a Microsoft Launchert a felügyelt Google Play Áruházból, és bejelentkezhet a munkahelyi (AAD-) fiókjával. Ezután átválthat a személyes és a munkahelyi fiókjai között az avatarra koppintva, és kiválaszthatja, hogy melyik hírcsatornát szeretné megtekinteni.
0. lépés – Ha már beállította a munkahelyi profilt az eszközén, és az előző munkamenetből származó AAD-bejelentkezéssel tér vissza a hírcsatornalapra, az alábbi értesítések egyike jelenhet meg.
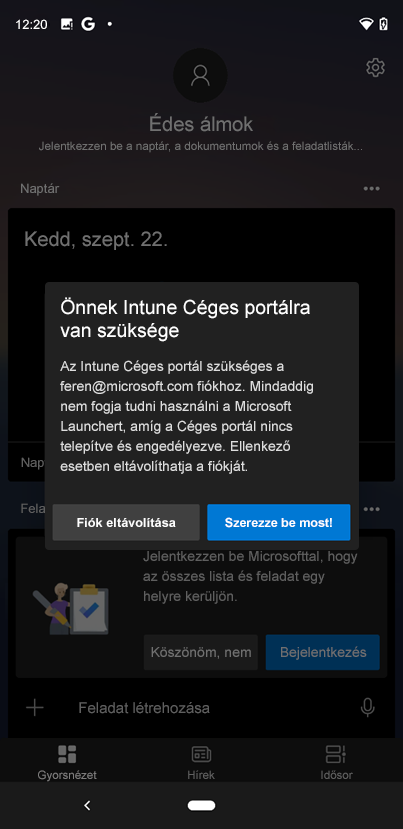
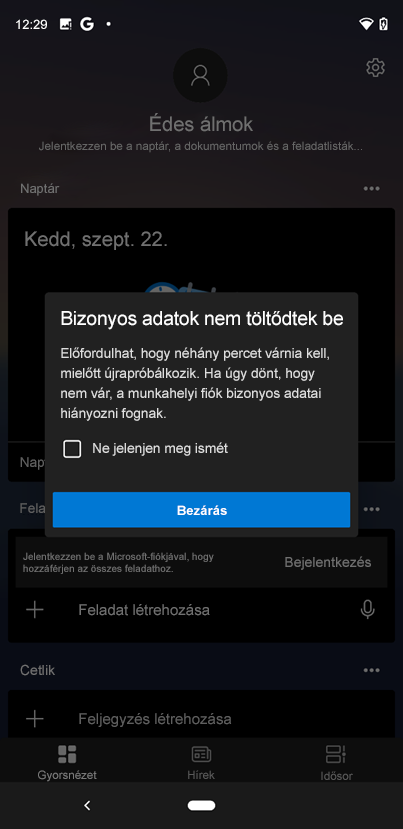
Ha ez történik Önnél, jelentkezzen ki, majd ugorjon a 7. lépésre. Ellenkező esetben kezdje az 1. lépéssel
1. lépés – Az MS Launcher csatornán koppintson az avatarjára, majd a "Munkahelyi vagy iskolai fiók hozzáadása" gombra.
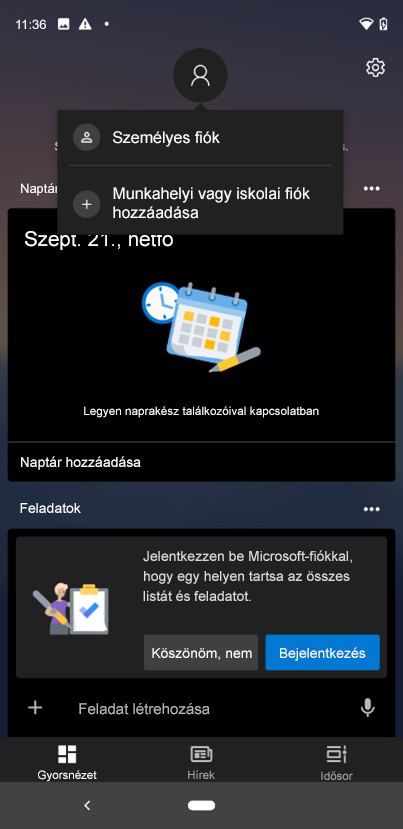
2. lépés – Adja meg bejelentkezési hitelesítő adatait, és koppintson a "Tovább" gombra.
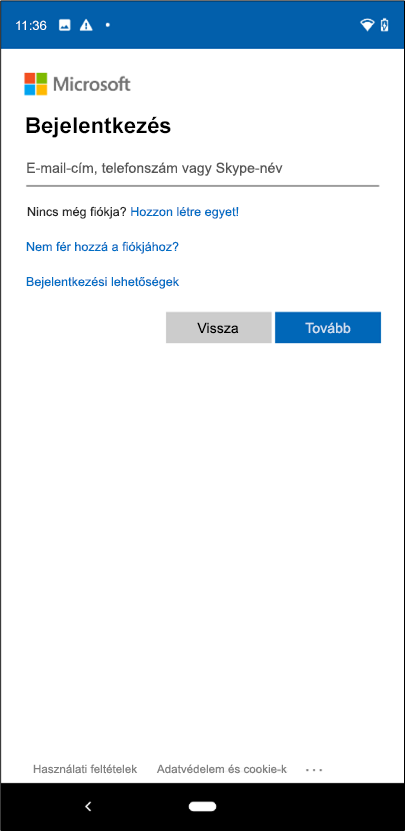
3. lépés – Koppintson a "Regisztráció most" elemre egy munkahelyi profil beállításához az eszközön. Ez védi a munkahelyi adatokat, és elkülöníti a személyes adatokat.
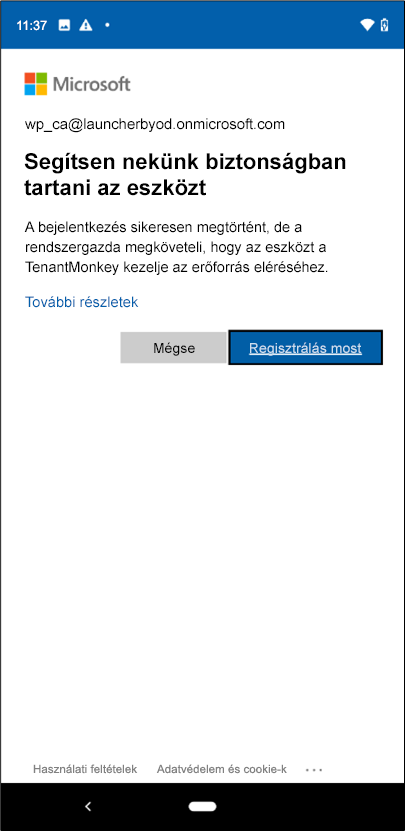
4. lépés – Ezután megnyílik a vállalati portál weblapja. Koppintson a "Ugrás a Google Playre" (balra) elemre Intune Céges portál alkalmazás (személyes) letöltéséhez/frissítéséhez. A letöltés befejezése után koppintson a "Megnyitás" gombra.
Megjegyzés: Intune Céges portál (személyes) alkalmazás előre telepítve van androidos telefonján és/vagy Surface Duo készülékén.
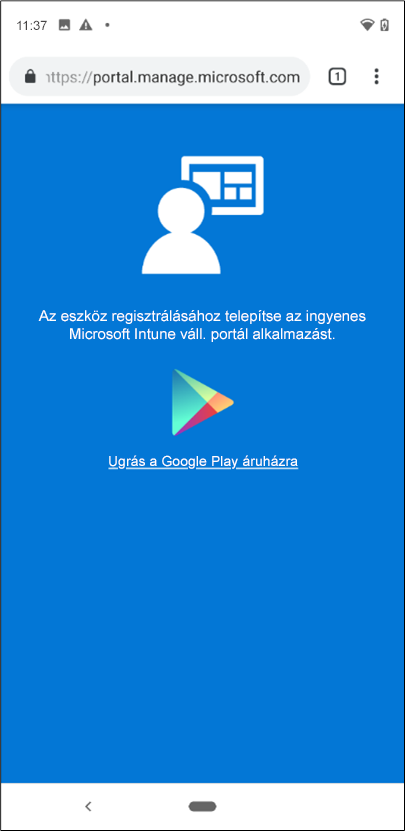
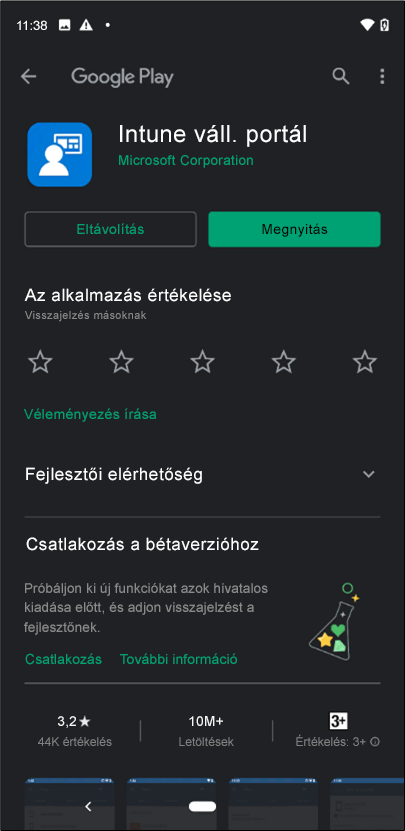
5. lépés – Adja meg a hitelesítő adatait a Céges portál alkalmazásba való bejelentkezéshez
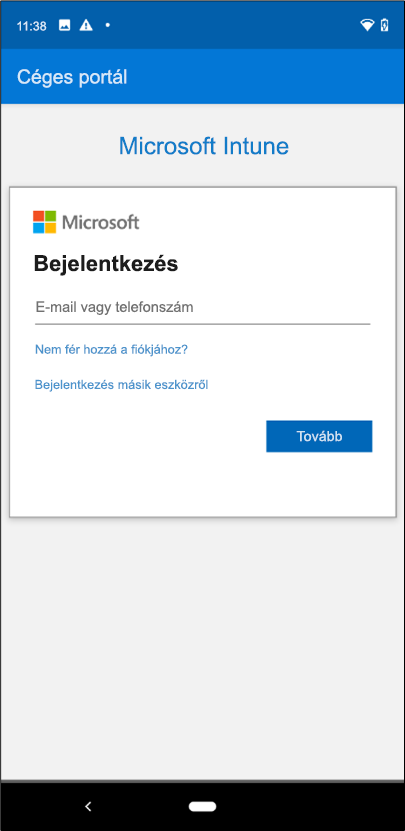
6. lépés – Kövesse az utasításokat egy munkahelyi profil beállításához az Céges portál alkalmazásban. Amikor elkészült, az oldal a következőt fogja mondani: "Minden készen áll!"
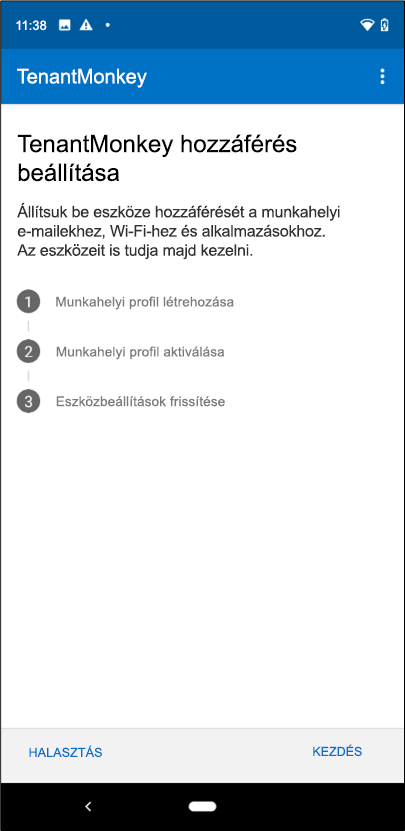
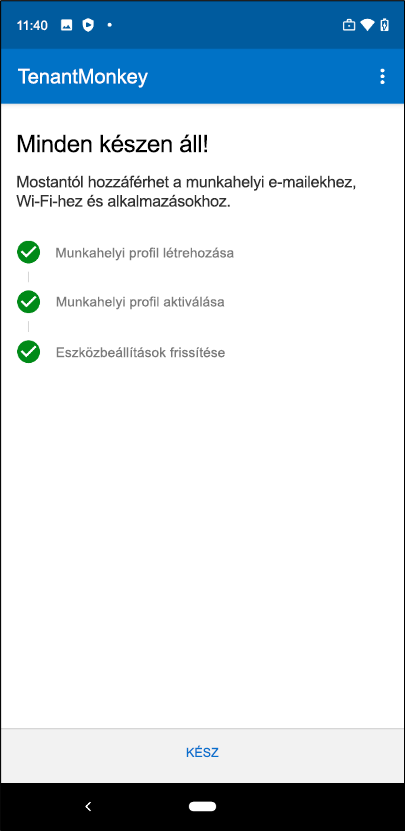
7. lépés – Miután beállított egy munkahelyi profilt az eszközén, megjelenhet egy előugró ablak, amely emlékezteti, hogy jelentkezzen be a munkahelyi profiljával a munkahelyi hírcsatorna eléréséhez. Ehhez nyissa meg a munkahelyi alkalmazásokat, és nyissa meg a felügyelt Google Play áruházat, amelynek jobb alsó sarkában egy kis kék aktatáska látható. Innen keresse meg és töltse le a Microsoft Launchert.
Megjegyzés: Ha nem találja a Microsoft Launchert a felügyelt Google Play Áruházban, kérjen hozzáférést a rendszergazdától.
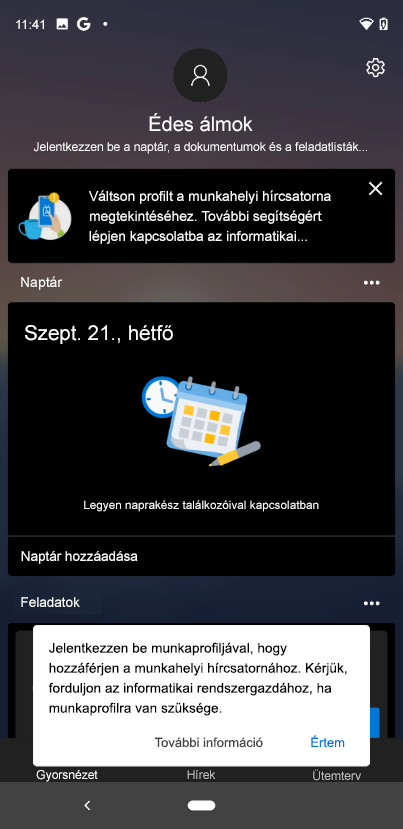
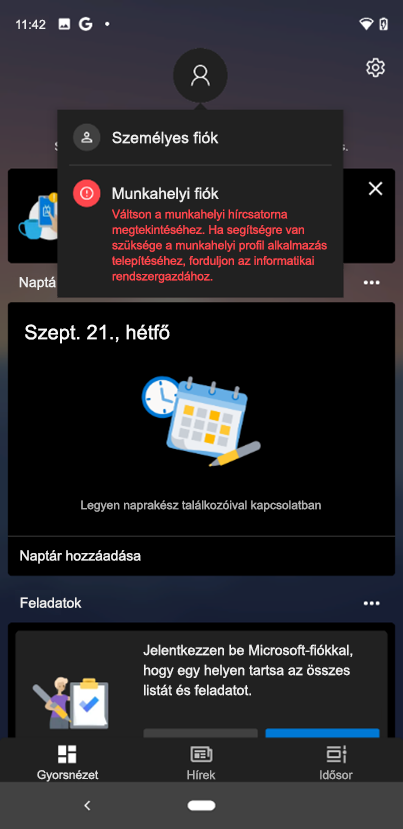
8. lépés – Miután telepítette a Microsoft Launchert, koppintson a "Megnyitás" elemre, és lépjen ismét a profil avatarjára a hírcsatorna oldalán. Most már be kell jelentkeznie az AAD-fiókjával, és elérhetővé kell tenni a munkahelyi adatait.
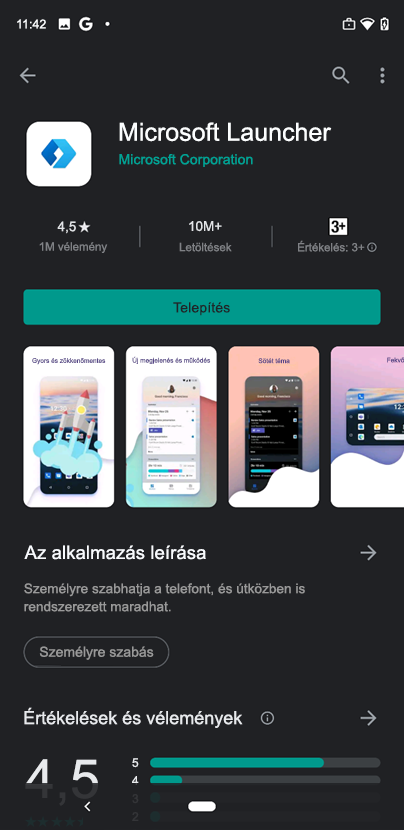
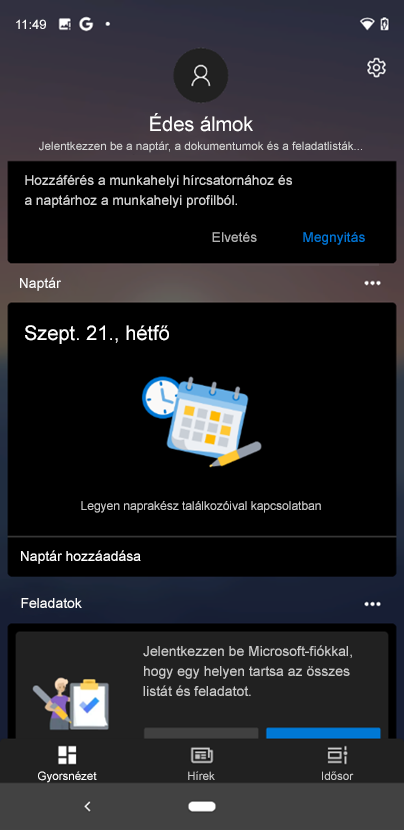
Megjegyzés: adatvédelmi korlátozások miatt a munkahelyi profilban nem készíthető képernyőkép a képernyőn.
Mi a teendő, ha már beállítottam egy munkahelyi profilt az eszközömön?
Ha egy korábbi munkamenetben bejelentkezett a munkahelyi fiókjába, ki kell jelentkeznie, telepítenie kell a személyes Céges portál, majd telepítenie kell a Microsoft Launchert a felügyelt Google Play Áruházból.
Miért nem tudom beállítani a munkaindítót alapértelmezett indítóként?
Ez egy Android-/operációsrendszer-szintű korlátozás.
Munkahelyi alkalmazások
A munkahelyi alkalmazások jobb alsó sarkában egy kék bőrönd található, amely megkülönbözteti őket a személyes alkalmazásoktól.
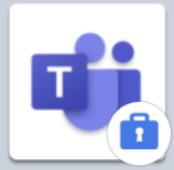
Munkahelyi mappa
Amikor regisztrál és létrehoz egy munkahelyi profilt az eszközön, a rendszer automatikusan létrehoz egy külön mappát, amely tartalmazza az összes munkahelyi alkalmazást.
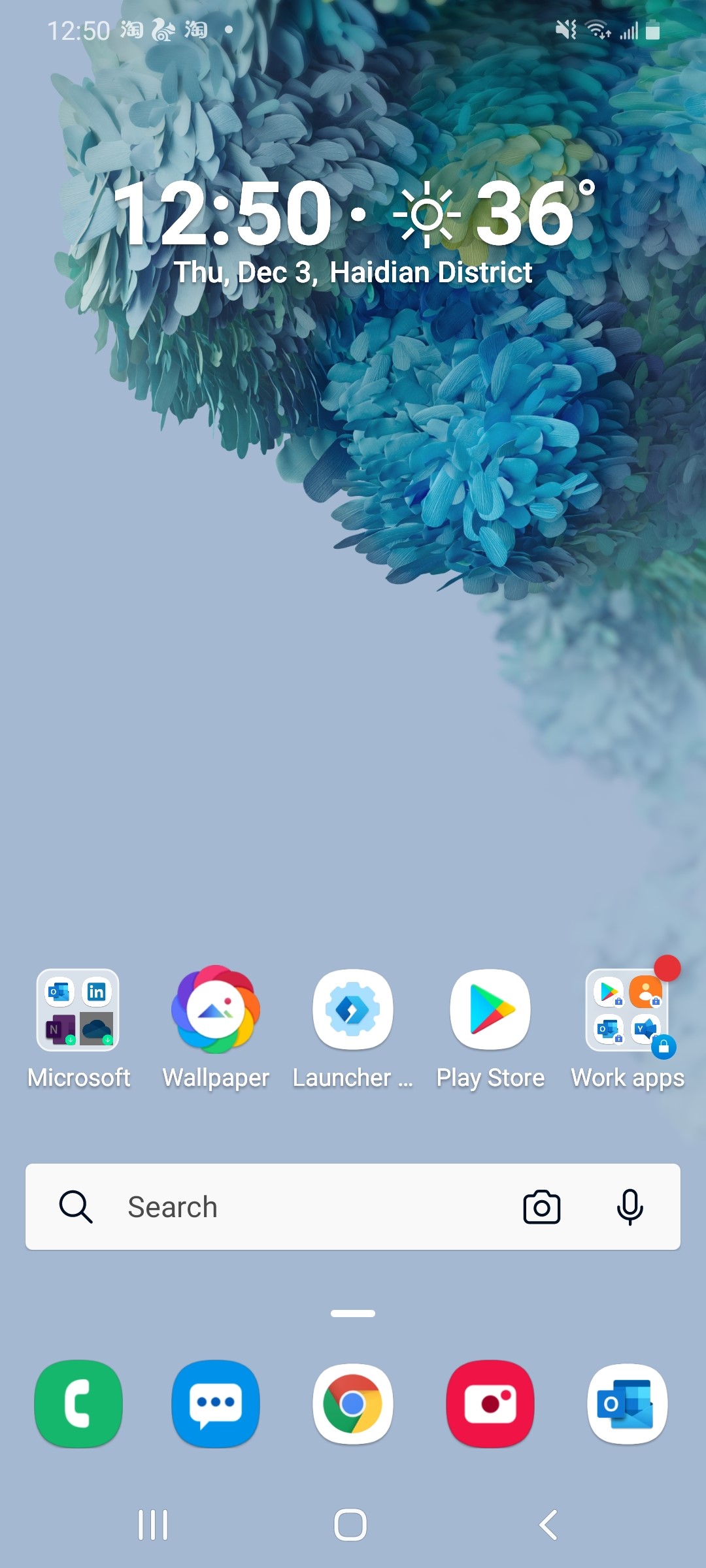
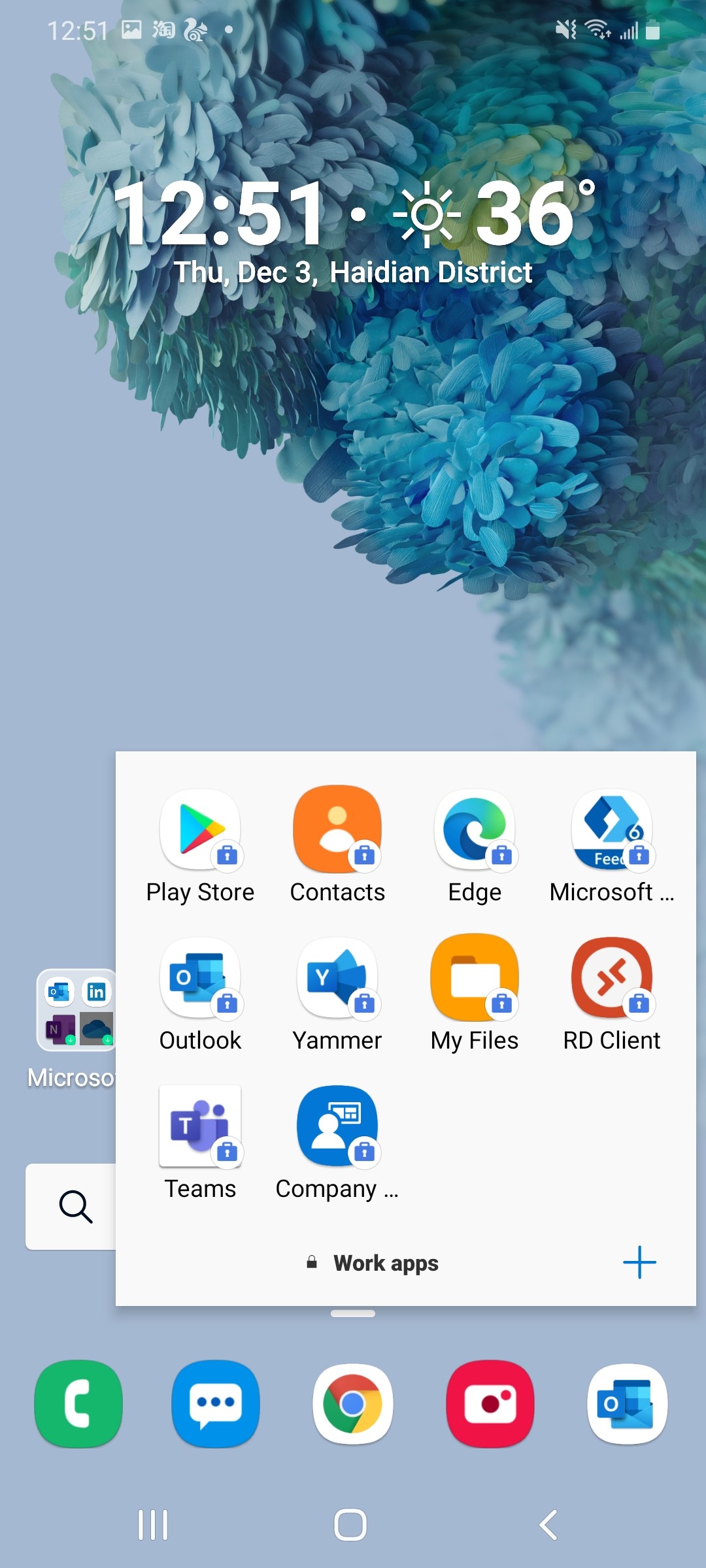
Munka lap
Az alkalmazásfiókban a munkahelyi és a személyes alkalmazások külön lapokra vannak osztva, így rendszerezett maradhat.
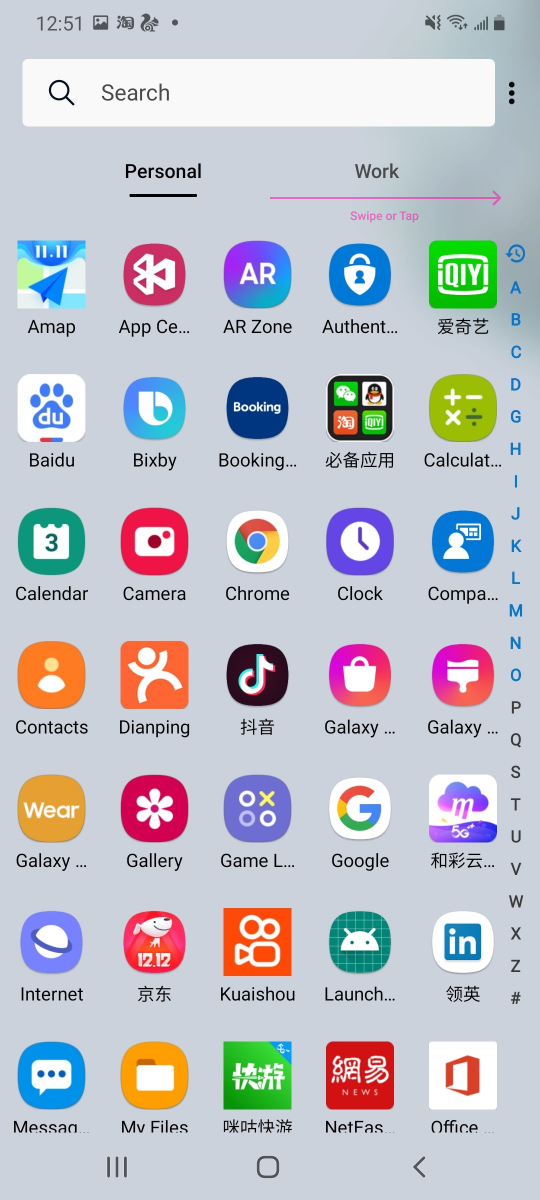
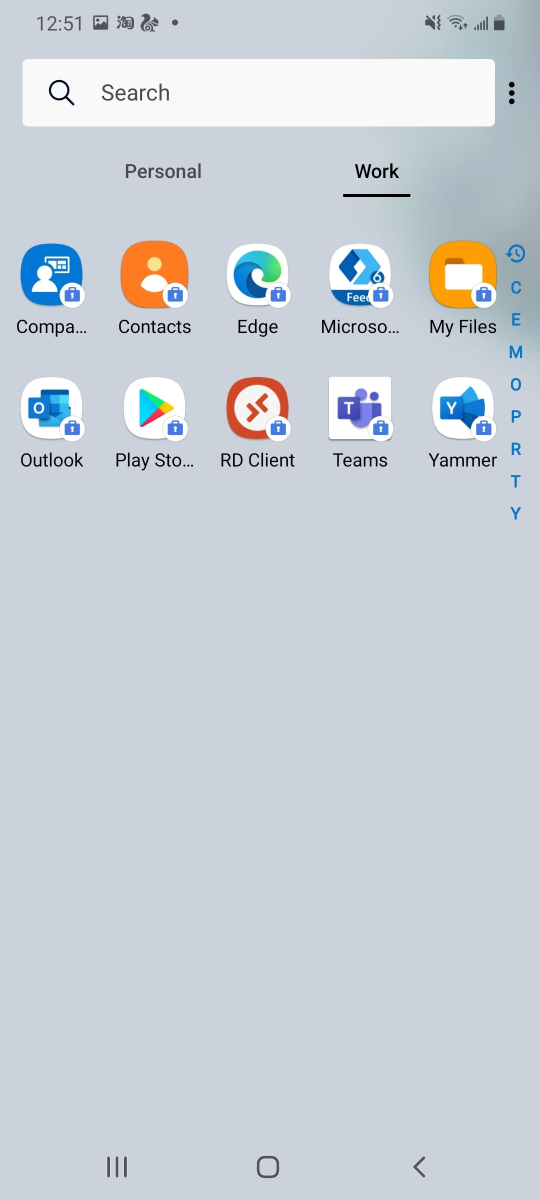
Munka widget
Adjon hozzá egy munka widgetet, hogy egy pillantással megtekinthesse a legfontosabb részleteket.
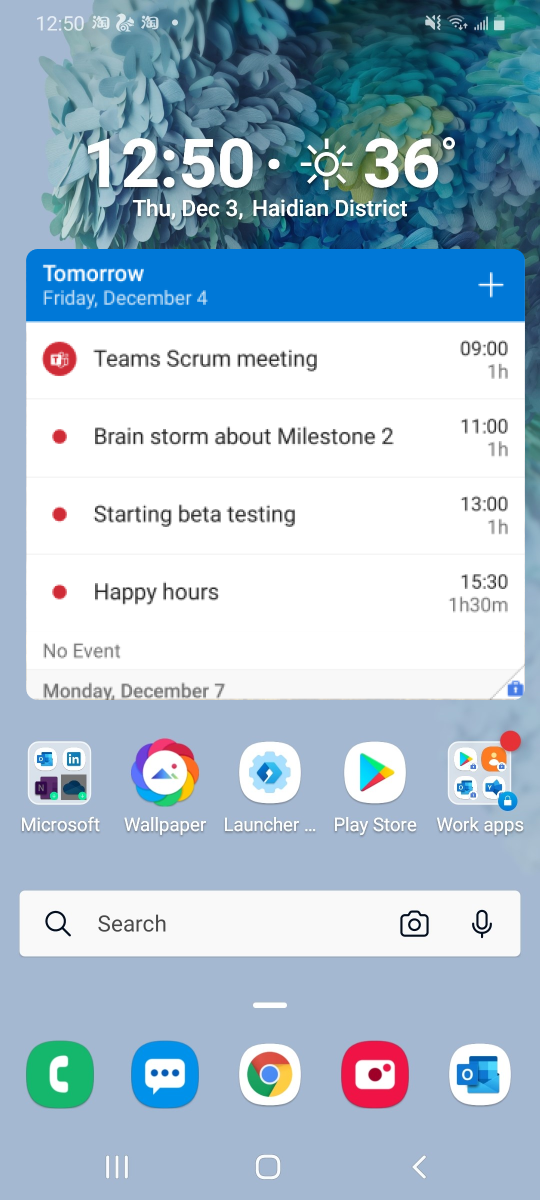
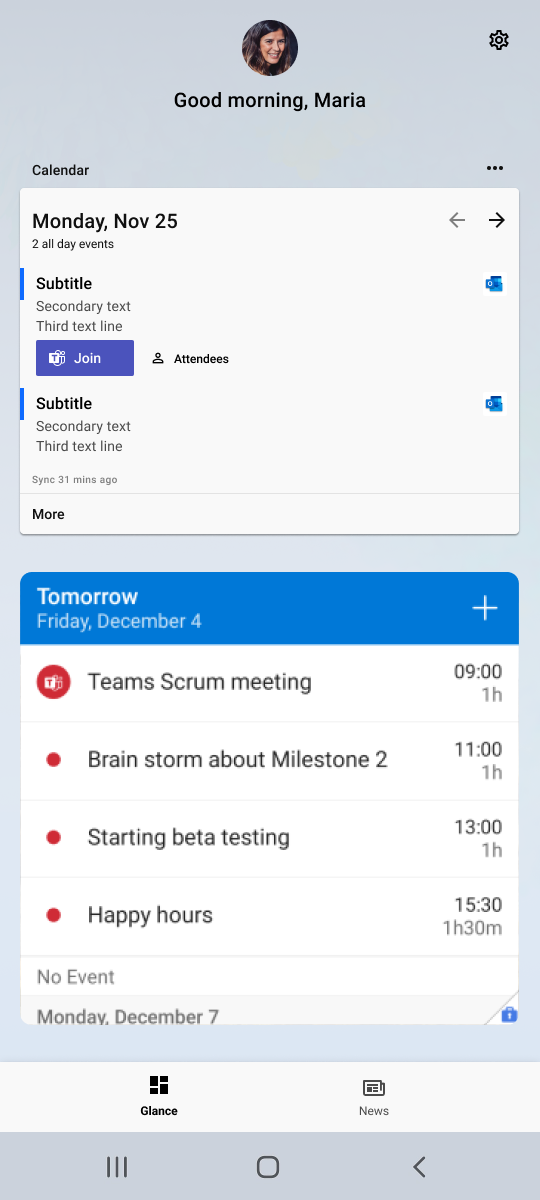
Gyakori funkciók
Pöccintsen lefelé a telefon tetejéről. A fogaskerék alakú beállítások ikon a jobb felső sarokban található.
Pöccintsen felfelé a telefon aljáról. A Launcher beállításainak eléréséhez koppintson a kék, fogaskerék alakú ikonra, benne a Launcher emblémával.
Nyissa meg a Launcher settings > "Set Microsoft Launcher as your default launcher and superpower your phone" (A Microsoft Launcher beállítása alapértelmezett indítóként és a telefon felügyelőjeként) lehetőséget, > Válassza a Microsoft Launchert
Nyissa meg a Launcher Settings > Wallpaper > Select a wallpaper (Háttérkép kiválasztása) lehetőséget. Ezután válasszon a lehetőségek közül, például használja a saját képét, vagy kapjon egy háttérképet a Bingtől, amely naponta változik.
Nyissa meg a telefon Rendszerbeállítások > Értesítések > Az alkalmazásikonok bekapcsolása jelvényeket. Ezután a Minden > a Microsoft Launcher > megjelenítése lehetőséget választva győződjön meg arról, hogy az értesítések be vannak kapcsolva a Launcherben.
Nyissa meg a Teendő lap > Koppintson arra az emlékeztetőre, amelyről riasztást szeretne hozzáadni, > Koppintson a "Dátum és emlékeztető beállítása" lehetőségre az emlékeztető riasztásának beállításához.
Koppintson a szerkeszteni kívánt emlékeztetőre > Amikor a kurzor megjelenik, elkezdheti a szerkesztést, > mentéshez nyomja le az "Enter" billentyűt.
Hiányos emlékeztető törléséhez lépjen a Teendő lapra, > Koppintson a törölni kívánt elemre, > Koppintson a "szemét" szimbólumra a jobb felső sarokban
Ha törölni szeretne egy teljes emlékeztetőt, lépjen a Teendő lapra, > Keresse meg a törölni kívánt emlékeztetőt > Koppintson az "X" gombra a jobb sarokban
Frissítettük a mappa viselkedését a Microsoft Launcher legújabb verziójában. Ha kijelöl egy mappát, megnyílik egy előugró ablak, amely adaptív oszlopokat és sorokat tartalmaz a mappában lévő alkalmazások száma alapján, és vízszintesen görgetve válthat az oldalak között. Ha a régi elrendezést részesíti előnyben, visszaállhat a korábbi verziókban kiemelt teljes képernyős nézetre és függőleges görgetésre.
Hibaelhárítás
A Microsoft Launcher használatakor az akkumulátorom gyorsan lemerül. Kijavíthatom ezt a hibát?
Nyissa meg a Launcher settings > Help and Feedback > Troubleshoot > Fast battery drain > Run test (Az akkumulátor gyors lemerülésének hibaelhárítása > teszt) elemet.
Továbbra is használhatom Cortanát a Microsoft Launcherben?
Sajnos Cortana már nem támogatott a Microsoft Launcherben. A Cortana-szolgáltatások azonban továbbra is elérhetők a Windows 10 legújabb verziójával. További információért tekintse meg blogbejegyzésünket.
Egy másik indítót csináltam alapértelmezettként. Hogyan visszatérni a Microsoft Launcherhez?
Keresse meg a "Microsoft Launcher" alkalmazást az alkalmazásfiókban, és nyissa meg. Ha a rendszer megkérdezi, hogy a Microsoft Launchert szeretné-e alapértelmezett indítóként beállítani, válassza az "Always" (Mindig) lehetőséget, és ön be lesz állítva.
Ha a rendszer nem kéri, hogy a Microsoft Launchert állítsa be alapértelmezett indítóként, térjen vissza a kezdőképernyőre, > pöccintsen felfelé a dockról. > Koppintson az eszköz "Beállítások" ikonjára a jobb felső sarokban, > Alkalmazások kiválasztása > Alapértelmezett alkalmazások > kezdőképernyőn > válassza a "Microsoft Launcher" lehetőséget
Amikor duplán koppintok a képernyő zárolásához vagy a csippentéshez a legutóbbi feladatok megadásához, a rendszer a már megadott akadálymentességi engedélyt kéri. Mi okozza ezt, és hogyan javíthatom ki?
Az akadálymentességi szolgáltatás kötését a telefon rendszere megszakítja. A Launcher önmagában nem tudja kijavítani. Le kell tiltania a Microsoft Launcher kisegítő lehetőségeit, majd újra engedélyeznie kell.
Hogyan újrarendezni a Gyakran használt alkalmazások lap alkalmazásait?
A gyakran használt alkalmazások sorrendje és pozíciója automatikusan létrejön a használatuk gyakorisága alapján. Ez sajnos azt jelenti, hogy nem rendezheti át manuálisan azokat, és nem adhat hozzá új alkalmazásokat anélkül, hogy többet használnál.
Ha azonban hasznos, megfordíthatja a sorrendjüket a Gyakori alkalmazások lap jobb felső sarkában található 3 pontra kattintva, > Válassza a "Fordított sorrend" lehetőséget.
Még soha nem használtam a Gyakori alkalmazások listában felsorolt alkalmazásokat. Miért vannak ott?
A Microsoft Launcher letöltésekor a Gyakran használt alkalmazások szakasz a Google Play Áruházból származó népszerű alkalmazásokkal töltődik fel, amelyek segítenek az első lépésekben. A Microsoft Launcher használata során a "Gyakori" szakasz frissül, hogy megjelenjenek a leggyakrabban használt alkalmazások. A frissítés általában legfeljebb fél napot vesz igénybe.
A következő hibaüzenetet kaptam: "Nem használható teljes képernyős kézmozdulatok külső indítókkal. Váltson a rendszerindítóra, és kapcsolja be a teljes képernyős kézmozdulatokat." Hogyan kijavítani?
Ez a probléma a MI-eszközökön lévő összes külső indítónál jelentkezik. Ezt a problémát a MI alapértelmezett indítójára való váltással háríthatja el. Ha ezt a problémát tapasztalja, ossza meg visszajelzését a MIUI-közösséggel.
A jelvényszámok nem frissülnek, amikor új SMS-eket kapok. Mit tegyek?
Nyissa meg a Launcher settings > Notification badges (Értesítési jelvények) > Kapcsolja be az "Alkalmazások megnyitása az értesítési jelvény alaphelyzetbe állításához" beállítást > Az SMS-alkalmazásban keresse meg és kattintson az "Összes megjelölése olvasottként" gombra.
Ha ez nem működik, letölthet egy harmadik féltől származó alkalmazást, például az "Olvasatlan SMS alaphelyzetbe állítása" lehetőséget az összes üzenet olvasottként való megjelöléséhez.
Ha ez nem működik, kommunikációs hiba lehet a telefon operációs rendszere és a Microsoft Launcher között. Előfordulhat, hogy a telefon operációs rendszere a Microsoft Launcher figyelmeztetése nélkül leállítja a szolgáltatást. Ebben az esetben a Microsoft Launcher nem jeleníti meg a jelvények számát, mert nincs megjeleníthető (frissített) információ. Minden típusú telefon vagy eszköz kissé másképp kezeli a dolgokat – és ez sok szükségtelen frusztrációt okoz a felhasználók számára.
Ha ez hatással van Önre, a legjobb, ha újraindítja az eszközt. Ez a legjobb módja annak, hogy az Android operációs rendszer újra elindítsa a rendszerértesítési szolgáltatást, és hogy a dolgok visszaálljanak a normálisra.
Ha nem szeretné újraindítani az eszközt, a második legjobb dolog, ha letiltja, majd újra engedélyezi az "Értesítési jelvények" funkciót a beállítások menüben. Ez azonban nem garantált teljes mértékben. Attól függ, hogy az adott telefonmodell hogyan kezeli a rendszerértesítési szolgáltatást. A legjobb megoldás a telefon újraindítása.
Még soha nem hívtam néhányat a Gyakoriak listában szereplő személyek közül. Miért vannak ott?
A "gyakori" személyeket az határozza meg, hogy milyen gyakran hívja, sms-ben és e-mailben küldi el őket.
Tegyük fel például, hogy 5 személyhez fordult a Microsoft Launcher telepítése óta:
János (100 e-mail, 0 hívás, 0 SMS)
Mária (0 e-mail, 10 hívás, 0 SMS)
Tom (5 e-mail, 1 hívás, 1 SMS)
Nancy (0 e-mail, 0 hívás, 5 SMS)
Steve (1 e-mail, 1 hívás, 1 SMS)
Mind az 5 ember megjelenik a "Gyakori" szakaszban, még akkor is, ha még nem hívta Maryt vagy Nancyt.
Miért különböznek az ikonok különböző személyek számára?
A Kapcsolatok szakaszban a névjegyek mellett kommunikációs ikonok jelennek meg attól függően, hogy miként csatlakozott utoljára hozzájuk.
Ha például az utolsó alkalommal, amikor Johnnal telefonon beszélt, akkor megjelenik a tárcsázó ikon, hogy gyorsan visszahívhassa. Hasonlóképpen, ha utoljára e-mailt küldött Marynek, akkor egy e-mail ikon jelenik meg a kapcsolattartási adatai mellett, így könnyedén megtarthatja vele az e-maileket.
Csak egy névjegy jelenik meg a legutóbbiak között. Hogyan a legutóbbi névjegyek további részeit?
A Kapcsolatok lapon csak az utolsó partner látható. A Legutóbbiak alkalmazásban a legutóbbi partnereket is megtalálhatja, és a legutóbbi partnereket a "Legutóbbiak" listában tekintheti meg.
Hogyan a Kapcsolatok felsorolt személy névjegykártyáját?
Koppintson a partner nevére vagy avatarjára, vagy koppintson a jobb oldali három gombra.
Mennyi az emlékeztető szókorlátja?
Nincs korlátozás arra vonatkozóan, hogy mire lehet szüksége emlékeztetőnek, így szókorlát sincs. Emlékeztessen.
Véletlenül "kész" egy emlékeztetőt. Hogyan visszakapni?
Lépjen a Teendő lapra, > Koppintson a "Kész" gombra, > Törölje a visszaállítani kívánt emlékeztető jelölését.
Mi történt az ütemtervemmel a Microsoft Launcherben?
A Windows Idővonalon továbbra is megtekintheti és elérheti tevékenységeit, ha szinkronizálva vannak a Microsoft-fiókjával. Ha meg szeretné tekinteni a Microsoft-fiókjából származó összes tevékenységet a Windows idővonalán, ellenőrizze az eszközön található beállításokat a Beállítások > Adatvédelem > Tevékenységelőzmények területen, majd jelölje be A Windows tárolhatja a tevékenységeimet erről az eszközről és a Tevékenységelőzmények küldése a Microsoftnak jelölőnégyzetet.A Windows 10 tevékenységelőzményeiről és az adatvédelemről itt talál további információt: https://support.microsoft.com/en-us/help/4468227/windows-10-activity-history-and-your-privacy-microsoft-privacy
Miért tapasztalok problémákat a Launcher eltávolításakor?
Ha problémákat tapasztal a Microsoft Launcher eltávolításakor, próbálkozzon az alábbi hibaelhárítási lépésekkel:
Győződjön meg arról, hogy az eltávolításhoz a Microsoft Launcher van beállítva alapértelmezett indítóalkalmazásként
-
Ha jelenleg nem ez az alapértelmezett indító, állítsa be a Microsoft Launchert alapértelmezettként.
-
Ezek a lépések a telefontól függően változnak. Kövesse a telefon gyártójának utasításait.
-
-
Próbálkozzon újra az eltávolítási kísérletel.
A Microsoft Launcher letiltása eszközadminisztrátorként
-
Ugrás a telefon beállításaira > Security
-
Keresse meg az eszközadminisztrátorok listáját.
-
Kapcsolja ki a Microsoft Launcher melletti kapcsolót.
-
Próbálkozzon újra az eltávolítási kísérletel.
A Microsoft Launcher összes alapértelmezett beállításának törlése
-
A telefon beállításainak megnyitása > Alkalmazások & Értesítések > Alkalmazásadatok
-
Ezek a lépések a telefontól függően eltérőek lehetnek.
-
-
Keresse meg a Microsoft Launchert az alkalmazások listájában.
-
Válassza a Megnyitás alapértelmezés szerint, majd az Alapértelmezések törlése lehetőséget.
-
Próbálkozzon újra az eltávolítási kísérletel.
Miért nem forgatja el a háttérképem fekvő módban?
Néhány felhasználótól visszajelzést kaptunk arról, hogy a háttérkép nem forog, ha az eszköz fekvő tájolású. Az érintett felhasználók számára azt szeretnénk, ha ez a probléma megoldható lenne, de sajnos ezt a beállítást az eszköz gyártója szabályozza, és a Launcher csapata nem tudja felülbírálni.
Miért állt vissza a zárolási képernyő háttérképe az alapértelmezett Huawei háttérképre?
Ha Android 10.0.0.182-et futtatva frissíti a Huaweit, a zárolási képernyő háttérképe visszaáll a Huawei alapértelmezett értékére. Egyszerűen állítsa alaphelyzetbe a háttérképet a Launcher beállításai között, és ezzel megoldhatja a problémát.
Miért nem működnek megfelelően a widgetek a MI-eszközön?
Ha a widgetek nem a várt módon működnek a MI-eszközön, ellenőrizze a társított alkalmazás rendszerengedélyeit az alábbi lépésekkel:
-
Hosszan nyomja le az alkalmazás parancsikonját a kezdőképernyőn vagy az alkalmazásfiókban
-
Válassza az "Alkalmazásadatok" lehetőséget
-
Keresse meg az "Engedélyek" elemet a rendszeralkalmazás beállításai között. (a rendszerbeállításokon keresztül is elérhető)
-
Keressen "Előugró ablakok megjelenítése a háttérben való futtatáskor" engedély keresése
-
A beállítás engedélyeinek bekapcsolása
-
Térjen vissza az MS Launcherhez, és próbálja meg újból használni a widgetet
Hogyan manuálisan állítsa be az időjárás-alkalmazásom helyét?
Ha az automatikusan létrehozott hely helytelen, manuálisan frissítheti a tartózkodási helyét az időjárási vezérlő megnyitásával, > Kattintson az automatikusan észlelt helyre > Írja be a megfelelő helyet, majd kattintson a keresés > Válassza ki a megfelelő helyet.
Visszajelzés megosztása
Ha problémába ütközik, vagy visszajelzést szeretne küldeni nekünk, háromféleképpen léphet kapcsolatba:
-
Jelentse be a hibát a kezdőképernyő Visszajelzés parancsikonján keresztül.
-
Küldjön nekünk visszajelzést a User Voice-on keresztül, vagy küldjön nekünk e-mailt a microsoftlauncherfb@microsoft.com a telefon modelljével és az Android melyik verziójával.
-
Az Indítási beállítások > Súgó és visszajelzés > Hibaelhárítás lehetőség is rendelkezésre áll.
Továbbiak
-
Ha még csak most ismerkedik a Microsoft Launcher alkalmazással, további információt a Microsoft Launcher áttekintésében talál.
-
Hibaelhárítás, ha olyan üzenet jelenik meg, amely szerint a Microsoft Launcher figyelmet igényel










