A Microsoft SwiftKey működik néhány fizikai (Bluetooth) billentyűzettel, de több száz különböző modellel a funkciók eltérőek lesznek.
Miután sikeresen párosította a billentyűzetet az eszközével, hozzáférhet a fizikai billentyűzet beállításaihoz a Microsoft SwiftKey-ben.
1 – Bluetooth-billentyűzet párosítása
-
Bluetooth engedélyezése az eszközön
-
Bekapcsolás a fizikai billentyűzeten
-
Nyissa meg a Bluetooth-beállításokat, és koppintson a hozzáadni kívánt billentyűzetre. Előfordulhat, hogy a rendszer arra kéri, hogy írjon be egy kódot a billentyűzeten a párosítás megerősítéséhez.
-
A sikeres párosítást követően megjelenhet egy értesítés, amely a billentyűzet konfigurálását kéri. Ha ez nem történik meg, nyissa meg az eszköz "Nyelvek & Bemenet" menüjét, és koppintson a Fizikai billentyűzet elemre. Erre a nyelvi beállítások megadásához lesz szüksége az alábbiak szerint
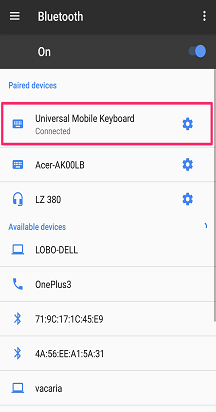
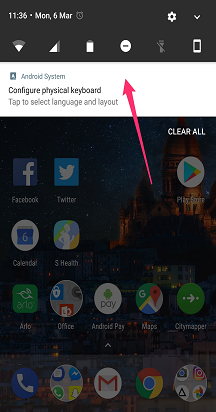
2 – A fizikai billentyűzetkiosztás beállításainak módosítása
A fizikai billentyűzet nem örökli a Microsoft SwiftKey elrendezési beállításait. Ehelyett külön kell beállítania őket.
Ennek módja a következő:
-
Nyissa meg az eszköz Beállítások menüjét. Most keresse meg a "Nyelvek & bemenet" kifejezést (a modelltől függően ez kissé eltérő lehet).
-
Válassza a Fizikai billentyűzet lehetőséget.
-
Keresse meg a billentyűzetmodellt, és koppintson a "Microsoft SwiftKey Keyboard" elemre.
-
Válassza ki azt az elrendezést, amellyel a fizikai billentyűzetet be szeretné gépelni.
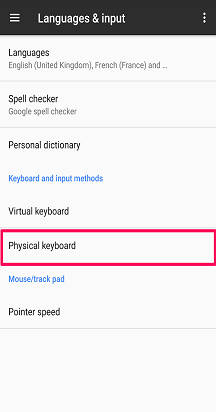
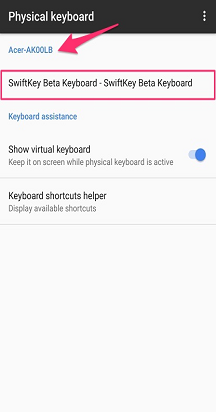
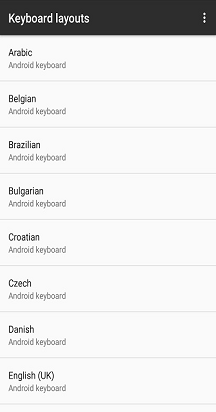
3 – Nyelvi beállítások
A Microsoft SwiftKey "Nyelvek" menüjében továbbra is legfeljebb öt nyelvet választhat ki.
Gépelés közben a következő módokon válthat a nyelvek között:
-
Koppintson a "Földgömb" ikonra, és válasszon egy nyelvet a listából
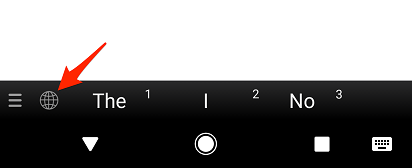
Vagy
-
A fizikai billentyűzeten nyomja le a Ctrl+Shift billentyűkombinációt az elérhető lehetőségek között való váltáshoz
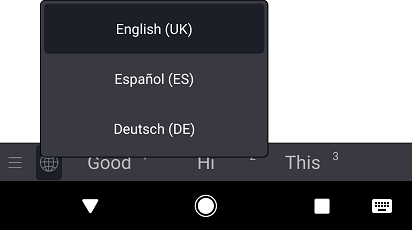
4 – Fizikai billentyűzet beállításainak konfigurálása
A Microsoft SwiftKey saját "Fizikai billentyűzet" beállításokkal is rendelkezik. Ezek eléréséhez a következők valamelyikét használhatja:
-
A Microsoft SwiftKey alkalmazás megnyitása az eszközről
-
Koppintson a "Gépelés" elemre
-
Szükség szerint módosítsa a fizikai billentyűzet beállításait
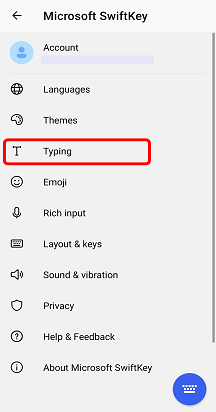
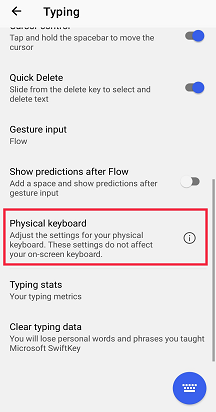
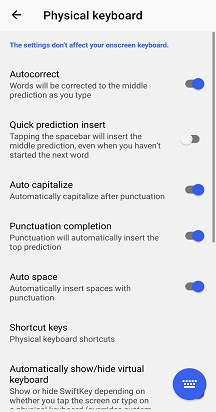
5 – Billentyűparancsok
Számos billentyűparancsot adtunk hozzá a Microsoft SwiftKey-hez külső billentyűzet használata esetén.
-
Ázsiai nyelvek használata esetén nyomja le a Ctrl+fel/le billentyűkombinációt az előrejelzési sáv kibontásához/zsugorításához.
-
A megfelelő előrejelzés beszúrásához nyomja le a Ctrl billentyűt, majd egy számot (1-9).
-
A nyelvek közötti váltáshoz nyomja le a Ctrl+Shift billentyűkombinációt
Az Android 7.0-tól kezdve az eszköz saját billentyűparancsokkal is rendelkezik. A teljes lista megtekintéséhez koppintson a "Billentyűparancsok segéd" üzenetre az Android Billentyűzetsegítség menüjében.
6 – Hibaelhárítás
Ha a Bluetooth-billentyűzet működése eltérő, vagy a billentyűparancsok nem működnek, győződjön meg arról, hogy a Microsoft SwiftKey legújabb verzióját használja, amely elérhető a Google Play Áruházban.
A Képernyőn megjelenő Microsoft SwiftKey Keyboard elrejtéséhez tekintse meg ezt a cikket.
BlackBerry-t használ? Ezek a billentyűzetek nem tartoznak a Bluetooth-/fizikai billentyűzetbesorolásba, ezért nem használhatók így.
A Microsoft SwiftKey Keyboard kompatibilis a külső, fizikai (Bluetooth) billentyűzetekkel.
Ahhoz azonban, hogy a lehető legtöbbet hozhassa ki a külső billentyűzetből, a következő szempontokat kell megjegyezni:
1 – A Microsoft SwiftKey billentyűzet elrejtése
A virtuális Microsoft SwiftKey Keyboard a Bluetooth-billentyűzet csatlakoztatásakor a képernyőn marad.
Szerencsére könnyű elrejteni a virtuális billentyűzetet – egyes alkalmazások lehetővé teszik, hogy pöccintő kézmozdulattal zárja be a billentyűzetet. Például az iPhone-üzenetek alkalmazásban pöccintsen lefelé az üzenetekről és a billentyűzetterületre, ha a Gmail lefelé pöccint egy e-mailben és a billentyűzetterületen.
2 – Nyelvi/elrendezési beállítások
A külső billentyűzet nyelv-/elrendezési beállításai a Microsoft SwiftKey alkalmazáson kívül is használhatók.
Ehelyett az eszközön lépjen a Beállítások > Általános > Billentyűzet > Hardveres billentyűzet területre
Ellenőrizze, hogy ki van-e jelölve a régió/területi beállítás billentyűzete. A legtöbb esetben alapértelmezés szerint "Automatikus" értékre van állítva.
Aposztrófok és speciális karakterek beszúrása
Ha meggyőződik arról, hogy a külső billentyűzet megfelelően van konfigurálva, nem okoz gondot speciális karakterek vagy írásjelek beírása.










