Az Excel 2010 nyomtatási képe módosítja a munkafüzetet, így könnyebben olvasható a monitoron. A nyomtatott kimenet azonban eltérhet az előnézetben láthatótól. Ha a nyomtatási kép nem ugyanaz, mint amit nyomtat, kövesse az ebben a cikkben leírt lépéseket.
Megoldás
Próbálja ki az egyes metódusokat a felsorolt sorrendben. Első lépésként telepítse a Legújabb Microsoft-frissítéseket.
Előfordulhat, hogy be kell állítania Windows Update az ajánlott frissítések automatikus letöltéséhez és telepítéséhez. A fontos, ajánlott és választható frissítések telepítése gyakran megoldhatja a problémákat az elavult fájlok cseréjével és a biztonsági rések kijavításával.
Telepítse a legújabb Office-frissítéseket.
Ha Windows Update nem talál illesztőprogramot a nyomtatóhoz, bármikor közvetlenül a gyártók webhelyére léphet, és megkeresheti a legújabb illesztőprogramot.
Keresse meg a nyomtató gyártóját a legújabb illesztőprogramért.
Lépjen a Fájl > Nyomtatás lapra, és válassza az Oldalbeállítás lehetőséget. Nézze meg a és a jelölőnégyzetet, és ellenőrizze, hogy be van-e jelölve a Nyomtatás fekete-fehérben jelölőnégyzet. Ha igen, törölje a jelet a dobozból, és a lap színesben fog nyomtatni. 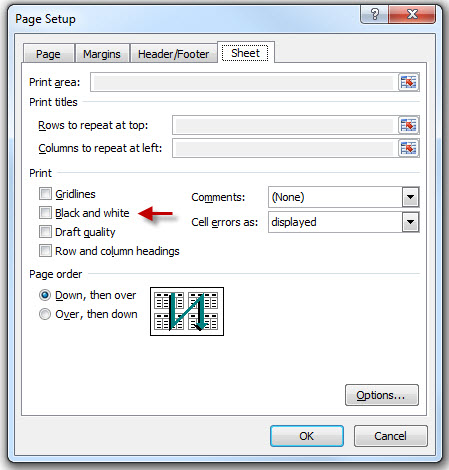
Mielőtt folytatná ezt a két javítást, ha még nem hajtotta végre a Windows és a nyomtatóillesztő frissítéseit, tegye meg.
A megfelelő papírméret beállítása munkalap
nyomtatása előtt
Ha a papír nem megfelelő méretűre van állítva, az Excel a margókon kívülre nyomtathat.
-
Nyissa meg az Eszközök és nyomtatók indítása > lehetőséget.
-
Kattintson a jobb gombbal a nyomtatóra, és válassza a Nyomtató tulajdonságai lehetőséget.
-
Válassza az Eszközbeállítások lapot a kiválasztott papírméret megtekintéséhez.
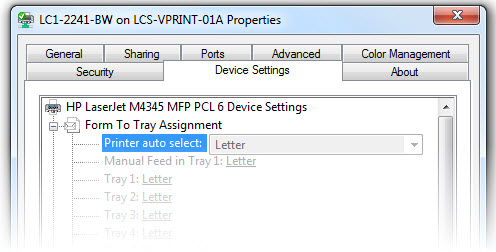
Oldalmargók beállítása munkalap
nyomtatása előtt
Ha egy munkalapot jobban szeretne igazítani egy nyomtatott oldalon, használhat előre definiált margókat, egyéni margókat, vagy középre igazíthatja a munkalapot vízszintesen vagy függőlegesen az oldalon.
További információ az oldalmargók beállításáról.
Ha a rácsvonalak nem nyomtathatók, ellenőrizze a következőket:
-
Nyissa meg az Excelt.
-
Nyissa meg a Fájl > Nyomtatás > Oldalbeállítás lehetőséget.
-
Válassza a Lap lapot, és keresse meg a Nyomtatás szakaszt.
-
Jelölje be a Rácsvonalak jelölőnégyzetet.
Megjegyzés: Győződjön meg arról, hogy a nyomtató illesztőprogramja naprakész.
Ha még nem tette meg, győződjön meg arról, hogy elvégezte a Windows, az Office és a nyomtató illesztőprogramjának frissítését.
Nyissa meg a munkafüzetet a Javítás paranccsal:
-
Nyissa meg az Excelt.
-
Lépjen a Fájl > Megnyitás elemre, és jelölje ki a javítani kívánt munkafüzetet.
-
Használja a Megnyitás gomb legördülő menüjét, és válassza a Megnyitás és javítás... lehetőséget.

Néha csak néhány dolgot kell módosítani, hogy a cellában lévő összes szöveg megjelenjen nyomtatáskor. A következőkkel való kísérletezéssel általában a szükséges eredményeket kapja:
-
Sortörés
-
A Sortöréssel tördelt szöveg nem több, mint Word cella körbefuttatása. Ez nagyszerű módja annak, hogy az összes szöveg nyomtatásban jelenjen meg, ha rögzített szélességűre szeretné állítani az oszlopot. A hátránya az, hogy a sorok általában elég nagyok. Állítsa be manuálisan az oszlopszélességeket a munkafüzet legjobb megjelenéséhez és megjelenéséhez. További információ a szöveg körbefuttatásáról.
-
-
Sor- és oszlop automatikus méretezése
-
Az Oszlop automatikus méretezése funkcióval javítsa ki a szélességet (a szöveg vége le van vágva, vagy a számok ####### formátumban jelennek meg.) és a Sor automatikus méretezése a magasság javításához (felül vagy alul levágott szöveg vagy számok). További információ az Automatikus méretezés függvényekről.
-
-
Oldaltörés
-
Ha a munkafüzet egy része másik oldalra nyomtat, ellenőrizze az Oldaltörés nézetet, és szükség szerint végezze el a szükséges módosításokat.
További információ az Oldaltörés nézetről.
-
-
Nyomtatási terület beállítása
-
A nyomtatási terület helytelen beállítása levághatja a nyomtatandó cellákat. További információ a nyomtatási terület beállításáról.
-
Az Excel régebbi verzióiban létrehozott munkafüzetek.
Ha a munkafüzet az Excel régebbi (2003-as vagy korábbi) verziójában készült, akkor kompatibilis módban nyílik meg. Kompatibilitási módban a cellák 32 767 karaktert tartalmazhatnak, de csak 1024 karakter látható a cellában, és csak 1024 karakter nyomtatható ki (mind a 32 767 karakter látható lesz a szerkesztőlécen). További információ a kompatibilitási módról.
További segítségre van szüksége? A nyomtatási képről további információt ebben a Nyomtatási és nyomtatási kép című cikkben talál.
A Microsoft Community online közösségétől is kérhet segítséget, további információkat kereshet a Microsoft ügyfélszolgálata vagy az Office súgójáról és útmutatójáról, vagy további információt kaphat a Microsoft személyes támogatási lehetőségeiről.










