Legutóbb frissítve: 2020. július 14. 10:00 órai PST
Ezt a problémát megoldottuk. További információt a Következő lépések szakaszban található.
Összefoglalás
A Windows 10 2004-es verziójára való frissítés után előfordulhat, hogy egyes régebbi, régi fájlrendszer-szűrőillesztőket telepítő régebbi appokkal telepített eszközök nem tudnak csatlakozni a OneDrive-hoz a OneDrive appon keresztül. Előfordulhat, hogy az érintett eszközök nem tudják letölteni az új Igény szerinti fájlokat, vagy nem tudják megnyitni a korábban szinkronizált/letöltött fájlokat.
Az érintett eszközöknél a következő hibaüzenet jelenhet meg: "A OneDrive nem tud csatlakozni a Windowshoz. Az Igény szerinti fájlokhoz Windows-kapcsolat szükséges a fájlok megjelenítése érdekében anélkül, hogy helyet foglalnak az eszközön. A OneDrive továbbra is megpróbál csatlakozni a Windowshoz, vagy ön dönthet úgy, hogy letölti az összes fájlját. Mindaddig nem fogja tudni csak online használni a fájlokat, amíg ezt meg nem javítja."
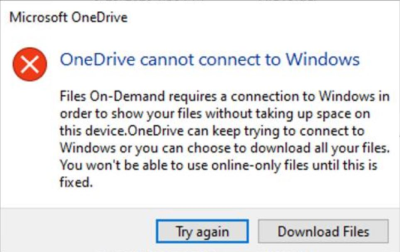
Megjegyzés Előfordulhat, hogy a fájlok egy része vagy egésze helyileg lett letöltve, ha a fenti hiba párbeszédpanelen a Fájlok letöltése gomb volt kiválasztva.
Kerülő megoldás hibaelhárító használatával
Megjelent egy ajánlott hibaelhárító az érintett Windows 10 2004-es verziójú eszközökön, hogy visszaállítsa az igény szerinti fájlokhoz való hozzáférést. A felhasználói beállításoktól függően előfordulhat, hogy a hibaelhárító automatikusan fut. Ha a rendszer a hibaelhárító futtatására kéri, azt javasoljuk, hogy engedélyezze a futtatását. A hibaelhárító futtatását az alábbi lépésekkel ellenőrizheti:
-
Válassza a Start menüt, és írja be a hibát: hibaelhárítás
-
Válassza a Hibaelhárítási beállítások lehetőséget.
-
A Beállítások párbeszédpanel Hibaelhárítás szakaszában válassza a Megtekintési előzmények lehetőséget.
-
Ha a hibaelhárító megkísérelt futtatni, egy ajánlott hibaelhárítót fog látni, a cím, az Igény szerinti fájlok hibaelhárítója és leírása, ha elvesztette a hozzáférését az Igény szerinti fájlokhoz. Ez a hibaelhárító a közeljövőben visszaállítja a hozzáférést, vagy megakadályozza a hozzáférés-vesztést. Fontos: A hibaelhárító befejezése után indítsa újra az eszközt.
-
Ha sikerült a futás, a következőt fogja mondani: Sikeres futás <dátumon> a futtatás dátumával. Ha nem sikerült futtatni, a következőt fogja látni: Nem futtatható a következő dátumon: <>a futtatás dátuma.
-
Fontos Ha a hibaelhárító futtatása óta nem indítsa újra az eszközt, a megoldás érvénybe lépése előtt el kell azt követnie.
-
Fontos Ha ellenőrizni, hogy az Igény szerinti fájlok továbbra is engedélyezve vannak-e, kattintson a jobb gombbal vagy hosszan nyomja le a OneDrive ikont az értesítési területen, és válassza a Beállítások parancsot.
-
A OneDrive párbeszédpanelen válassza a Beállítások lapot, és ellenőrizze, hogy engedélyezve van-e a Tárterület mentése és a fájlok letöltése használatban, majd kattintson az OK gombra.
-
Ha több OneDrive-fiókot használ az appon belül, vagy a OneDrive Egyszemélyes és a OneDrive Vállalati verziót is használja, minden fióknál meg kell ismételnie az 5. és a 6. lépést.
-
A OneDrive appnak most már a várt módon kell csatlakoznia és futnia.
Fontos: Ha az eszközét érinti ez a probléma, és a hibaelhárító automatikusan sikeresen lefutott, akkor is manuálisan kell elvégeznie a fenti lépéseket a 6. lépéstől kezdve.
Kerülő megoldás manuális lépésekkel
A Windows Server 2004-es verziójában, illetve ha a hibaelhárító nem fut, az alábbi lépéseket követve csökkentheti a problémát:
-
Válassza a Start gombot, és írja be a következőt: cmd
-
Kattintson jobb gombbal a Parancssor elemre vagy nyomja hosszan, majd válassza ki a Futtatás rendszergazdaként lehetőséget.
-
Írja vagy másolja be a következő parancsot a Parancssor párbeszédpanelre:reg add HKLM\System\CurrentControlSet\Services\Cldflt\instances /f /v DefaultInstance /t REG_SZ /d "CldFlt"
-
A parancs befejezését követően indítsa újra az eszközt.
-
Ha ellenőrizni, hogy az Igény szerinti fájlok továbbra is engedélyezve vannak-e, kattintson a jobb gombbal vagy hosszan nyomja le a OneDrive ikont az értesítési területen, és válassza a Beállítások parancsot.
-
A Beállítások párbeszédpanelen ellenőrizze, hogy engedélyezve van-e a helytakarékos és a fájlok letöltése használatuk után, majd kattintson az OK gombra.
-
Ha több OneDrive-fiókot használ az appon belül, vagy a OneDrive Egyszemélyes és a OneDrive Vállalati verziót is használja, minden fióknál meg kell ismételnie az 5. és a 6. lépést.
-
A OneDrive appnak most már a várt módon kell csatlakoznia és futnia.
Megjegyzések
-
A Kerülő megoldás hibaelhárítóval szakaszának fenti lépéseit követve előfordulhat, hogy a Hardver és eszközök című kritikus hibaelhárítóhoz nem lehet futtatni egy üzenetet. Ez arra utal, hogy az eszközt nem befolyásolja az Igény szerinti fájlok probléma. Az Igény szerinti fájlok hibaelhárítóra nincs szükség, és nem fog futni. Az 5. lépés után ne indítsa újra az eszközt, és ne kövesse a lépéseket.
-
A onedrive-weblapról a webböngészőben is elérheti vagy letöltheti a fájlokat. A OneDrive weblapról manuálisan letöltött fájlok szinkronizálása nem történik meg automatikusan, ezért manuálisan kell őket feltölteni.
Következő lépések
Ezt a problémát a KB4565503-as frissítésben megoldottuk.










