Ha le szeretné állítani egy fájl vagy mappa szinkronizálását vagy biztonsági mentését, szüneteltetheti a feltöltést vagy a letöltést. További részletekért lásd alább a Szinkronizálás ideiglenes leállítása című szakaszt.
Ha a OneDrive webhely feltöltése vagy letöltése túl sokáig tart, vagy ha nem a megfelelő fájlokat választotta ki, azokat megszakíthatja. A mobileszközökön történő feltöltéseket és letöltéseket is megszakíthatja. További részletekért lásd: Néhány fájl szinkronizálásának leállítása .
Ha le szeretné tiltani a OneDrive használatát, vagy ha munkahelyének vagy végzettségének módosítása után el szeretne távolítani egy fiókot, leválaszthatja a Microsoft- vagy munkahelyi/iskolai fiókját. A részletekért tekintse meg a szinkronizálás leállítását ismertető szakaszt.
Ha a szinkronizálás lelassítja a számítógépet vagy az internetkapcsolatot, vagy csak rosszkor van, szüneteltetheti OneDrive, és ütemezheti a szinkronizálás későbbi folytatását.
-
Kattintson a jobb gombbal a tálcán lévő OneDrive ikonra (vagy Mac gépen a CTRL billentyűt lenyomva tartva kattintson rá).
-
Válassza a Szinkronizálás felfüggesztése lehetőséget, majd válassza a 2/8/24 óra lehetőséget.
Tipp: A szinkronizálás automatikusan folytatódik, de továbbra is átütemezheti, hogy a szinkronizálás egyik napról a másikra fusson.
OneDrive mappák kiválasztása
Ha nem szeretné, hogy a OneDrive-on lévő összes mappája szinkronizálva legyen a számítógépre, megadhatja, hogy mely mappákat szeretné szinkronizálni. További információ arról, hogy miként választhatja ki, hogy mely OneDrive-mappákat szeretné szinkronizálni a számítógépével.
A OneDrive webhelyre való feltöltés megszakítása
-
A felső eszköztáron válassza

-
A teljes feltöltés megszakításához válassza

Tipp: Az egyes fájlokat a feltöltésből is megszakíthatja.
Letöltés leállítása a OneDrive webhelyről
-
Nyissa meg a böngésző letöltési területét (a böngészőablak alján).
-
Válassza ki a letöltési fájl beállításait, és válassza a Mégse lehetőséget.
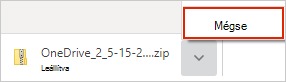
OneDrive feltöltésének megszakítása mobileszközön
-
Koppintson a feltöltött fájl miniatűrje alatti X ikonra.
OneDrive letöltésének leállítása mobileszközön
-
Nyissa meg a Letöltéskezelő értesítéseit.
-
Koppintson a Mégse gombra a leállítandó fájlletöltés szerint.
OneDrive fájl megnyitásának megszakítása
Ha a Fájlkezelő használatával nyit meg egy 
-
Nyissa meg OneDrive a tálca ikonjáról.
-
Válassza az éppen letöltött fájl melletti X-et .

Ha hibát vétett a fájl OneDrive mappába való hozzáadásakor vagy feltöltésekor
-
OneDrive szüneteltetése.
-
Törölje, vagy helyezze ki a OneDrive mappáiból.
Tipp: A OneDrive.com törölt fájlok a OneDrive lomtárába kerülnek. A számítógép OneDrive törölt fájlok a számítógép lomtárába vagy a kukába kerülnek.
-
Válassza a OneDrive ikont a tálcán vagy a menüsávon, majd válassza a Folytatás

Ha egy fájlt vagy mappát véletlenül "Mindig tartsa meg az eszközön" jelöléssel jelölt meg
-
Zárja be OneDrive, ha a jobb gombbal a OneDrive tálcára vagy menüsorikonra kattint.
-
Indítsa újra OneDrive a Windows Start menüjéből vagy a Mac Finderből.
-
Jelölje meg a fájlt vagy mappát szabad területként .
-
Ha hibát vétett a fájl OneDrive való hozzáadásakor vagy feltöltésekor, törölheti vagy áthelyezheti a OneDrive mappáiból.
Tipp: A OneDrive a számítógépről való eltávolításával nem veszíti el a fájlokat és az adatokat. A fájlokat bármikor elérheti, ha bejelentkezik a OneDrive.com .
Fiók eltávolítása
Ha le szeretné állítani a OneDrive használatát, vagy el szeretne távolítani egy fiókot a munkahely vagy a végzettség módosítása után, megszüntetheti a Microsoft- vagy munkahelyi/iskolai fiók leválasztását.
-
Válassza a OneDrive felhő ikont a tálcáról vagy a menüsávról, majd válassza a Beállítások lehetőséget
-
Válassza ismét a Beállítások lehetőséget, és lépjen a Fiók lapra.
-
Válassza a Számítógép leválasztása lehetőséget.
A OneDrive eltávolítása a Windows 10/11-ből
Ha el szeretné távolítani OneDrive, kövesse az alábbi lépéseket.
-
Nyissa meg a Beállításokat a telepített alkalmazások listájának megkereséséhez.
A Beállítások megnyitása -
Görgessen le a Microsoft OneDrive megkereséséhez, majd válassza a és az Eltávolítás lehetőséget.
Ha segítségre van szüksége OneDrive más platformokról való eltávolításához , olvassa el a OneDrive kikapcsolása, letiltása vagy eltávolítása című témakört.
Lásd még
A szinkronizálás felfüggesztése és újraindítása a OneDrive-ban
További segítségre van szüksége?
|
|
Kapcsolatfelvétel az ügyfélszolgálattal
Technikai támogatásért keresse fel a Kapcsolatfelvétel a Microsoft ügyfélszolgálatával lapot, írja be a problémát, és válassza aSegítség kérése lehetőséget. Ha további segítségre van szüksége, válassza a Kapcsolatfelvétel az ügyfélszolgálattal lehetőséget, hogy a legjobb támogatási lehetőséghez irányíthassuk. |
|
|
|
Rendszergazdák
|












