Az első történet létrehozása Viva Engage
A történeteket Viva Engage tekintheti meg és hozhatja létre, amelyek lehetnek videók vagy fényképek a engage.cloud.microsoft webhelyen, a Teams Viva Engage appjában, az Outlook Viva Engage Communities alkalmazásában, illetve az Android vagy iOS rendszerű Viva Engage mobilalkalmazásban.
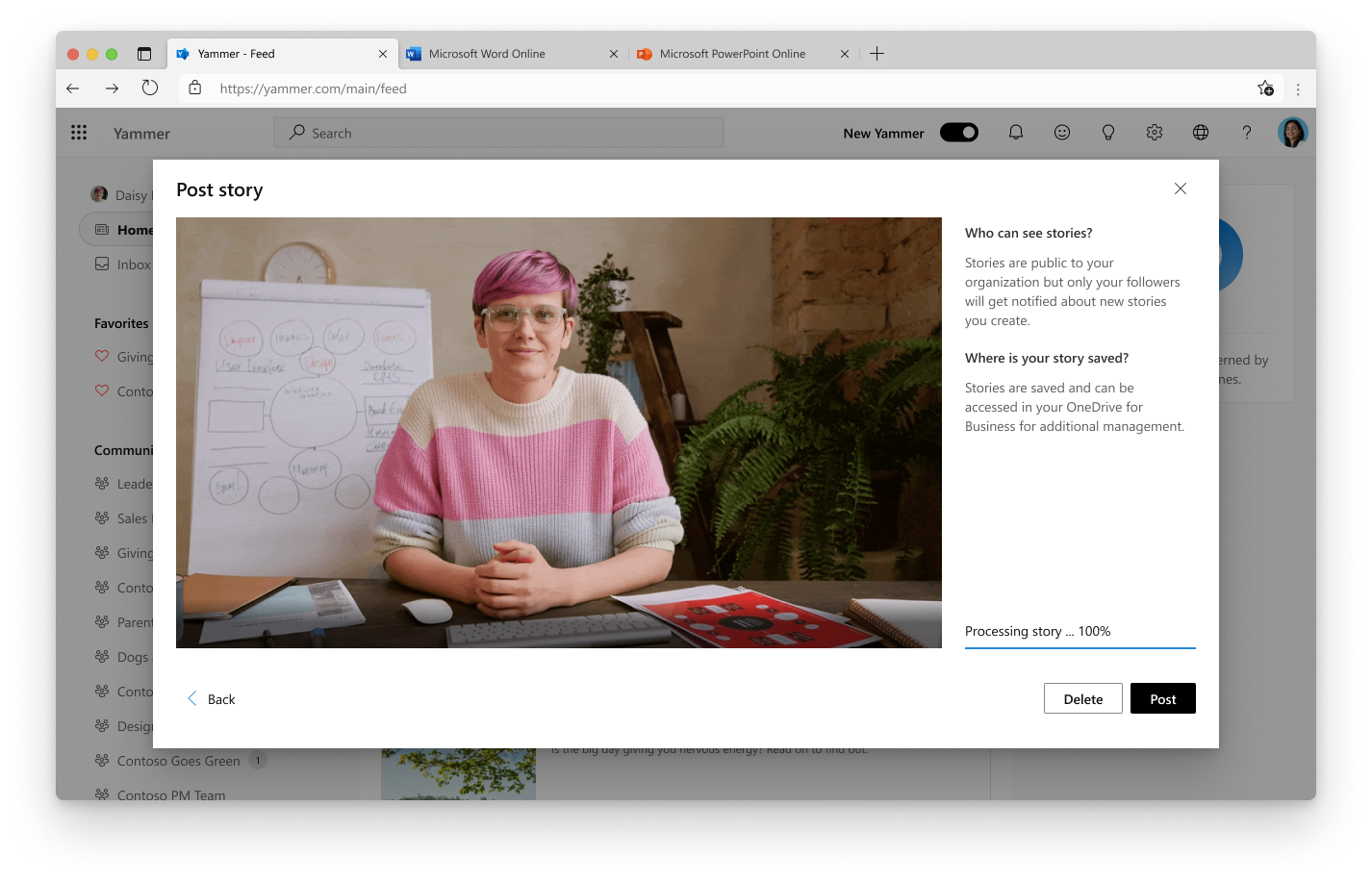
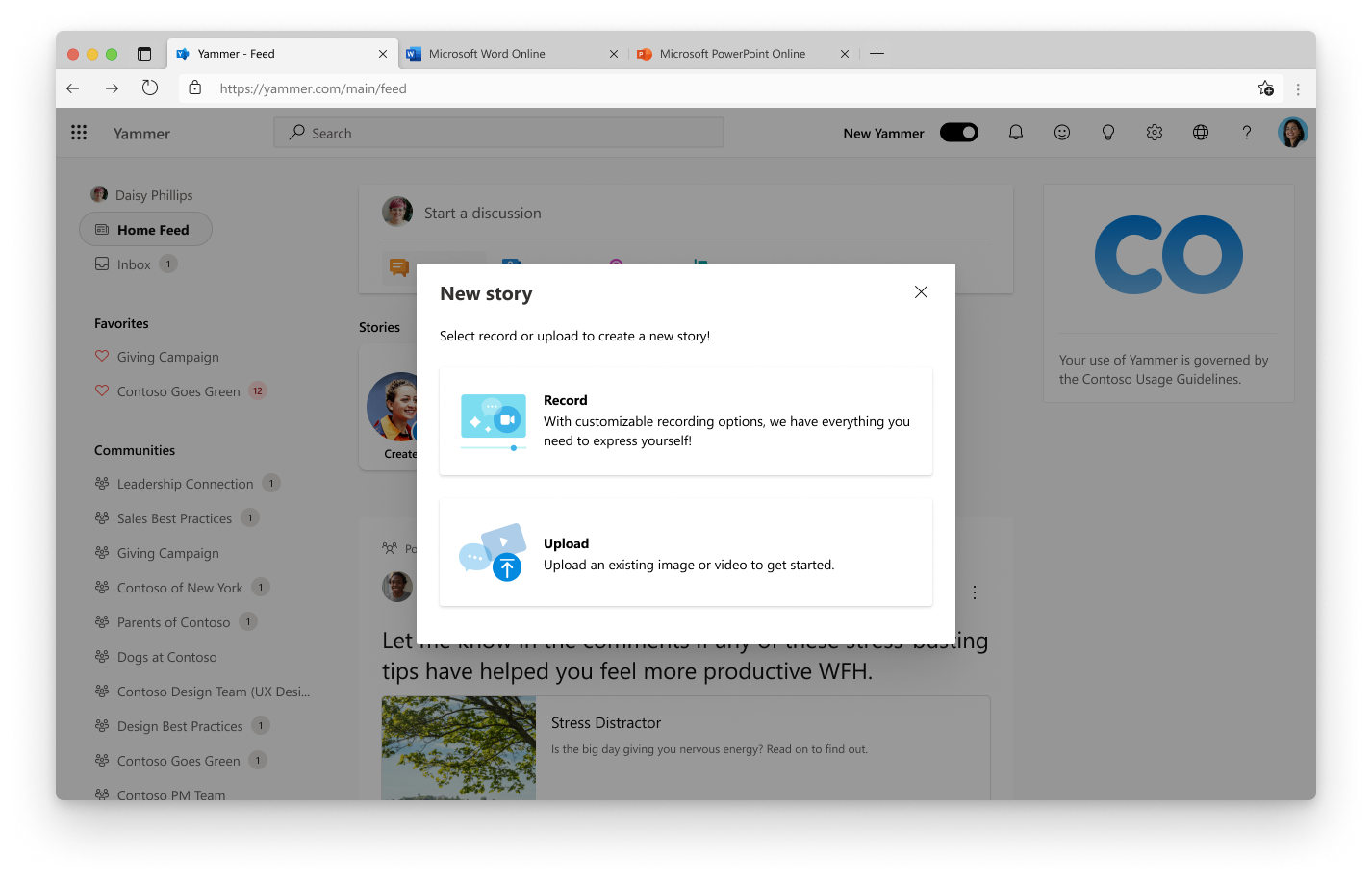
A engage.cloud.microsoft vagy a Teams vagy az Outlook Viva Engage vagy Viva Engage Communities alkalmazásából:
-
A történetek körhintát fognak látni az otthoni hírcsatorna vagy a vágóasztal tetején.
-
Válassza ki az első létrehozási történetet.
-
Választhat, hogy új történetet rögzít a kamerájával vagy a képernyőfelvételével, vagy feltölt egy meglévő képet vagy videót. A videók legfeljebb 3 percet is igénybe vehetnek.
-
Ha új történetet hoz létre, a Kamera lépéssel használhatja a kamerát és/vagy a képernyőfelvételt, és testre szabhatja a szöveget és a tintát is.
-
Válassza a Tovább lehetőséget. A Rögzített klipek lépés lehetővé teszi a videó áttekintését és vágását.
-
Válassza a Tovább lehetőséget, és tekintse át a történetet.
-
A bejegyzés közzétételéhez válassza a Közzététel lehetőséget
-
Ha feltölt egy meglévő videót vagy képet, a Történet közzététele lépéssel áttekintheti a történetet.
A történet meg van osztva a vágóasztalon, a média pedig a OneDrive rejtett mappájába kerül. A történet megjelenik a történetek körhintáiban azok számára, akik követik Önt, és javaslatokként jelenhetnek meg azok számára, akik még nem követik Önt.
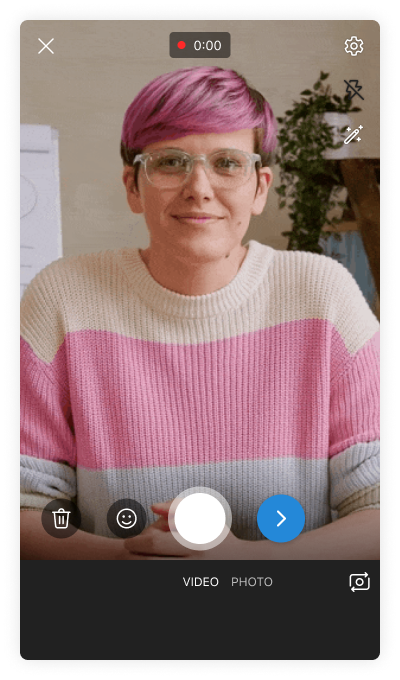

A Viva Engage mobilalkalmazásból:
-
Koppintson a Hírcsatorna fülre.
-
A történeteket körhinta, koppintson az első történet Létrehozása.
-
Megnyílik a kamera. Válassza ki a szövegegység típusát a Videó vagy a Fénykép elemre koppintva.
-
Rögzítsen egy új történetet az eszköz kamerájával, vagy koppintson a katalógus ikonra egy meglévő fénykép vagy videó feltöltéséhez. A videók legfeljebb 3 percet is igénybe vehetnek.
-
Testreszabások hozzáadása, beleértve a szöveget és a tintát.
-
Tekintse át és vágja le a videót.
-
Koppintson a Feltöltés elemre.
A történet meg van osztva a vágóasztalon, a média pedig a OneDrive rejtett mappájába kerül. A történet megjelenik a történetek körhintáiban azok számára, akik követik Önt, és javaslatokként jelenhetnek meg azok számára, akik még nem követik Önt.










