Jelenségek
Ha a Microsoft egyik vezeték nélküli eszközét (billentyűzetet, egeret és így tovább) használja, amely szerepel az "Érintett szolgáltatás" szakaszban, előfordulhat, hogy az eszköz néhány hét szokásos használat után nem válaszol, vagy a következő üzenet jelenik meg:
A vezeték nélküli egérjel minősége alacsony. Ha a vezeték nélküli billentyűzettel vagy egérrel nem tud navigálni, a folytatáshoz lehet, hogy vezetékes eszközt kell csatlakoztatnia.
Ha az eszköz megfelelően működik, de továbbra is alacsony jelzésű hibaüzenet jelenik meg, kattintással jelölje be a Ne legyen többé látható jelölőnégyzetet az üzenetablakban.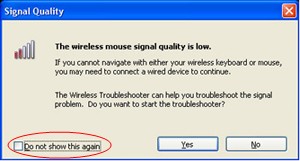
Megjegyzés: Ez a cikk azt ismerteti, hogy miként oldhatja meg a Microsoft számos, nem Bluetooth-alapú vezeték nélküli egérrel és billentyűzettel kapcsolatos problémát. A vezeték nélküli eszközök különböznek a Bluetooth-eszközöktől. A vezeték nélküli eszközök egy olyan szimbólumot tartalmaznak, amely az USB-csatlakozón/-vevőn vagy a hardveren megjelenített faághoz hasonlít.
A probléma oka
Ez a probléma akkor fordulhat elő, ha az alábbi feltételek közül egy vagy több teljesül:
-
A használt elemek feltölthetők.
-
A használt elemek energiagazdálkodása alacsony.
-
A fogadó egy nem működő porthoz van csatlakoztatva.
-
Az Ön által használt vezeték nélküli eszköz nem szinkronizálódik a vevővel. Más vezeték nélküli eszközök interferenciát okozhatnak.
-
A vezeték nélküli rámutatóeszköz színe megakadályozza, hogy a vezeték nélküli rámutató eszköz felfüggeszti magát.
-
Lehet, hogy csatlakozási probléma van az akkumulátor rekeszében vagy a feltöltési aknán.
Megoldás
A Microsoft vezeték nélküli billentyűzeteit és vezeték nélküli egér eszközeit érintő problémák elhárításához használja az alábbi módszereket abban a sorrendben, amelyben megjelennek.
1. módszer: Az IntelliPoint vagy az Intellitype szoftver telepítése
Az IntelliPoint vagy Az Intellitype szoftver legújabb verziójának letöltéséhez és telepítéséhez kövesse az alábbi lépéseket:
-
Látogasson el a Microsoft következő webhelyére:
http://www.microsoft.com/hardware/download/download.aspx?category=MK
-
A Válasszon egy terméktípust listából válassza ki az eszközt.
-
A fennmaradó listában válassza ki a megfelelő beállításokat.
-
Kattintson az Ugrás gombra.
-
Kattintson a megfelelő hivatkozásra a szoftver letöltéséhez az eszközére.
-
Kattintson a Program futtatása az aktuális helyéről parancsra,majd az OK gombra.
-
A szoftver telepítéséhez kövesse a képernyőn megjelenő utasításokat.
-
Indítsa újra a számítógépet.
Ha a probléma továbbra is fennáll, folytassa a következő módszerrel.
2. módszer: A vevő beavatkozásának vizsgálata
Ha meg kell próbálnia, hogy a fogadó nem tartalmaz-e interferenciát, próbálkozzon az alábbi módszerekkel:
-
Ha a vezeték nélküli eszközén van egy gomb, amely szinkronizálja a kagylót, a gombot lenyomva újraszinkronizáláshoz válasszon egy másik csatornát. Azok az eszközök, amelyek nem tartalmaznak ilyen gombot, véglegesen szinkronizálódnak a fogadóval.
-
Kísérletezzen úgy, hogy a fogadót különböző helyekre berakja. Fordítsa például a kagylót fejjel lefelé vagy az oldalára.
-
Győződjön meg arról, hogy a vezeték nélküli eszköz és a vevő legalább 3 láb távolságra van a többi vezeték nélküli eszköztől.
-
Ne helyezze a vezeték nélküli rámutató eszközt, a vezeték nélküli billentyűzetet vagy a vevőt semmilyen elektromos eszközhöz, például vezeték nélküli telefonhoz, mobiltelefonhoz vagy más vezeték nélküli pontkezelő eszközhöz vagy -vevőhöz. Azt javasoljuk, hogy legalább 8 hüvelyk távolságot tartson meg ezek között az eszközök között.
-
Ne helyezze a vezeték nélküli rámutató eszközt, a vezeték nélküli billentyűzetet vagy a vevőt fémes felületekre vagy objektumokra, például hosszú fémes rácsra vagy kábelekre. Azt javasoljuk, hogy a vezeték nélküli rámutató eszköz és az ilyen fémes objektumok között tartsa a távolságot 3 lábbal.
Ha a probléma továbbra is fennáll, folytassa a következő módszerrel.
3. módszer: A vezeték nélküli rámutató eszköz felületének tesztelése
Előfordulhat, hogy a vezeték nélküli mutatóeszköz nem működik olyan felületeken, amelyek nem láthatók részletességgel, illetve fényvisszaverő vagy fényes (például üveg) felületeken. Emellett az érzékelő nehezen tud nagyon ismétlődő mintákat, például újságok vagy újság fényképeket nyomon követni.
Az alábbi színek ismertek, amelyek nehézséget okoznak egyes egéreszközök nyomon követésében:
-
Piros vagy piros alapszínek, például barna, maroon és lila
-
Sima fekete
-
Sötétkék
-
Kék vonalakat tartalmazó fehér (például a jegyzetpapír felülete)
-
Ciánkék
Megjegyzés: Ez az információ nem vonatkozik a BlueTrack technológiát használt eszközökre. A BlueTrack technológiával rendelkező egéreszközöknek kevesebb problémát kell tapasztalni, mint a legtöbb eszközön. A BlueTrack-eszközök listájánakért látogasson el a Microsoft alábbi webhelyére:
http://www.microsoft.com/hardware/mouseandkeyboard/tracklanding.mspx Ha a probléma továbbra is fennáll, folytassa a következő módszerrel.
4. módszer: Az akkumulátor állapotának vizsgálata a Vezérlőpulton
Ha meg kell vizsgálnia az akkumulátor állapotát a Vezérlőpulton, kövesse az alábbi lépéseket:
-
Kattintson a Startmenü Futtatás gombjára,írja be a main.cpl, majd kattintson az OK gombra.
-
A Vezeték nélküli lapon ellenőrizze az akkumulátor állapotát. Ha az akkumulátor állapota Jó,akkor az elemeket valószínűleg nem kell módosítani.
Megjegyzés: Nem minden eszközön található meg a Vezeték nélküli lap. Ha az eszközén nem található meg a Vezeték nélküli lap, akkor a következő módszerre menjen.
5. módszer: Az elemek (nem tölthető eszköz) cseréje
Ha az eszköz nem tölthető fel, kövesse az alábbi lépéseket:
-
Fordítsa az eszközt fejjel lefelé, majd távolítsa el az akkumulátorrekesz fedelét.
-
Helyezzen be új elemeket. Győződjön meg arról, hogy a pozitív és a negatív végek megfelelően vannak igazítva az akkumulátorrekesz címkéiben megadott módon.
-
Zárja be az akkumulátor-rekesz fedelét.
Megjegyzés: Csak friss, lúgos elemeket használjon. Ne használjon akkumulátoros vagy más típusú elemeket olyan termékekben, amelyek nem akkumulátoros elemek használatára vannak tervezve.
Az elemek cseréjéről a termék dokumentációjában talál további információt. Ha a probléma továbbra is fennáll, folytassa a következő módszerrel.
6. módszer: Elemek feltöltése (akkumulátoros eszköz)
Ha az eszköz feltölthető, kövesse az alábbi lépéseket:
-
Csatlakoztassa az eszközt az újratöltéshez. A terméktől függően a csatlakozási pont lehet egy "dokkoló", amelyben az eszköz található, vagy lehet egy kábel, amelyhez az eszköz csatlakozik.
-
Ha a töltőfény néhány másodperc elteltével pirosra vált vagy pirosra villog, kövesse az alábbi lépéseket:
-
Válassza le az eszközt a töltőcsatlakozóról.
-
Kapcsolja ki az eszközt.
-
Távolítsa el az elemeket az eszközről.
-
Törölje le az elemeket egy tiszta, puha törlőkendővel.
-
Várjon 10 másodpercet. Ezután cserélje ki az elemeket az eszközön.
-
Kapcsolja be az eszközt. Ezután próbálkozzon újra az 1. lépéssel.
-
-
Ha a probléma továbbra is fennáll, próbálkozzon az alábbi lépésekkel:
-
Ha az eszköz rendelkezik töltésre használható hálózati adapterrel, próbáljon másik elektromos aljzatot használni.
-
Ha az eszköz az USB-porton keresztül tölt fel díjat, próbáljon meg másik USB-portot használni. Az előnyben részesített portok a számítógép hátán található portok.
Megjegyzés: Ha az eszköz akkumulátoros elemeket is tartalmaz, ha alkáli vagy egyéb nem feltölthető elemeket próbál feltölteni az eszközön, a villogó piros fény villogó állapotot okoz. Ha alkáli elemeket használ az eszközön, az eszközt nem szabad feltölteni. A piros villogó fény akkor is előfordulhat, ha az akkumulátort visszarakó tavasz laza, és nem tartja biztonságosan az akkumulátort.
-
Ha a probléma továbbra is fennáll, folytassa a következő módszerrel.
7. módszer: A kapcsolat ellenőrzése
Ellenőrizze, hogy nincs-e kapcsolati probléma. Ezt a következőképpen teheti meg:
-
Nyissa meg az akkumulátorrekeszt, és ellenőrizze, hogy nem áll-e a térben vagy az akkumulátorban. Szükség esetén távolítsa el vagy tisztítsa meg a rekeszét.
-
Ellenőrizze, hogy a megfelelő irányba vannak-e behelyezve az elemek, és hogy van-e folyamatos kapcsolat.
-
Ha ez egy feltölthető eszköz, ellenőrizze, hogy nincs-e a töltőállomáson vagy -kábelen lazább kapcsolat, esetleges esetleges akadályok vagy bármi más.
-
Ha az eszközöknek van akkumulátorészlelési kapcsolója, ellenőrizze, hogy a telepített akkumulátor túl kicsi-e a kapcsoló aktiválásához. A problémát megoldhatja úgy, hogy egy papírszalagot körbefuttat az akkumulátor körül a vastagság hozzáadásához.
Ha a probléma továbbra is fennáll, folytassa a következő módszerrel.
8. módszer: Próbálja ki az eszközt egy másik porton
A portcsatlakozás minőségének tesztelése az alábbi módszerekkel:
-
Csatlakoztassa az eszközt a számítógép egy másik USB-portjához az adott USB-porttal kapcsolatos problémák kiküszöböléséhez.
-
Megkerülheti a port replikátorokat, USB-hubokat, KVM-kapcsolókat és hasonló eszközöket. Ehelyett csatlakoztassa a fogadót közvetlenül a számítógép USB-portjához.
-
Ha korábban a számítógép elülső USB-portjához kapcsolta az eszközt, próbálja meg csatlakoztatni az eszközt a számítógép hátoldalán található USB-porthoz. (A számítógép hát oldalán található USB-portok általában jobb sávszélességgel rendelkeznek.)
Ha a probléma továbbra is fennáll, használja a következő módszert.
9. módszer: Az üzenet letiltása
Megjegyzés: Ezt a módszert csak akkor használja, ha a hibaüzenet ablakában a "Ne jelenítse meg az üzenetet" jelölőnégyzet bejelét bejeletve nem akadályozza meg az üzenet újra megjelenítését.
Ha a vezeték nélküli eszköz megfelelően működik, de az üzenetablak továbbra is időnként megjelenik, letilthatja az üzenetet. Ehhez hajtsa végre a következő lépéseket:
-
Windows Vista
Kattintson a

Windows XP
Kattintson a Startmenü Futtatás parancsra,írja be a regedit parancsot, majd kattintson az OK gombra. -
Keresse meg a következő beállításkulcsot, és kattintson rá.
Megjegyzés: Az Intellipoint az egérszoftver, az Intellitype Pro pedig a billentyűzetszoftver.
HKEY_CURRENT_USER\Software\Microsoft\Intellipoint HKEY_CURRENT_USER\Software\Microsoft\IntelliType Pro -
Kattintással jelölje ki az Intellipoint-mappát.
-
Kattintson a Szerkesztésgombra, majd az Új,majd a Duplaszó parancsra.
-
Kattintson a jobb gombbal az új értékre, válassza az Átnevezésparancsot, írja be a SuppressBatteryStatusMessages parancsot, és nyomja le az ENTER billentyűt.
-
Kattintson a jobb gombbal a SuppressBatteryStatusMessagesparancsra, és válassza a Módosítás gombra.
-
Az Érték adatmezőbe írja be az 1 értéket.
-
Kattintson az OK gombra.
További információ
A vezeték nélküli termékek hibaelhárításáról a következő cikkszámra kattintva olvashat bővebben a Microsoft Tudásbázisban:
838398 A vezeték nélküli billentyűzettel vagy egérrel kapcsolatos válaszhibák elhárítása










