Egyes Android-mobileszközökön előfordulhat, hogy Microsoft Defender webvédelmi funkciója folyamatosan ki van kapcsolva. A Microsoft Defender az alábbi értesítéseket és frissítéseket láthatja. Előfordulhat, hogy a webvédelmi funkció bekapcsolása után is előfordulhat, hogy később le lesz tiltva.
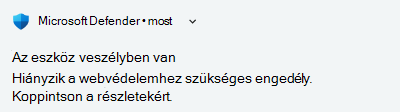
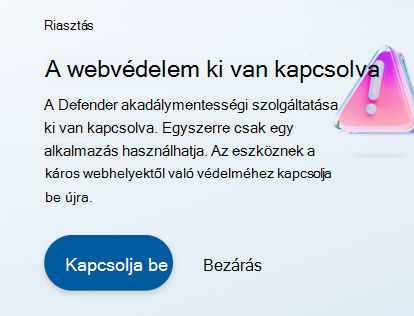
Miért történik ez?
A legtöbb mobileszköz rendelkezik olyan szolgáltatásokkal, amelyek segítenek az akkumulátor üzemidejének megtakarításában. Ezért egyes alkalmazások, például a Microsoft Defender, amelyeknek a háttérben kell futniuk, leállíthatók az akkumulátor megtakarítása érdekében. Ebben az esetben az Android elveszi az alkalmazás akadálymentességi engedélyét, amelyet a webvédelmi funkciónak futtatnia kell. Emiatt a webes védelem ki van kapcsolva, és erről értesítést fog kapni. A webes védelem bekapcsolásához manuálisan vissza kell adnia az akadálymentességi engedélyt az alkalmazásnak.
A webvédelmi szolgáltatás engedélyezésének biztosítása az eszközön
Annak érdekében, hogy a webes védelem továbbra is engedélyezve legyen, tiltsa le az alkalmazás akkumulátor-optimalizálását, és engedélyezze a háttértevékenységek futtatását. Az eszközbeállításokat és Microsoft Defender alkalmazásbeállításokat az alábbiak szerint kell módosítania:
-
Eszközbeállítások:Az eszközspecifikus lépéseket itt találja. Ezek a lépések az eszköztől és az operációs rendszer verziójától függően változhatnak. Ha az eszköz nem szerepel a listán, lépjen a rendszerbeállításokhoz, és kövesse az alábbi lépéseket.
-
Győződjön meg arról, hogy az akkumulátor optimalizálása (más néven adaptív akkumulátor egyes eszközökön) ki van kapcsolva. Előfordulhat, hogy bizonyos alkalmazások esetében ki tudja zárni az akkumulátor-optimalizálást. Microsoft Defender szerepelnie kell a kizárások listáján. Ez lehetővé teszi az akkumulátorhasználat korlátozását a Defender számára.
-
Háttértevékenység engedélyezése Microsoft Defender. Keresse meg ezt a beállítást az eszköz beállításainak alkalmazásadatok vagy Akkumulátor szakaszában.
-
Győződjön meg arról, hogy az alkalmazástevékenység akkor is futni tud, ha a Microsoft Defender alkalmazás nincs használatban. Keresse meg ezt a beállítást az eszköz beállításainak alkalmazásadatok vagy Akkumulátor szakaszában.
-
-
Microsoft Defender beállítások:A lépések elvégzése után lépjen a Microsoft Defender alkalmazáshoz. Koppintson az Eszközvédelem kártyára (vagy a webes védelemhez tartozó riasztási kártyára), és kövesse a képernyőn megjelenő lépéseket a webvédelem bekapcsolásához. A Defender webes védelme mostantól engedélyezve van, és nem kapcsol ki automatikusan az eszközön.
Íme egy mintavideó, amely bemutatja, hogyan módosíthatja az eszköz beállításait:

Eszközspecifikus beállítások
Android v13
-
Hosszan nyomja le a Defender ikont az eszközön, és válassza az Alkalmazásadatok lehetőséget.
-
Kapcsolja ki az Engedélyek eltávolítása, ha az alkalmazás nincs használatban beállítást.
-
Az Alkalmazásadatok területen lépjen az Alkalmazás akkumulátorhasználata elemre, és válassza a Korlátlan lehetőséget.
-
-
Nyissa meg a Beállításokat , és lépjen az Akkumulátor- és eszközápolás területre.
-
Koppintson az Akkumulátor elemre, és válassza a További akkumulátorbeállítások lehetőséget. Kapcsolja ki az adaptív akkumulátort.
-
Lépjen vissza az Akkumulátor menübe, és koppintson a Háttérhasználati korlátok elemre. A következő beállítások érhetők el: A nem használt alkalmazások alvó állapotba helyezése -> Soha nem alvó alkalmazások. Microsoft Defender hozzáadása a listához.
-
Android v13
-
Hosszan nyomja le a Defender ikont az eszközön, és válassza az Alkalmazásadatok lehetőséget.
-
A Nem használt alkalmazások területen kapcsolja ki a Szüneteltetési tevékenység, ha nincs használatban beállítást.
-
Koppintson az Akkumulátorhasználat elemre. Kapcsolja ki az Automatikus indítás engedélyezése beállítást, és kapcsolja be a Háttértevékenység engedélyezése beállítást.
-
-
Nyissa meg a Beállítások elemet az eszközön, és koppintson az Akkumulátor elemre.
-
Nyissa meg a További beállítások – > Az akkumulátor használatának optimalizálása című témakört. Keresse meg Microsoft Defender az app list.s ikonjában, és válassza az Optimalizálás mellőzése lehetőséget.
-
Vissza a Gépházban az Akkumulátor területre, és koppintson az Energiatakarékos üzemmódra. Kapcsolja ki az Energiatakarékos üzemmódot és a Szuper energiatakarékos üzemmódot.
-
-
Ha a problémák továbbra is fennállnak, nyissa meg a Microsoft Defender alkalmazást. Pöccintsen felfelé az alkalmazás megtekintéséhez a kezdőképernyő Legutóbbi alkalmazások szakaszában. Válassza ki a jobb felső sarokban lévő függőleges elemet (⋮), és zárolja az alkalmazást. A lakat ikon mostantól engedélyezve lesz Microsoft Defender. Ha elpöccinti, a Microsoft Defender háttérfolyamatai elvesznek.
Android v13
-
Hosszan nyomja le a Defender ikont az eszközön, és válassza az Alkalmazásadatok lehetőséget.
-
Ha nincs használatban, kapcsolja ki a Szüneteltetés tevékenységet.
-
Lépjen vissza az Alkalmazásadatok lapra. Koppintson az Alkalmazás akkumulátorhasználata elemre, és válassza a Korlátlan lehetőséget.
-
-
Nyissa meg a Beállításokat , és lépjen az Akkumulátor területre.
-
Koppintson az Adaptív beállítások elemre. Kapcsolja ki az adaptív akkumulátort.
-
Vissza az Akkumulátor menüre. Koppintson a Takarékos üzemmód -> Extreme takarékos üzemmódra. Koppintson az Alapvető alkalmazások elemre, és válassza a Microsoft Defender lehetőséget, hogy hozzáadja az alapvető alkalmazások listájához.
-
Android v13
-
Hosszan nyomja le a Defender ikont az eszközön, és válassza az Alkalmazásadatok lehetőséget.
-
Ha nincs használatban, kapcsolja ki a Szüneteltetés tevékenységet.
-
Az Alkalmazásadatok területen koppintson az Alkalmazás akkumulátorhasználata elemre, és válassza a Korlátlan lehetőséget.
-
-
Nyissa meg a Beállításokat , és lépjen az Akkumulátor területre.
-
Koppintson az Adaptív akkumulátor elemre. Kapcsolja ki az Adaptív akkumulátor használata beállítást.
-
Vissza az Akkumulátor menüre. Koppintson a Takarékos üzemmód elemre. Kapcsolja ki a Takarékos üzemmódot.
-
Android v12
-
Hosszan nyomja le a Defender ikont az eszközön, és válassza az Alkalmazásadatok lehetőséget.
-
A Nem használt alkalmazások területen kapcsolja ki az Engedélyek eltávolítása beállítást, és szabadítson fel helyet.
-
Koppintson az Akkumulátor elemre az Alkalmazás adatai menüben, és válassza a Korlátlan lehetőséget.
-
-
Nyissa meg a Beállítások elemet az eszközön, és koppintson az Akkumulátor elemre.
-
Koppintson a Takarékos üzemmód elemre, és kapcsolja ki a Takarékos üzemmód használata beállítást.
-
Vissza az Akkumulátor menübe, és koppintson a Háttérbeli energiafogyasztás kezelése elemre. Ekkor megjelenik az eszközön található összes alkalmazás listája. Koppintson a Microsoft Defender, és válassza a Ne korlátozza a háttérbeli energiahasználatot lehetőséget.
-
-
Ha a problémák továbbra is fennállnak, nyissa meg a Microsoft Defender alkalmazást. Pöccintsen felfelé az alkalmazás megtekintéséhez a kezdőképernyő Legutóbbi alkalmazások szakaszában. Válassza ki a jobb felső sarokban lévő függőleges elemet (⋮), és zárolja az alkalmazást. A lakat ikon mostantól engedélyezve lesz Microsoft Defender. Ha elpöccinti, a Microsoft Defender háttérfolyamatai leállnak.
Android v11
-
Hosszan nyomja le a Defender ikont az eszközön, és válassza az Alkalmazásadatok lehetőséget.
-
Engedélyezze az Automatikus indítást. Koppintson a Takarékos üzemmód elemre, és válassza a Nincs korlátozás lehetőséget.
Android v10 és újabb verziók
-
Nyissa meg a Beállítások elemet az eszközön, és koppintson az Akkumulátor elemre.
-
Győződjön meg arról, hogy az Energiatakarékos üzemmód és az Ultra energiatakarékos üzemmód le van tiltva.
-
Koppintson az Alkalmazás indítása elemre, és győződjön meg arról, hogy a Microsoft Defender kapcsolója ki van kapcsolva. A következő képernyőn engedélyezze az Automatikus indítás és a Futtatás a háttérben beállítást.
-
Nyissa meg a Beállítások elemet az eszközön, és koppintson az Akkumulátor elemre.
-
Koppintson az App Battery Management (Alkalmazás akkumulátorkezelése) elemre, és válassza Microsoft Defender elemet a listából. Kapcsolja be a Háttértevékenység engedélyezése, az Előtértevékenység engedélyezése és az Automatikus indítás engedélyezése beállítást.
-
Lépjen vissza az Akkumulátor menübe. Koppintson az Energiatakarékos üzemmód beállításai elemre. Kapcsolja ki az alvó üzemmódra való készenlét optimalizálását.
-
Lépjen vissza az Akkumulátor menübe. Koppintson a Teljesítmény módra , és válassza a Nincs teljesítménybeli javulás lehetőséget.
-
Lépjen vissza az Akkumulátor menübe. Koppintson az App Quick Freeze (Alkalmazás gyors rögzítése) elemre, és győződjön meg arról, hogy a Microsoft Defender nem szerepel a gyorsfagyasztási listán.
-
Nyissa meg a Beállítások elemet az eszközön, és válassza a Háttéralkalmazás-kezelés lehetőséget.
-
Törölje Microsoft Defender jelölését az alkalmazáslistából.
-
Ha a problémák továbbra is fennállnak, nyissa meg a Microsoft Defender alkalmazást. Pöccintsen felfelé az alkalmazás megtekintéséhez a kezdőképernyő Legutóbbi alkalmazások szakaszában. Válassza ki a jobb felső sarokban lévő függőleges elemet (⋮), és zárolja az alkalmazást. A lakat ikon mostantól engedélyezve lesz Microsoft Defender. Ha elpöccinti, a Microsoft Defender háttérfolyamatai leállnak.










