Összefoglalás
Van megoldás a Mac-felhasználók számára, akiknek munkahelyi, otthoni vagy csak bizonyos alkalmazásokkal is szükségük van a PC-re. A Boot Camp Assistant segítségével a Windows 7-et telepítheti Intel-alapú Mac számítógépére a saját partícióin. Az egyik partíción kétindítós rendszer, a Mac OS pedig egy másikon található. Az alábbi előfeltételekből tudja meg, hogy mit kell ehhez megtennie.
Előfeltételek:
-
A Mac gépre telepített minden belső vezérlőprogram-frissítés
-
Windows 7 telepítő DVD termékazonosítóval (teljes verzió, nem frissítés)
Ha még nem windowsos 7-et vásárolt, a Microsoft Store-ban vásárolhatja meg az interneten. -
Mac OS X Snow Leopard vagy Mac OS X Lion telepítő DVD
-
A Boot Camp 3.3-as verziója (4.0 for Mac OS X Lion)
További információ
Ha a Boot Camp használatával telepítenie kell a Windowst Mac gépére, kövesse az alábbi lépéseket az alábbi sorrendben:
Megjegyzések:
-
A cikkben található lépések előtt mindenképpen biztonsági mindenképpen biztonsági adatokat kell biztonsági követnie.
-
Ezt a cikket kinyomtatva referenciaként használhatja a Windows telepítésekor.
1. Nyissa meg a Findert, és válassza az Alkalmazások -> Segédprogramok gombra, és kattintson duplán a Boot Camp Assistant elemre.

2. Kattintson a Folytatás gombra a kezdeti bevezetési ablakban.
3. Állítsa be a Windows-telepítés partícióméretét. Ha a Windows 7-re való leosztáshoz szükséges helyet módosítania kell, kattintson a Mac OS X és a Windows közötti kis elválasztóra, és húzza balra.
Megjegyzés: A Windows 7-nek legalább 16 GB merevlemez-tárterületre van szüksége a telepítéshez, de vegye figyelembe, hogy ennek a területnek a használatához a telepített alkalmazásokat és a mentett dokumentumokat is telepítenie kell. Jó kiindulási pont lehet a 40 GB-os vagy annál nagyobb méret beállítása (a telepíteni kívánt alkalmazások számától függően). Példa: A Microsoft Office 2010 Professional használatához 3 GB-os átirányítás szükséges.
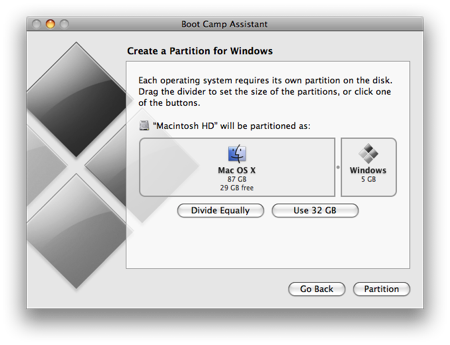
4. Miután megállapította, hogy mennyi helyet szeretne a Windows 7-nek szentelni, kattintson a Partition (Partíciók) gombra, vagy egyszerűen kattintson a Egyenlő osztás gombra a partíciók egyenlő feledéshez való felosztani kívánt méretet.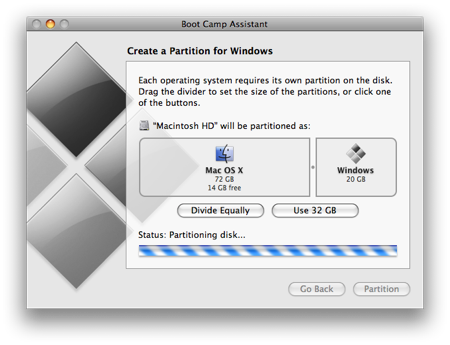
5. A partíció létrehozása után megjelenik egy új BOOT KELLÉK meghajtóikon az asztalon.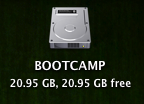
6. Ezután szúrja be a Windows 7 DVD-t, és kattintson a Telepítés kezdete gombra.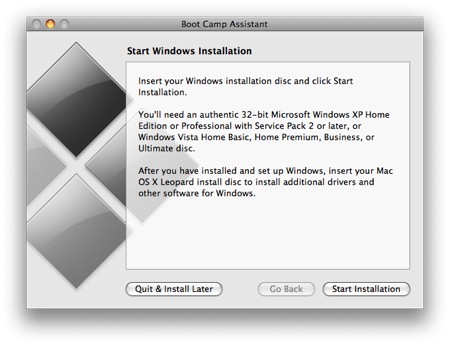
7. A Mac újraindul, és elindul a Windows 7 DVD-re. Megjelenik egy ablak, amely rákérdez arra, hogy melyik partíción szeretné telepíteni a Windowst. Jelölje ki a BOOT ÉS címkével jelölt partíciót. Ezután kattintson a Meghajtóbeállítások (speciális) elemre.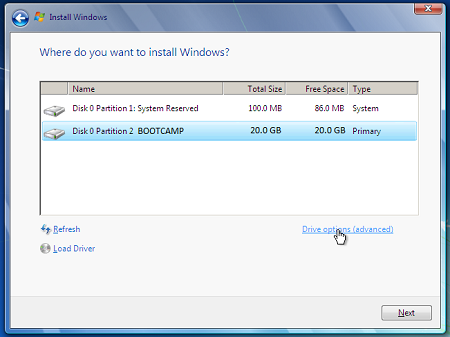
8. Jelölje ki a BOOT FORMÁZÁSA hangerőt, és kattintson a Formátum gombra.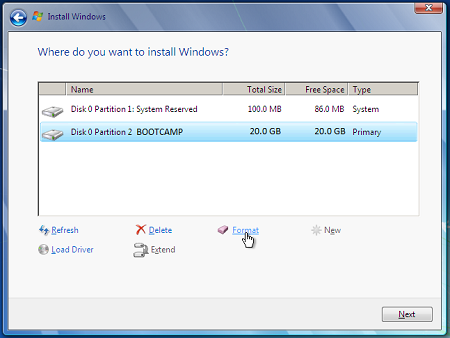
9. Ha a fájlok elvesznek, kattintson az OK gombra. Megjegyzés: (Az új partíció nem tartalmaz fájlokat).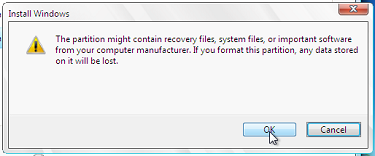
10. Megkezdődik a Windows 7 telepítése, a telepítés során a rendszer újraindul, ebben az esetben el kell távolítania a Windows 7 DVD-t.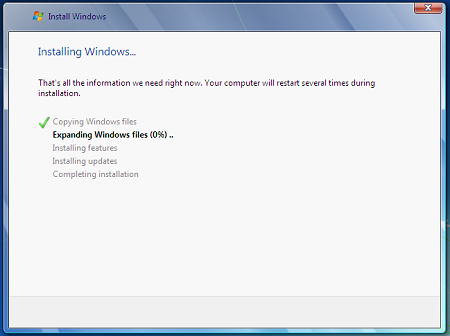
11. Ha eltávolítja a Windows 7 DVD-t, a Mac automatikusan elindul a Windows 7-be, és a telepítés folytatódik. A rendszer kérni fogja, hogy válassza ki a nyelvet, a billentyűzetkiosztást, a termékazonosítót stb. Kövesse az esetleges további utasításokat a Windows 7 telepítésének befejezéséhez.
12. Ha befejeződött a Windows-telepítés, szúrja be a MAC OS DVD-t, és amikor RunSetup.exe gombra.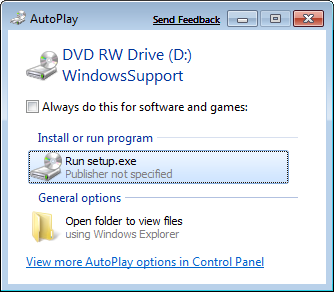
13. Amikor elindul a Boot Camp telepítőprogramja, kattintson a Tovább gombra.
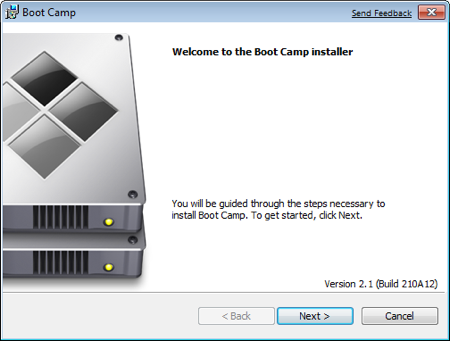
14. Jelölje be az Elfogadom a licencszerződés feltételeit választógombot, és kattintson a Tovább gombra.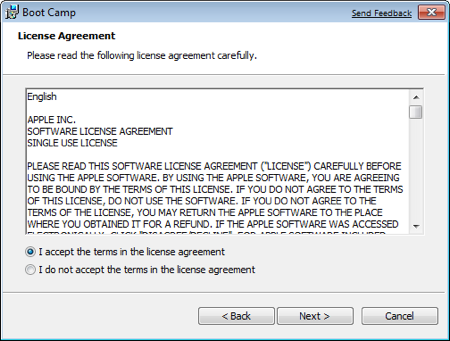
15. Győződjön meg arról, hogy be van jelölve a Windows Apple software Update (Apple szoftverfrissítés) bejelölve, majd kattintson a Telepítés gombra.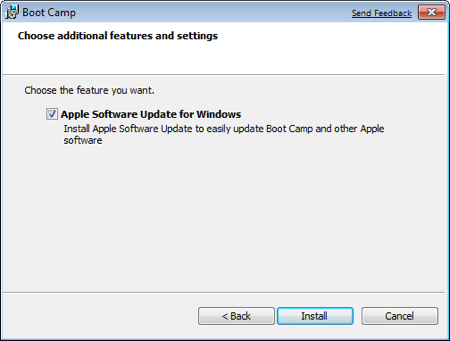
16. A Boot Camp telepítője telepíteni fogja az összes szükséges illesztőprogramot.
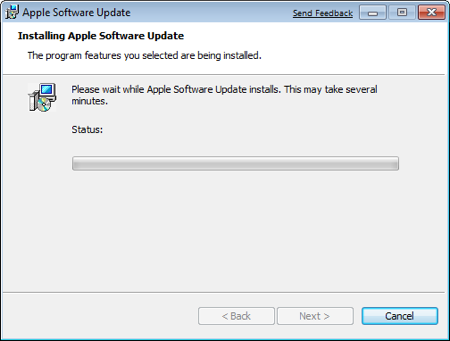
17. Az értesítések előugró ablakokban megjelenik minden egyes telepített illesztőprogrammal.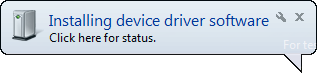
18. Miután befejeződött az illesztőprogram telepítése, kattintson a Befejezés gombra.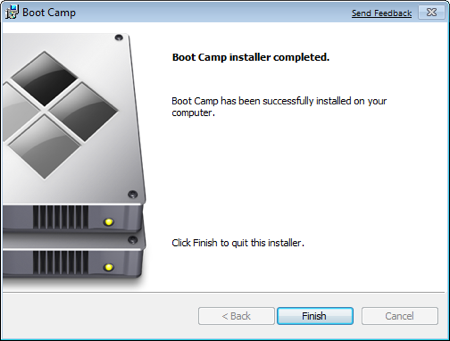
19. A rendszer kérni fogja, hogy indítsa újra az operációs rendszert, távolítsa el az OS X DVD-t a meghajtóról, majd kattintson az Igen gombra az újraindításhoz.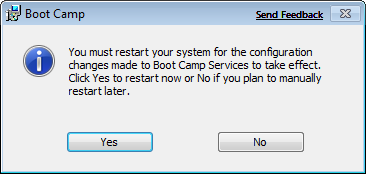
20. Ha Mac-számítógépe van, tartsa lenyomva az ALT billentyűt, és válassza ki, hogy melyik operációs rendszert szeretné indítani. (Ha nem lenyomja a Windows gombot, akkor a Mac alapértelmezés szerint a Mac OS-re indul.)
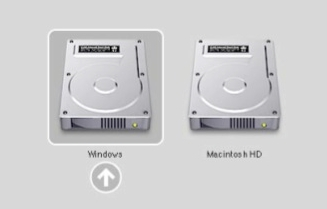
További hivatkozások
Látogasson el a Microsoft Store áruházba, és keressen szoftvercsomagokat vagy frissítéseket az aktuális szoftverhez, vagy keressen további szoftvereket.
Ha még nincs fiókja, első lépések a OneDrive-val: OneDrive-fiók létrehozása.
Ha át szeretné áttelepítésre a fájlokat Mac gépről PC-re, tekintse át a Fájlok áttelepítése Mac gépről PC-re
Ha új számítógépe van, és szeretné megtudni, hogy milyen alkalmazások működnek a PC-n a MACen való munka során, tekintse át a következőt: Milyen alkalmazásokat használhatok a Windowson a MAC-ről való áthelyezés után?










