Legutóbb frissítve: 2020. június 2.
2020. június 2.
2.38-as verzió (200601)
Word
Dokumentumok olvasása szerkesztőmódban
Mostantól szerkesztőmódban is elolvashatja a dokumentumait anélkül, hogy véletlenül nem kívánt módosításokat végezne bennük. A funkció engedélyezéséhez a Ceruza ikont megnyomva lépjen szerkesztőmódba. Próbálja ki még ma egy hosszú dokumentum olvasása közben!
Outlook
Több lapon megjelenített keresési eredmények
Gyorsan megtalálhatja, amit keres, ha vált a levelek, a névjegyek és az események között talált keresési eredmények között.
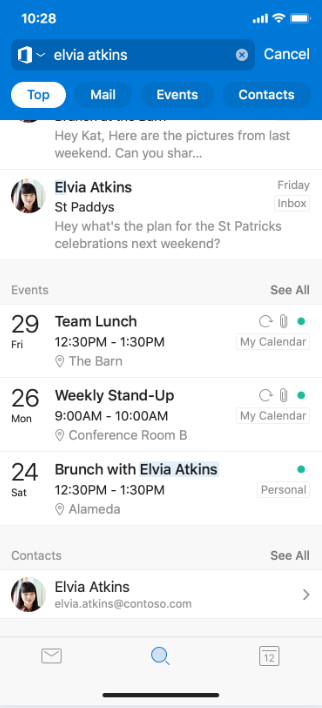
OneDrive
Fájlok szerkesztése offline módban
Egyszerűbbé vált a fájlok offline módban való szerkesztése. Mostantól szerkesztheti a OneDrive-on tárolt, offline módban is elérhetőként megjelölt Office-fájlokat.
Office
Nagy hatékonyságú képek átvitele az asztali gépre
Megkaptuk a visszajelzéseiket, és örömmel jelentjük, hogy bevezettünk egy új funkciót, amellyel gyorsan átvihetnek nagy hatékonyságú képeket az asztali gépre. Az iOS rendszerű eszközökön a legtöbb kép HEIC formátumú, és a fájlátviteli funkció korábban nem támogatta ezt a formátumot. Mostantól szinte minden képet átvihet a telefonjáról az asztali gépére!
Hogyan működik?
1. Koppintson a Műveletek lapra.
2. Koppintson a Fájlok átvitele lehetőségre.
3. Koppintson a Küldési mód lehetőségre (ha az látható).
4. Nyissa meg a transfer.office.com webhelyet az asztali gépen.
5. Nyomja meg a Beolvasás gombot a párosítás befejezéséhez.
6. Fogadja el a párosítási PIN-kódot, ha megegyezik az asztali PIN-kóddal.
7. Jelölje ki azokat a képeket, amelyeket át szeretne vinni a galériából.
A HEIC-képeket átalakítjuk JPG formátumúra az átvitelhez. Az átvitel befejezéséhez engedélyezze ezt az átalakítást.
Több kép kijelölése a Media lapon
Mostantól több különböző képet is kijelölhet, és különböző műveleteket végezhet velük. Korábban a médiafájlokkal nem végezhetett műveleteket. Mostantól több képet is kijelölhet, és az aktuális környezettől függő műveleteket végezhet velük, például kiválaszthat képeket törlésre vagy megosztásra, illetve becsomagolhatja őket a Wordben és a PowerPointban való felhasználáshoz.
Koppintson a Média lapfülre, és a többszörös kijelölés aktiválásához nyomja meg hosszan valamelyik képet. Íme! Most már több fényképet is kijelölhet, és felül a megfelelő ikont választva különböző műveleteket végezhet velük.
2020. április 29.
2.37-es verzió (200427)
Word
Felolvasás
Ezzel a beszéddel kapcsolatos szolgáltatással meghallgathatja Word-dokumentumait iPhone-on vagy iPaden. A Felolvasással lektorálhat, és többfeladatos feldolgozáskor javíthatja a szövegértést (a program olvasáskor kiemeli a szavakat a jobb megértéshez) és a felhasználói élményt.
Bár nem újdonság, ez a funkció most több frissítést is kapott. Köztük van két jobb minőségű hang, melyek természetesebbek és kellemesebbek a fülnek, valamint az automatikus nyelvfelismerés. A spanyol nyelvű szöveg például spanyol hangon szólal meg!
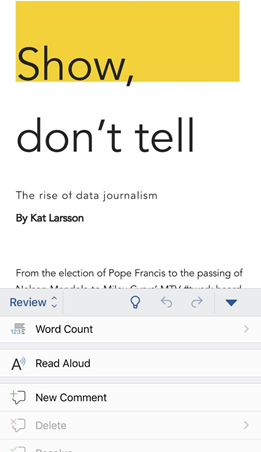
Word, PowerPoint
Több dokumentum megnyitása*
Használja ki a nagyobb képernyő előnyeit iPadjén a Word és a PowerPoint új többablakos támogatásával. Nyisson meg és dolgozzon egyszerre két dokumentumon vagy paklin párhuzamosan.
Ezt a funkciót többféleképpen érheti el:
-
Koppintson, tartsa lenyomva, és húzza a dokumentumokat az alkalmazás Fájlok listájából, és nyissa meg őket egymás mellett.
-
A Wordben vagy a PowerPointban pöccintsen felfelé a képernyő aljától, és nyissa meg a dokkot. Ezután koppintson és tartsa lenyomva a második alkalmazást, majd húzza le a dokkról a képernyő bal vagy jobb széle felé. Ezt követően koppintással nyissa meg a dokumentumot.
-
A Wordben vagy a PowerPointban nyissa meg a Legutóbbi, Megosztott és Megnyitás nézeteket az alkalmazás kezdőképernyőjén, koppintson a(z) „...“ menükre a fájllistában, majd koppintson Megnyitás új ablakban lehetőségre.
*A szolgáltatáshoz iPadOS 13 szükséges.
Outlook
Több időzónában tartandó értekezletek egyszerű ütemezése
Egyszerűsítjük az együttműködést a különböző időzónákban dolgozó munkatársakkal, ezért lehetővé tesszük másik időzóna kiválasztását az értekezletek ütemezésekor, hogy az idő minden érintett számára megfelelő legyen. Az engedélyezéshez hozzon létre egy Új eseményt, és koppintson a kívánt Időzónára a Dátum és idő beállításokban.
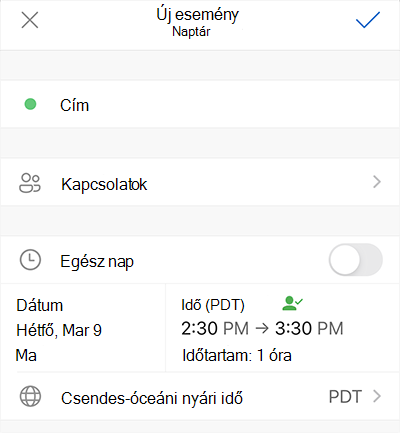
A Személyek válaszkeresés bemutatása
A Személyek válaszkereséssel a hálózatában lévő személyekkel kapcsolatos információkat találhat. Kérdezze meg egy barátja telefonszámát vagy a munkatársa irodájának címét, és intelligens választ kap!
A Naptár válaszkeresés bemutatása
A Naptár válaszkereséssel megtalálhatja az eseményekkel és az értekezleteivel kapcsolatos információkat. Kérdezze meg, hogy hol tartják a következő értekezletét, vagy milyen értekezletei lesznek holnap, és pontos választ kap!
Kiemelt eredmények
A Kiemelt eredményekkel megtekintheti a legfontosabb üzeneteit az Outlookban. Amikor keresést végez, a találatok listájának tetején láthatja a Kiemelt eredményeket.
Az adathalászat és a levélszemét bejelentése egyszerűen
Olyasmit lát, ami nem helyes? Mostantól egyszerűen bejelentheti az adathalász üzeneteket és a levélszemetet, így biztonságban tudhatja a Beérkezett üzenetek mappáját. Egy üzenetben koppintson a legördülő menü Levélszemét bejelentése elemére.
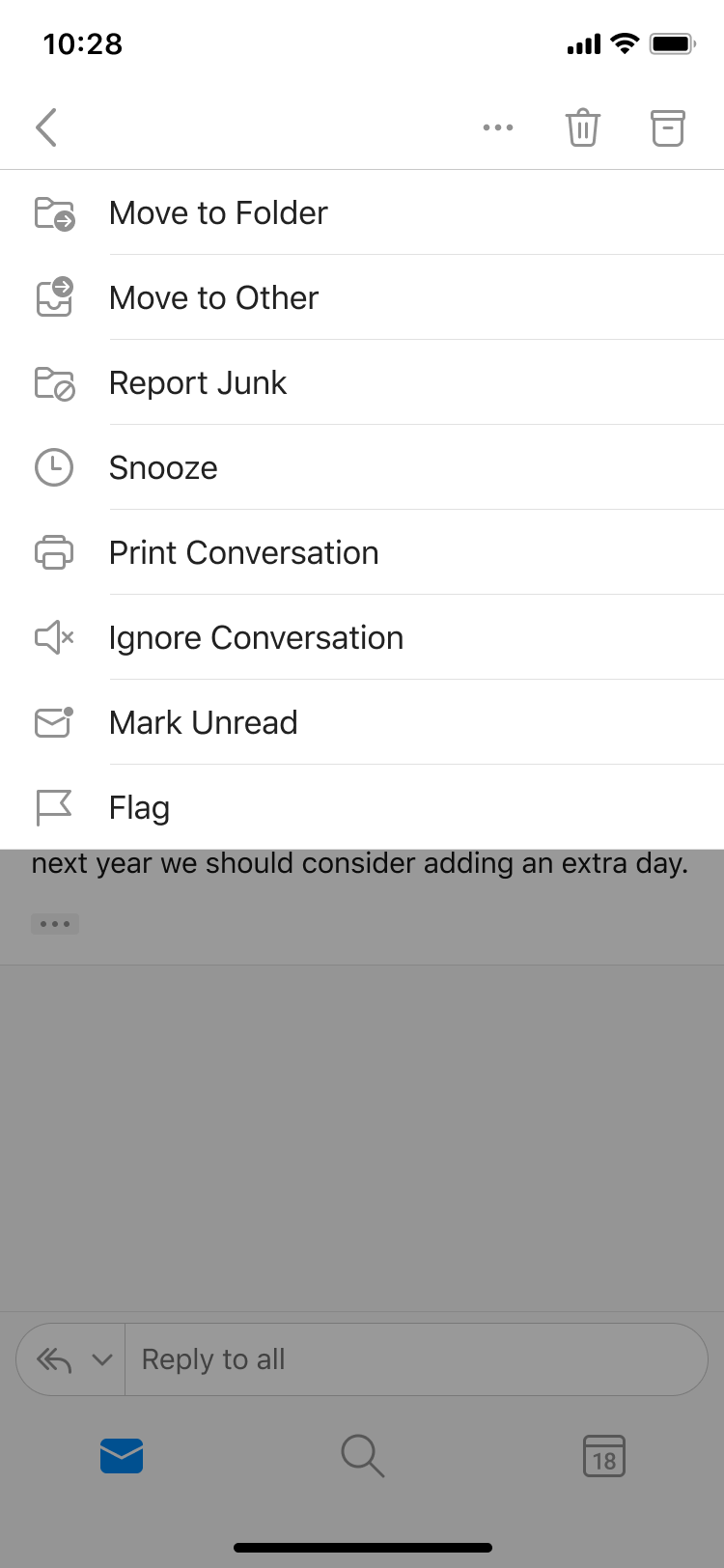
2020. március 30.
Verzió: 2.36 (200329)
Word, Excel, PowerPoint
Ne erőltesse meg a szemét
Erőlködött már valaha azzal, hogy kényelmesen navigáljon az appok között a mobileszközén? Nem kell többet erőlködnie! Mostantól növelheti a felhasználói felület elemeinek méretét, és biztosíthatja az olvashatóságot. Ha ki szeretné próbálni, válassza a Beállítások > Akadálymentesség > Megjelenítés és szövegméret elemet a szövegméret és a különféle felhasználóifelület-elemek méretének növeléséhez, majd nyomja le és tartsa lenyomva azt a felhasználóifelület-elemet, amelyet közelebbről meg szeretne nézni.
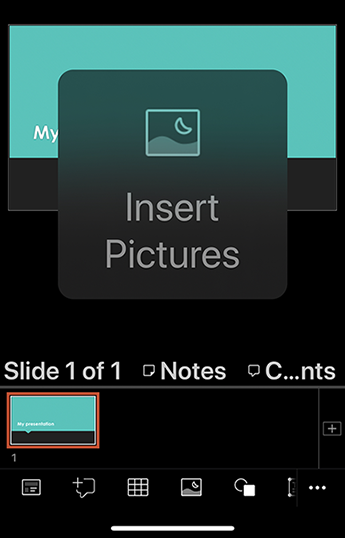
Outlook
Helyesírás-ellenőrzési beállítások a kereséshez
Az elírások és a helyesírási hibák sem fogják lelassítani! Az Outlook alternatív kulcsszót javasol, így anélkül megtalálhatja a keresett információt, hogy újból, hiba nélkül be kellene írni a lekérdezését.
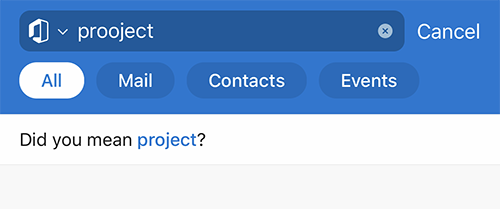
A hatékonyság növelése az Outlookban az osztott nézettel*
Használja ki a nagyobb képernyő előnyeit iPadjén az Outlook új többablakos támogatásával. Megnyithat több üzenetet, illetve egyszerre megtekintheti az üzenetlistát és a naptárt, továbbá egyszerűen válthat az ablakok között. Tegyen egy próbát!
-
Nyissa meg az Outlookot.
-
A dokk megnyitásához pöccintsen felfelé a képernyő aljától.
-
A dokkban koppintson és tartsa lenyomva a megnyitni kívánt alkalmazást, majd húzza le a dokkról a képernyő bal vagy jobb széle felé.
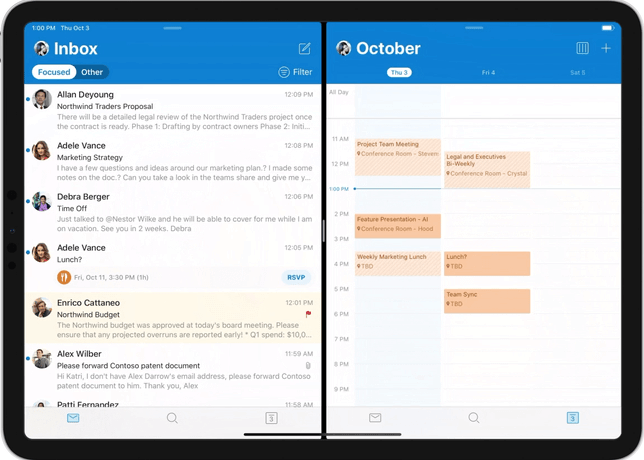
* iOS 13 szükséges hozzá.
2020. február 24.
Verzió: 2.35 (200224)
Word
Gépeljen a hangjával
Mostantól a hangja segítségével is létrehozhat tartalmakat. A hang segítségével történő diktálás gyorsabb és közvetlenebb módja a gondolatok dokumentumokhoz való hozzáadásának.
-
A diktálási élmény megkezdéséhez koppintson a Diktálás elemre, és ha szükséges, engedélyezze a mikrofon elérését.
-
A diktálás indításához koppintson a mikrofon gombra.
Tippek
-
Beszéljen tisztán és egyértelműen. Szúrjon be írásjeleket úgy, hogy kimondja a hozzáadni kívánt írásjel nevét. Azt is megteheti, hogy az írásjelek sávjára koppintva felveszi a gyakori írásjeleket a diktált szöveghez.
-
Ha a diktálás közben hibát vét, törölje ki és mondja el újra. Másik lehetőségként megteheti, hogy az ilyen hibák kijavításához visszavált a billentyűzetre.
-
Ha sok hibás vagy hiányzó szó jelenik meg, próbáljon meg kifejezőbben beszélni.
-
Próbálja meg elkerülni vagy megszüntetni a hangját megzavarható háttérzajokat.
-
A Diktálás egy felhőalapú beszédfelismerő szolgáltatástól függ, ezért fontos, hogy gyors és megbízható internetkapcsolattal rendelkezzen.
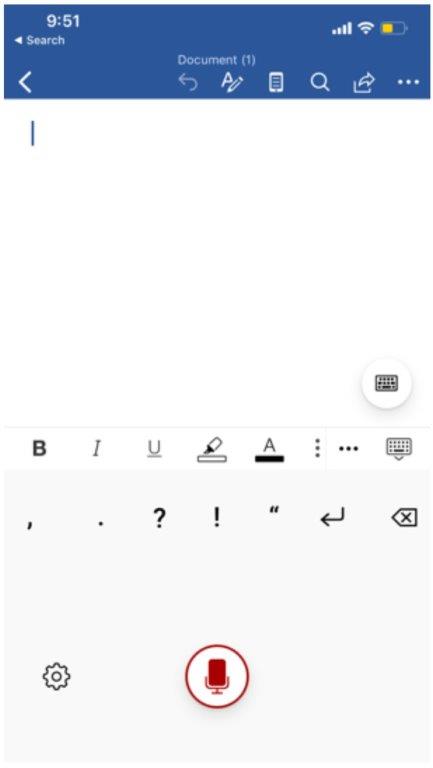
Excel
Kártyák nézet
Szeretné könnyebben kezelni a táblázatokat? Próbálja ki a Kártyák nézetet!
-
Nyisson meg egy táblázatokat tartalmazó Excel-munkalapot vagy -munkafüzetet.
-
Jelölje ki a táblázat egyik celláját.
-
Kattintson az alsó ablaktáblában a Kártyák nézet gombra.
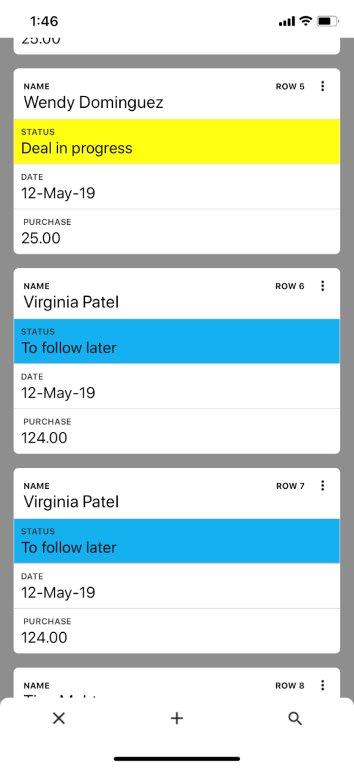
PowerPoint
Jobb diagramkészítés szabadkézi elemből készített alakzatokkal
Alakítsa szabadkézi elemeit Office-alakzattá, szöveggé vagy matematikai kifejezéssé néhány tollvonással. Figyelje meg, hogy mostantól a rajzolást és összekötést követően áthelyezheti az objektumokat, és nem kell attól tartania, hogy megszakad a kapcsolat.
-
Rajzolás vagy írás szabadkézi elemmel.
-
Válasszon egy szabadkézi elemet. Koppinthat közvetlenül a szabadkézi elemre, vagy koppinthat a szabadkézi kijelölés lehetőségre, majd húzással kerítheti körbe az átalakítandó elemet.
-
A bekerített elem jobb szélén koppintson a

-
Ha az átalakítás nem kielégítő, vagy ha más lehetséges változatokat is látni szeretne, koppintson a további javaslatok gombra

A bal szélső előugró lehetőséggel visszatérhet a felrajzolt szabadkézi elemekre. A többi lehetőséget a saját módosítások változatai teszik ki. Koppintson az egyik kívánt elemre, vagy nyomja le az ESC billentyűt az előugró ablak bezárásához.
Outlook
Stílusos küldés
Néhány egyszerű formázás alkalmazásával divatosabbá és dögösebbé teheti az üzeneteit. Az új eszköztár a Levélírás ablak alján található, a következőkkel:
-
Félkövér
-
Dőlt
-
Aláhúzott
-
Listajeles felsorolás
-
Számozott listák
-
Összekapcsolás
-
(3) Három betűstílus
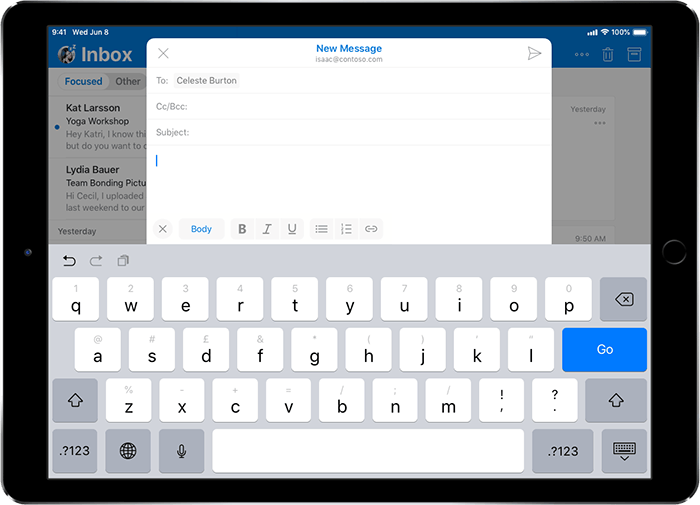
Nem kötelező résztvevők hozzáadása
Vegyen fel az eseményekhez kötelező vagy nem kötelező résztvevőket.
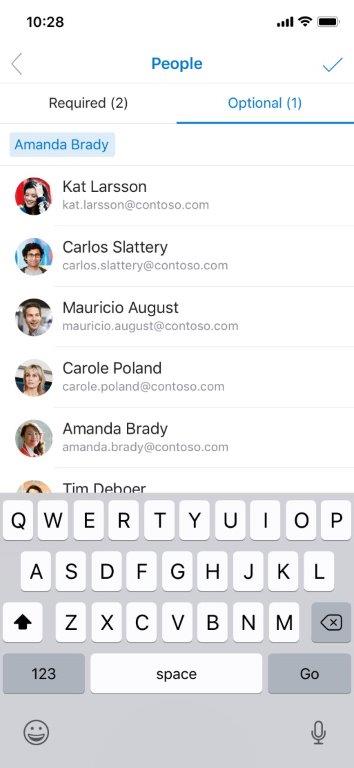
Meghatalmazottak levelesládái
A Meghatalmazottak postaládái funkció lehetővé teszi, hogy engedélyezze levelezésének kezelését mások számára, felgyorsítva ezzel a szervezetében a produktivitást.
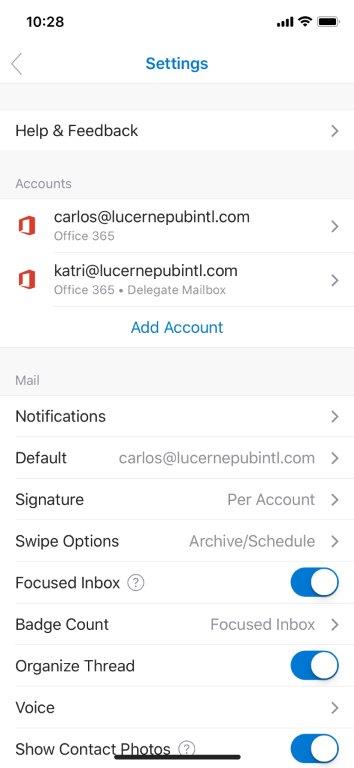
2020. január 27.
Verzió: 2.34 (200127)
Excel
Keressen balra, keressen jobbra... Itt az XKERES!
Az XKERES a legendás FKERES függvény utódja! A nevét arról kapta, hogy függőlegesen és vízszintesen is képes keresni (igen, a VKERES függvényt is felváltja). A legegyszerűbb formájában az XKERES-nek mindössze 3 argumentumra van szüksége ahhoz, hogy elvégezze a leggyakoribb pontos keresést (az FKERES-nél eggyel kevesebbre). Nézzük meg az aláírását a legegyszerűbb formában:
XKERES(keresési_érték;tábla;visszaadandó_tömb)
-
keresési_érték: Amit keres
-
tábla: Ahol található
-
visszaadandó_tömb: Amit vissza kell adni
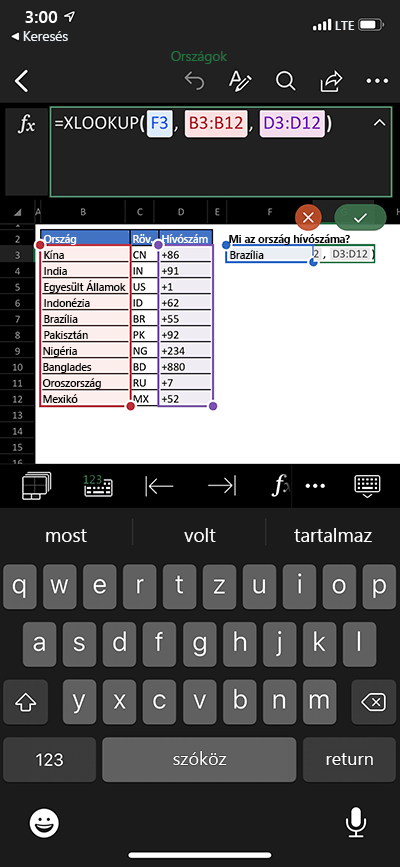
2019. december 31.
2.33-as verzió (19123100)
Outlook
Értekezlet-összehívások > Eseményrészletek lapról
Érkezzen mindig felkészülten. Az értekezlethez vagy találkozóhoz kapcsolódó e-mailek és dokumentumok a Naptár esemény leírásában találhatók.
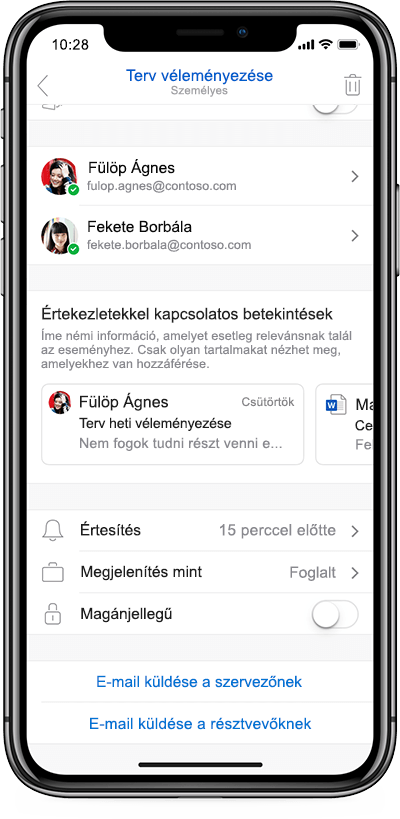
Javasolt válaszok
Pihentesse kicsit megfáradt ujjait! Koppintson egy javaslatra az e-mail válaszok meggyorsítására. Ne aggódjon, a küldést megelőzően lehetősége van a válasz szerkesztésére. A javasolt válaszok az e-mailek alján jelennek meg a válasz mező felett. Ez a funkció csak angol (en-us), spanyol (es-419) és portugál (Brazília) (pt-BR) nyelven érhető el.
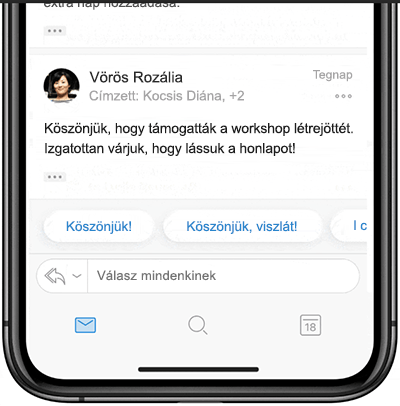
Word
Frissített helyettesítő szövegablak
Akadálymentesítse egyszerűen a nem szöveges tartalmakat egyszerű magyarázó feliratokkal, vagy jelöljön meg elemeket díszítőként, ha azok csak esztétikai okokból szerepelnek. Amikor legközelebb alakzatot vagy képet ad hozzá, jelölje be a Helyettesítő szöveg jelölőnégyzetet, és adjon hozzá egy leírást, vagy jelölje meg díszítőelemként.
Excel
Frissített helyettesítő szövegablak
Lásd fentebb.
PowerPoint
Frissített helyettesítő szövegablak
Lásd fentebb.
2019. november 25.
2.32-es verzió (191125)
Outlook
Ne zavarjanak - Outlook
Kapcsolja ki vagy be, amikor a legnagyobb szüksége van rá! A ne zavarjanak funkció segítségével a felhasználók munkaidőben a munkahelyi e-mail-üzeneteikre fókuszálhatnak, anélkül, hogy a személyes e-mail értesítések elvonnák a figyelmüket. Ugyanez igaz a személyes eseményekre - a munkahelyi értesítések igény szerint elnémíthatók vagy ütemezhetők. A felhasználók emellett azt is beállíthatják, hogy az értekezletek alatt ne zavarják őket munkahelyi e-mail értesítések, és így teljes figyelmüket a munkaértekezletekre fordíthassák. A ne zavarjanak a bal oldali navigációs menüben kapcsolható be, a "zz" kifejezést tartalmazó harang ikonra kattintva.
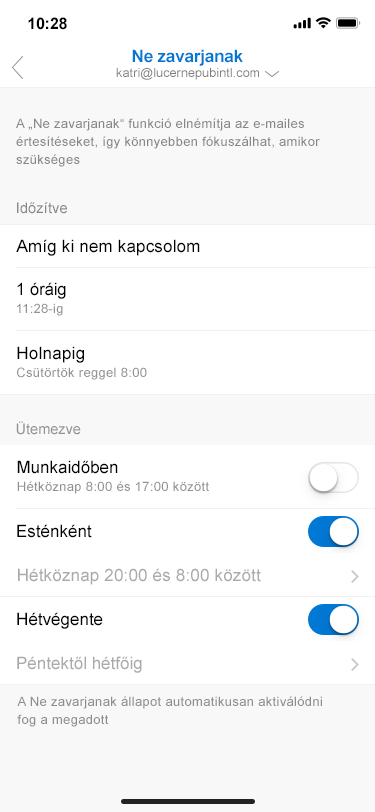
Bizalmas adatok korlátozása az értesítésekben
Biztosítsa, hogy érzékeny információk ne kerülhessenek alkalmi megfigyelőkhöz! Mostantól a rendszergazdája is megvédheti a bizalmas szervezeti adatokat, amelyek olyan értesítések lehetnek mint találkozó értesítések és üzenetek. Ha a beállítás engedélyezve van, az olyan adatok, mint a feladó címe, az üzenet tárgya, valamint az üzenet törzsének rövid előnézete, rejtve maradhatnak a zárolási képernyőn, amíg nem hitelesíti az eszközt a megtekintéshez.
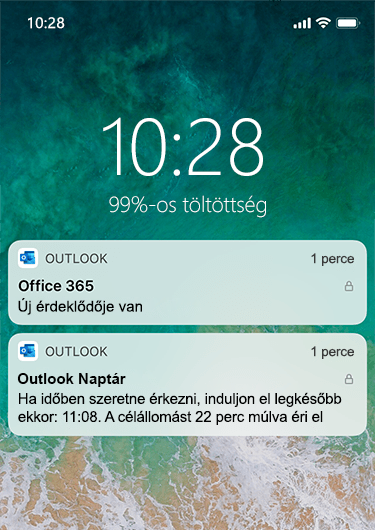
Excel
Excel-megjegyzések elolvasása és megválaszolása az Outlook-értesítésekben
Osztályozza az Excel @megemlítés értesítéseit informatívabb értesítésekkel! Mostantól megtekintheti a megjegyzést, a kontextust, és akár közvetlenül a megjegyzésre is válaszolhat az e-mail-értesítés törzséből.
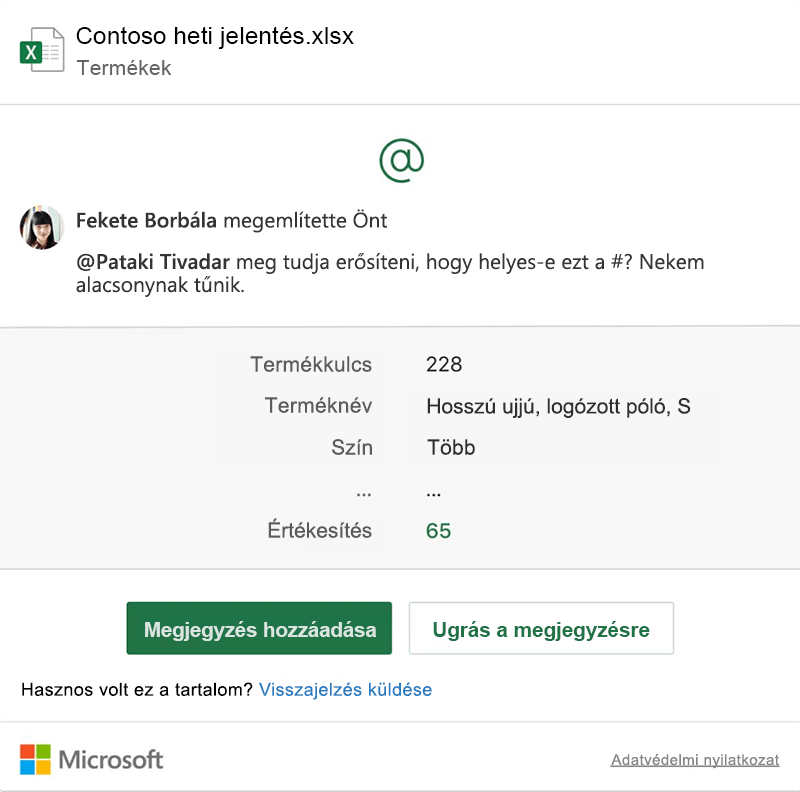
Word
Word-megjegyzések elolvasása és megválaszolása az Outlook-értesítésekben
Nem tudja eldönteni, hogy @megemlítés értesítése formális felkérés, általános köszönöm, vagy egyszerű tájékoztatás? A több kontextusnak köszönhetően mostantól ellenőrzése alatt tarthatja a Word @megemlítés értesítéseket. Megtekintheti a megjegyzést, a kontextust, és akár közvetlenül a megjegyzésre is válaszolhat az e-mail-értesítés törzséből.
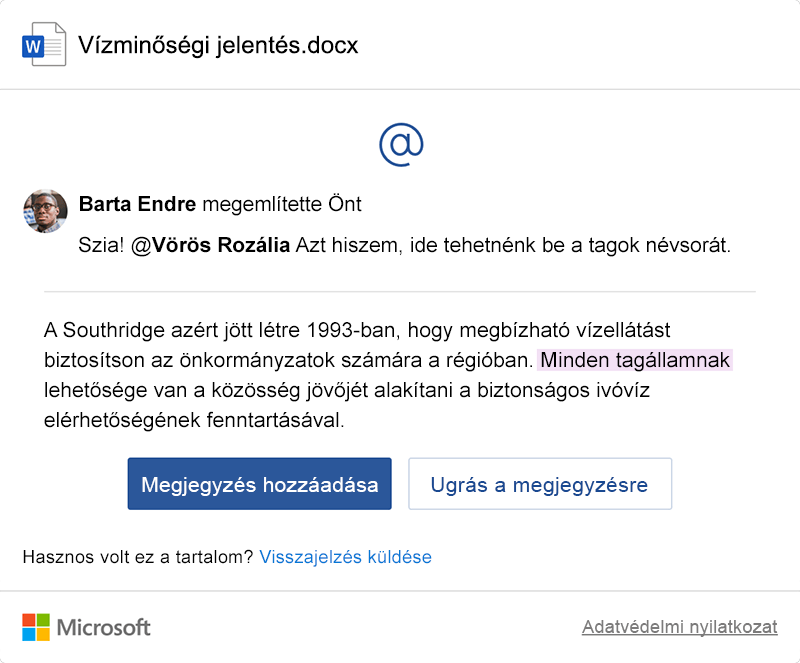
2019. október 28.
2.31-es verzió (191028)
Outlook
Új időpontjavaslatok elfogadása
Valaki új időpontot javasolt az értekezlet-összehívásra? Mostantól útközben is elfogadhatja, megválaszolhatja vagy szerkesztheti a javaslatot.
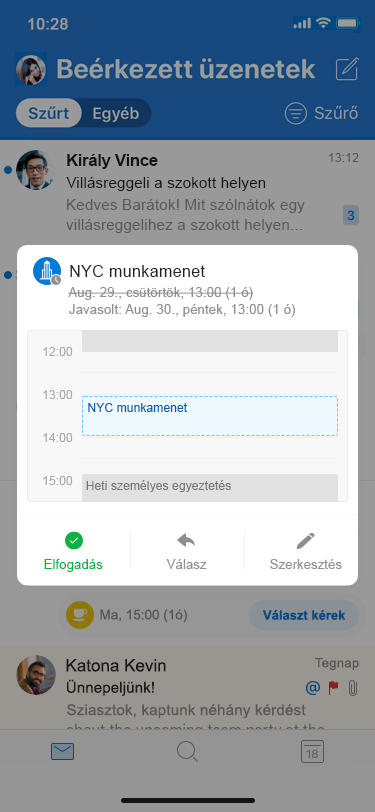
Új időpont felajánlása
Valaki értekezletet ütemezett be az ebédszünetére? Mostantól gyorsan válaszolhat a meghívásra egy új időpontjavaslattal, és egy ha szeretne, akár üzenetet is felvehet.
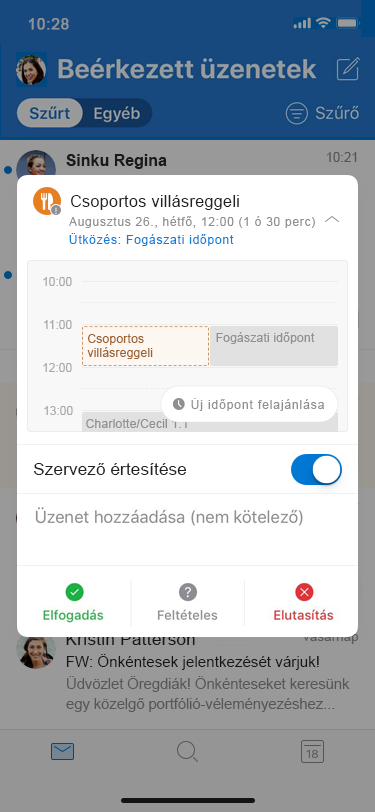
Besorolás, címkézés és védelem
Azoknak az Microsoft 365-ügyfeleknek, akik a szervezetük bizalmassági címkéit az Microsoft 365 Biztonsági és megfelelőségi központban vagy a Microsoft 365 Megfelelőségi központban konfigurálták, elérhetők lesznek az iOS Outlookbeli e-mailekre alkalmazható címkék. Szervezete tagjai előre definiált címkéket alkalmazhatnak az e-mailekre, amelyeket a velük társított esetleges védelmi mechanizmusokkal együtt megőrizhetnek az e-mailek elküldésekor. A különböző műveletek és védelmi mechanizmusok, beleértve a titkosítást is, a szervezet által a Biztonsági és megfelelőségi központban definiált házirendektől függnek.
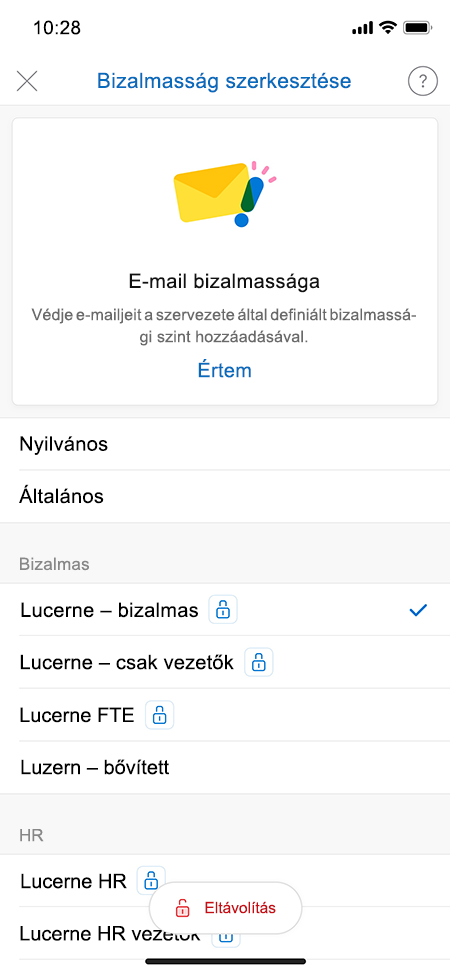
2019. október 1.
Verzió: 2.30 (191001)
Word, Excel, PowerPoint, OneNote és Visio
Új adatvédelmi vezérlők
Továbbra is vállaljuk, hogy az Office-alkalmazások használata során az adatgyűjtést fokozott átláthatósággal végezzük úgy, hogy ügyfeleink növekvő mértékben ellenőrizhetik az adatgyűjtést, hogy a termékek és szolgáltatások biztonságosak és naprakészek legyenek, és a várakozásoknak megfelelően teljesítsenek.
A jelen frissítés révén szabályozhatja a felhőalapú kapcsolt funkciókat, és olyan beállításokat érhet el, amelyekkel letilthatja és újból engedélyezheti a következő típusú kapcsolt szolgáltatásokat:
-
A tartalmait elemző szolgáltatásokat, például a PowerPoint Tervezőt vagy a Word Szerkesztőt.
-
Az online tartalmat letöltő szolgáltatásokat, például a PowerPoint rövid útmutatóját vagy az Office-sablonokat.
-
Az Office-alkalmazások biztonságának, naprakész állapotának és várakozásoknak megfelelő teljesítményének fenntartása, valamint a folyamatos termékfejlesztés érdekében diagnosztikai adatokat gyűjtünk. A diagnosztikai adatoknak két szintje van:
-
A kötelező adatok az Office biztonságának, naprakész állapotának és a telepítésre szolgáló eszközön várt működésének fenntartásához szükséges minimális adatok, például az, hogy megfelelően megtörtént-e a frissítési csomagok letöltése és telepítése.
-
Az opcionális adatokat csak az Ön beleegyezésével gyűjtjük össze, ezek segítenek jobbá tenni az Office-t az Ön számára. Ilyen adat például az, hogy a fájlokat helyben vagy a felhőben menti-e, ezáltal könnyebben megérthetjük az ügyfelek tárolási preferenciáit.
Bármikor módosíthatja az adatvédelmi beállításokat az Office beállításai között, ehhez kattintson az alkalmazás nevére a menüsávon, majd válassza a Beállítások > Adatvédelem lehetőséget.
MEGJEGYZÉS: Ha munkahelyi vagy iskolai fiókkal jelentkezett be, akkor a szervezet rendszergazdája dönti el, hogy ezek a kapcsolt szolgáltatások elérhetők-e az Ön számára.
Word, Excel, PowerPoint, OneNote
Az iOS 13 sötét módja
Az iOS 13 sötét módjával az Office kényelmesebb a szemnek. A továbbfejlesztett akadálymentesítés és a frissített felhasználói felület segítségével mindenhol hatékonyabb lehet.
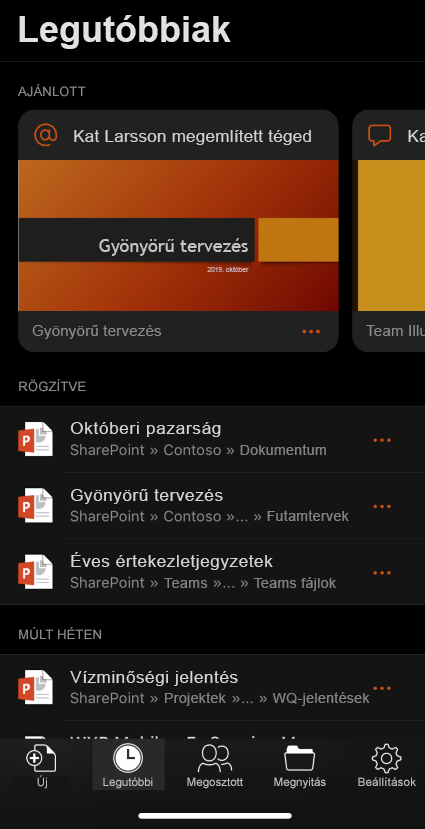
Outlook
Hely hozzáadása az értekezlet-összehívási értesítésekhez
Ismerje meg a helyeket, ahova menni fog! Mostantól megtekintheti az értekezlet helyét az értesítésben, amikor valaki meghívót küld egy értekezletre.
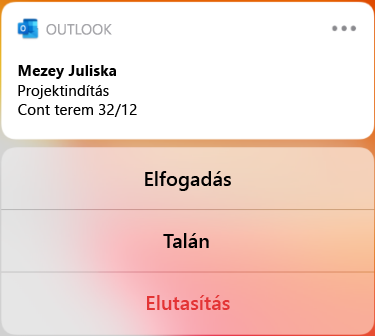
A biztonság fokozása
Az S/MIME újabb réteg biztonságot és bizalmat kínál a mobil felhasználói élményhez, lehetővé téve ezzel az e-mailek titkosságának fokozását. A S/MIME segítségével digitálisan aláírhatja és titkosíthatja az e-maileket, ami biztosítja, hogy a feladó és a címzettek rendelkeznek a megfelelő hitelesítő adatokkal ahhoz, hogy megtekintsék a tartalmakat mobileszközeiken.
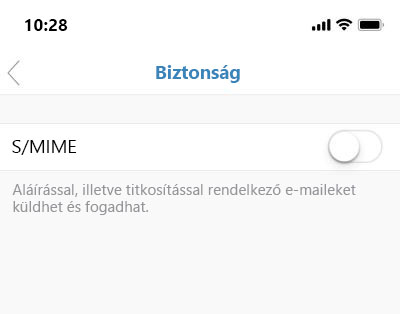
Intelligens áthelyezés
Könnyedén áthelyezheti az e-maileket a mappákba az Outlook mappajavaslataival.
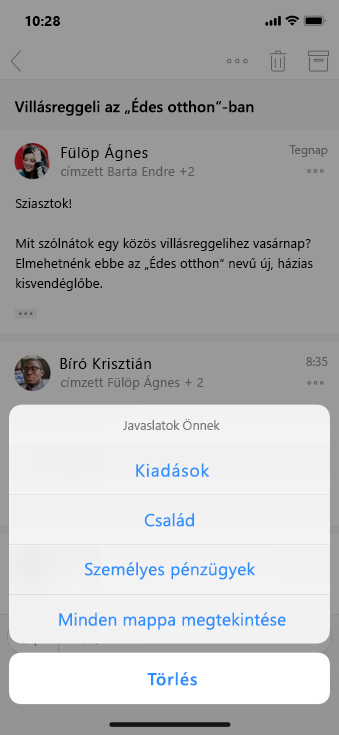
Csoportnaptárok megtekintése
Problémái vannak a csoportnaptárak nyomon követésével kapcsolatban? Mostantól megtekintheti azoknak a csoportoknak a listáját a naptár oldalsávon, amelyeknek Ön is tagja, és kiválaszthatja, hogy az adott naptár(oka)t a személyes naptárjával átfedésben használja.
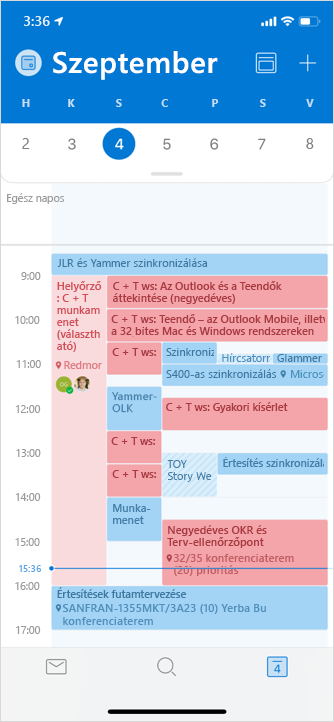
Értekezletek és találkozók létrehozása a csoportnaptárakban
Készen áll az összejövetelre? Hozzon létre értekezleteket és találkozókat a csoportnaptárakban
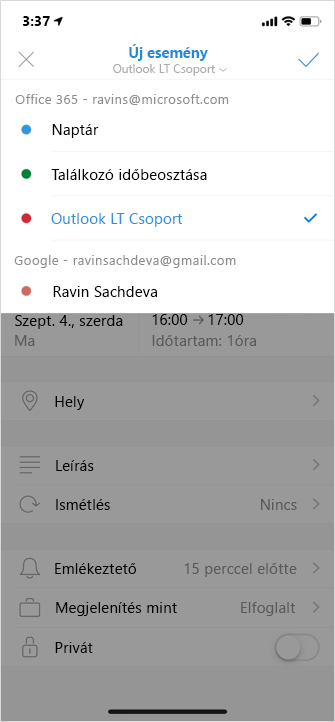
2019. augusztus 27.
Verzió: 2.29 (190826)
Ebben a hónapban nem jelennek meg új funkciók.
2019. július 29.
Verzió: 2.28 (190729)
Outlook
Ismétlődő események értekezleti időpontjának szerkesztése
Ismétlődő eseményeket szeretne szerkeszteni? Mostantól egyszerre szerkesztheti egy ismétlődő esemény összes időpontját!
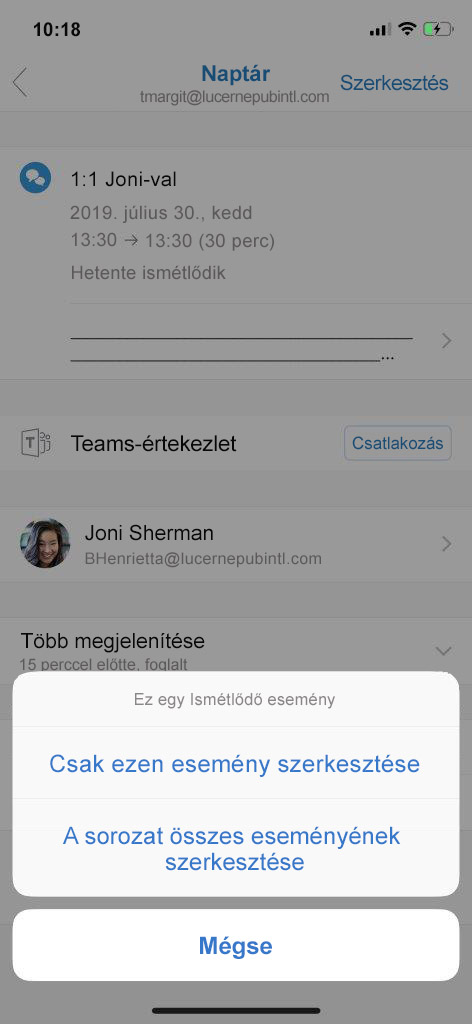
Word
Pontos törlés
A PowerPointban már megkedvelte őket, hát használja most őket a Wordben is! A kis és közepes radírral a kézírás apró részei is eltávolíthatók, nem csak teljes tollvonások!
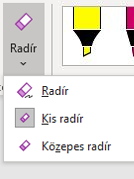
Excel
Megjegyzések megoldása
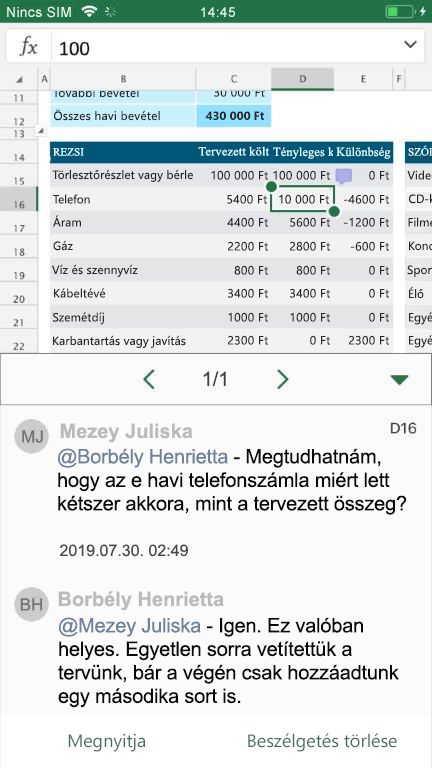
Pipálja ki a listáján szereplő összes dolgot! Ha egy meglévő szálhoz már nem szükséges művelet, egyszerűen válassza a Megoldás elemet a megjegyzések összecsukása és a megnyitott elemek kiemelése lehetőséget választva. A megoldott megjegyzések bármikor újra megnyithatók, ha úgy dönt, hogy hozzátenne valamit.
2019. július 2.
2.27-es verzió (190701)
Outlook
Megosztott postaládák
Hallgatunk Önre! Mostantól hozzáférhet a megosztott postaládákhoz iOS-eszközén. Útközben is elolvashatja és elküldheti az e-maileket, figyelheti az üzeneteket, és megtekintheti a megosztott naptárakat.
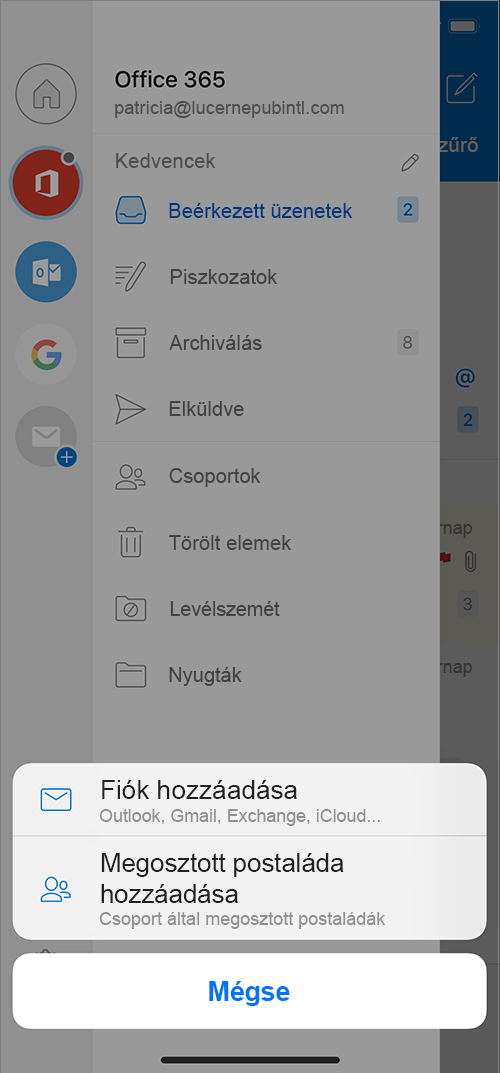
Megjelölés olvasatlanként
Csak egy üzenetet szeretne megjelölni egy beszélgetésben, vagy olvasatlanként szeretné megjelölni? Nem probléma. Egyszerűen nyissa meg a beszélgetést, és koppintson a ... elemre az üzenet jobb felső sarkában, majd kattintson az Olvasatlan vagy a Megjelölés gombra.
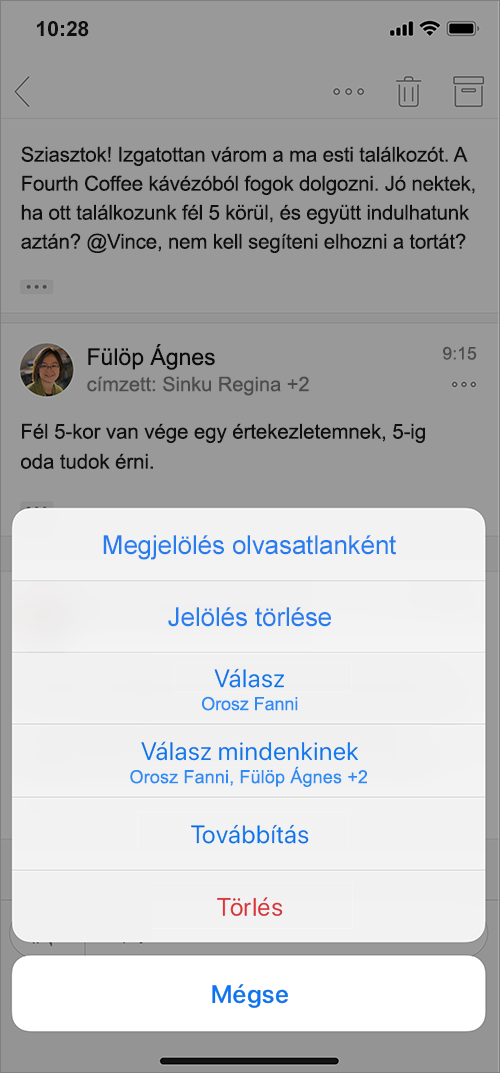
PowerPoint
Ismerje meg az Olvasómódot
Böngéssze végig a prezentációkat az olvasásra optimalizált nézetben anélkül, hogy meg kellene nyitnia őket szerkesztési nézetben.
Excel
Dinamikus tömbök
Gyorsan beírhat olyan képletet, amely több értéket ad eredményül, és láthatja, amint automatikusan megjelennek a szomszédos cellákban. Készítsen használhatóbb számolótáblákat gyorsabban, kevesebb képlettel és kisebb hibázási kockázattal.

2019. május 28.
2.26-os verzió (190528)
Outlook
A fájlok gyorsabb elérése*
Keresse meg és érje el a felhőalapú fájlokat kedvenc felhőbeli tárhelyein: OneDrive, OneDrive Vállalati verzió, SharePoint, Google Drive, iCloud, Dropbox és Box.
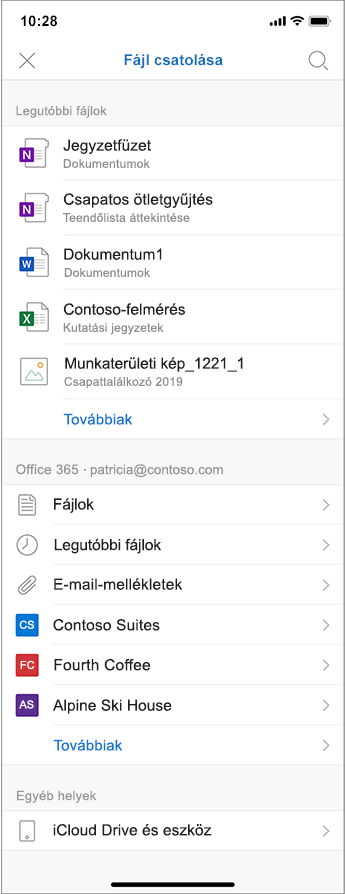
* Ez a funkció bevezetés alatt áll, előfordulhat, hogy nem lesz elérhető azonnal.
Apple Watch értesítések
Az értesítések érthetőbbek, és segítenek eljutni a kívánt helyre.
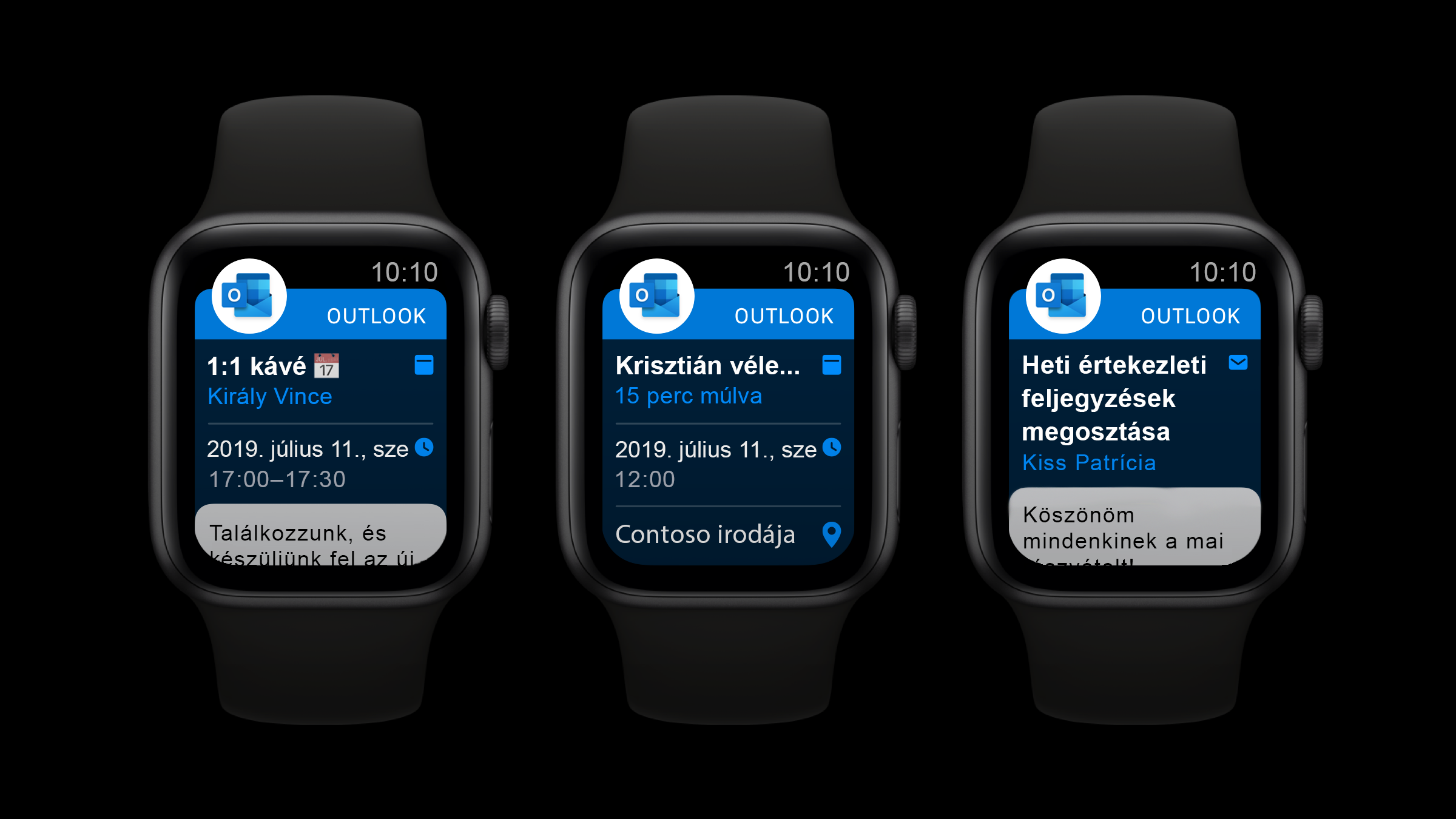
Word, Excel és PowerPoint
Válassza ki a célt
Az Áthelyezés paranccsal egyszerűen áthelyezheti a felhőalapú fájlokat az egyik mappából egy másikba.
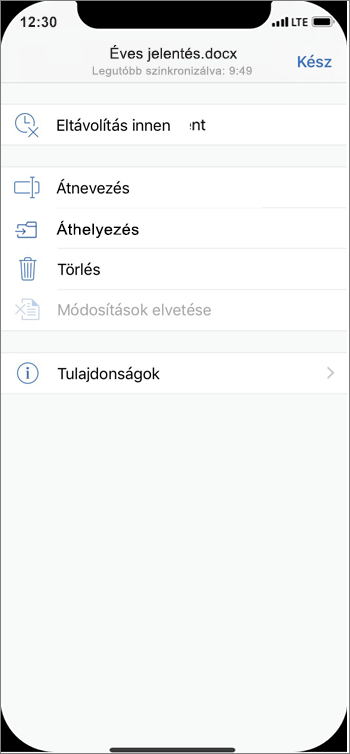
2019. április 30.
2.25-ös verzió (190430)
Outlook
Alakítsa Teams-értekezletté
Esemény létrehozásakor mostantól lehetősége van Teams-értekezletté alakítania, ha szervezete használja ezt a szolgáltatót az online értekezletek lebonyolításához.
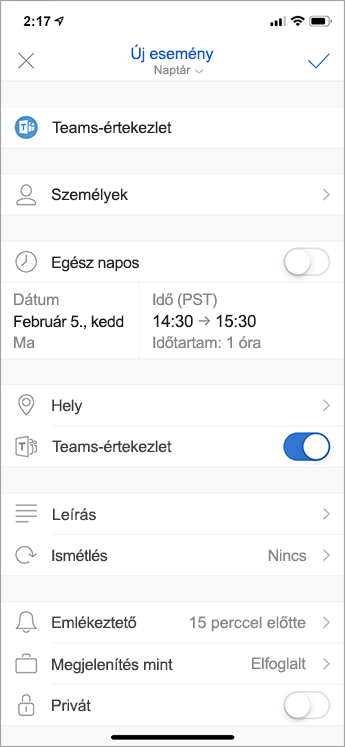
Jobb és gyorsabb az Apple Watchon
Párosíthatja Apple Watch eszközét iPhone készülékével, és az óráján használhatja a villámgyors, új Outlook appot. Emellett támogatjuk az új Series 4 óralapot!
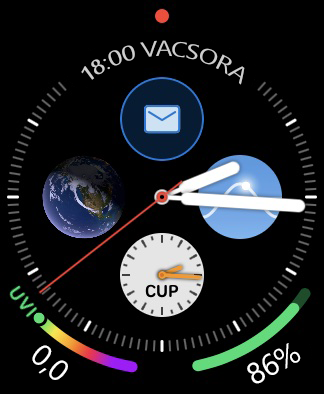
Kedvenc személyek
Jelöljön meg egyes személyeket kedvencként, és szerezzen egyszerűbb és gyorsabb hozzáférést a velük kapcsolatos összes információhoz.
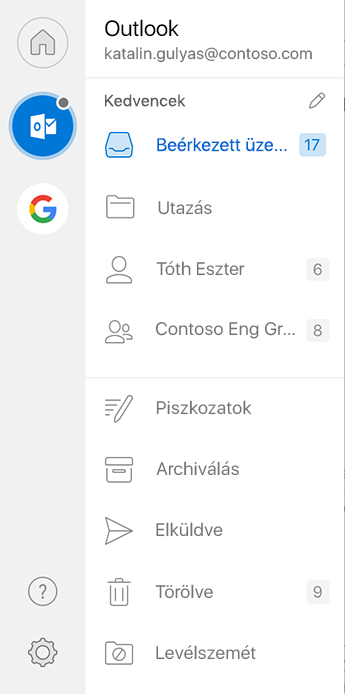
Értesítések a kedvenc személyektől*
Csökkentheti az értesítések számát, ha megadja, hogy csak akkor szeretne riasztásokat kapni, ha a kedvencként megjelölt személyek lépnek Önnel kapcsolatba.
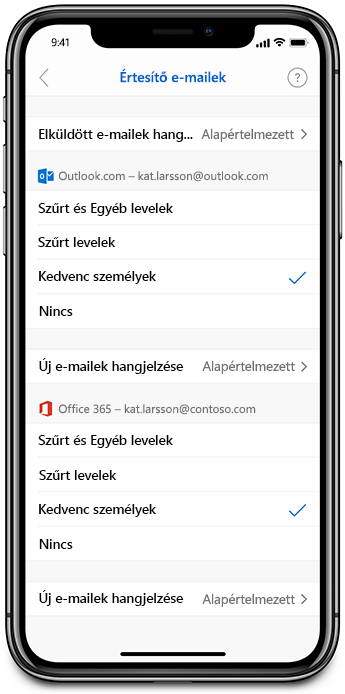
* A Microsoft szinkronizálási technológiáját használó Office 365- vagy Outlook.com-fiók szükséges hozzá
2019. április 2.
2.24-os verzió (190402)
Word, Excel, PowerPoint és Outlook
Újratervezett termékikonok
Kedvenc Office-alkalmazásainak termékikonjait átalakítottuk, hogy megfelelően tükrözzék az egyszerű, hatékony és intelligens Office-élményt.
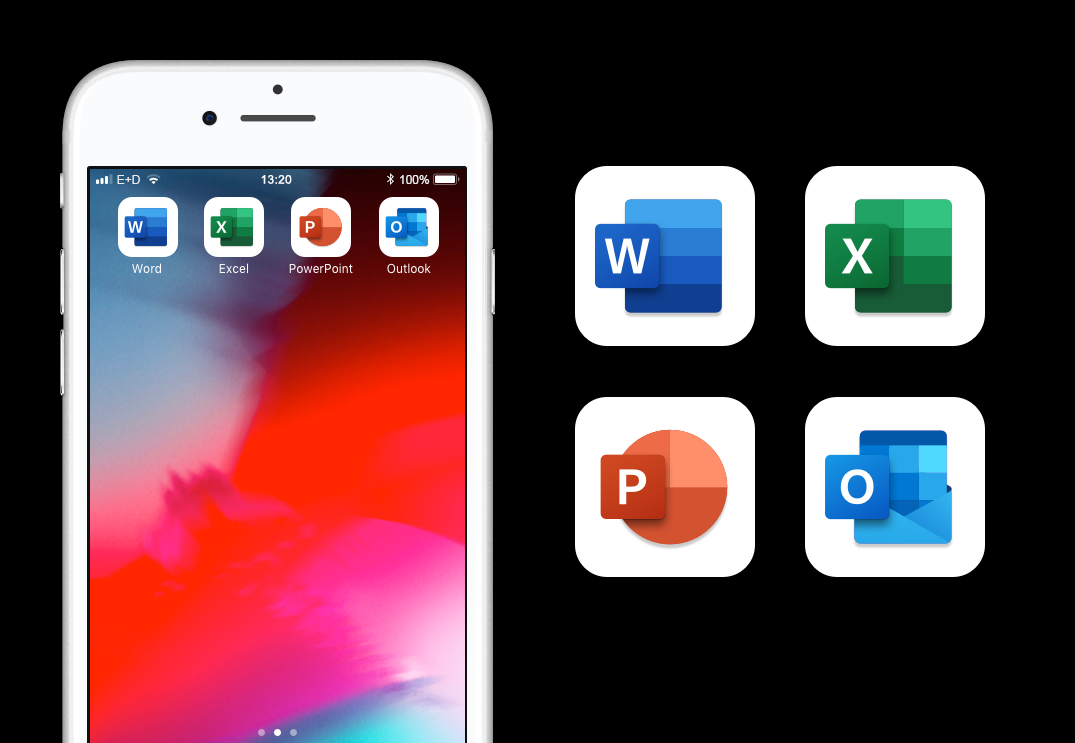
Outlook
Színpompás naptárak
Az iPhone vagy iPad eszközökön futó Naptár alkalmazásban mostantól megjelennek az Outlook asztali változatában, a Mac Microsoft Outlookban vagy az OWA-ban létrehozott színkategóriák.
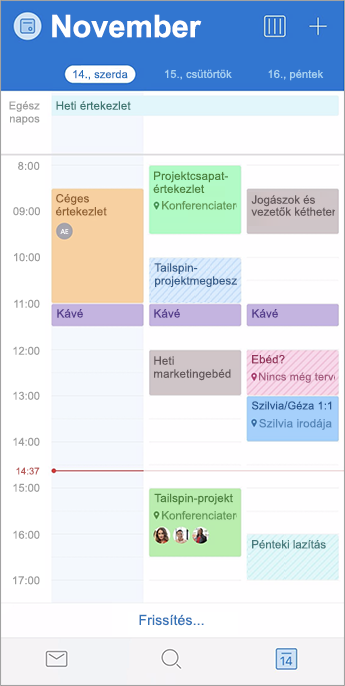
Naptárkeresés
Figyelünk Önökre! Szeretne megkeresni egy eseményt? A naptáresemények mostantól megjelennek a keresési eredmények között, így akár utazás közben is nyomon követheti a fontos dolgokat
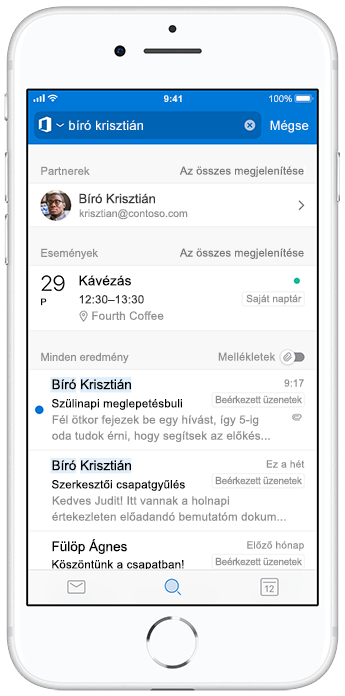
2019. február 26.
2.23-as verzió (190225)
Outlook
A késések megelőzése
Tájékozódjon arról, hogy mikor kell elindulnia egy közelgő találkozóra vagy értekezletre, hogy időben érkezzen.
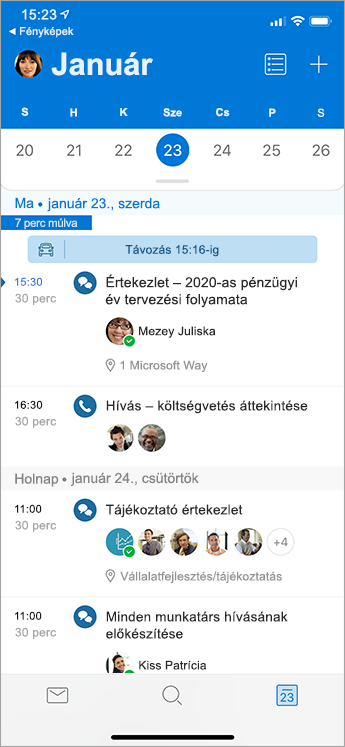
Rögzítés és megosztás egy szempillantás alatt
Növelheti a hatékonyságot és az együttműködést oly módon, hogy a képeket mindössze pár koppintással és appal a rajztáblákról a dokumentumokra rögzítheti, jegyzetekkel láthatja el és megoszthatja.

PowerPoint
Tökéletesebb alakváltás
Egyenletesebb alakváltás áttűnések a PowerPointban az asztali Windows, a Mac PowerPoint vagy a PowerPoint Mobile használata esetén.

2019. február 4.
2.22-es verzió (190202)
Word
Az Office most már támogatja az Apple Pencil 2 ceruzát
Rendelkezik az Apple Pencil 2 ceruzával? Vágjon bele, és koppintson duplán.
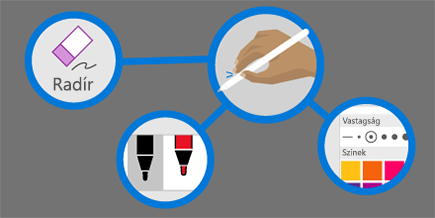
Egyenletek gyors szerkesztése
A Wordben mostantól egyenletek létrehozására és szerkesztésére is van lehetőség. Írja be a matematikai egyenleteket egyszerű formátumban (például a^2+b^2=c^2), és a Word átalakítja profi formátumba (a²+b²=c²).
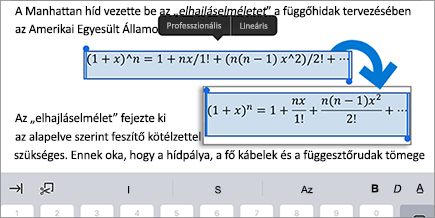
PowerPoint
Szabadkézi elemek, amelyek csillognak
Vigyen egy kis szeszélyt szabadkézi elemeibe. Kapcsolja be a „Szikra animáció” funkciót a Tollbeállítások közt, és szövege szikrázni fog, miközben Ön ír.

Az Office most már támogatja az Apple Pencil 2 ceruzát
Rendelkezik az Apple Pencil 2 ceruzával? Vágjon bele, és koppintson duplán.
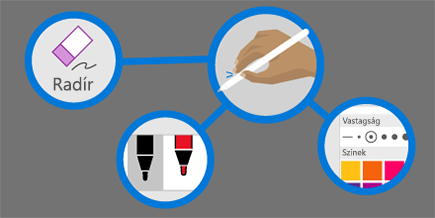
Outlook
Figyelmeztetés külső címzettek felvételekor
Az Outlook egy e-mail-tippben figyelmezteti, ha az üzenete külső címzetteket tartalmaz.
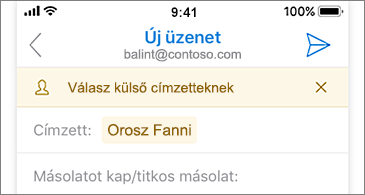
A hónap áttekintése egy szempillantás alatt
Havi lebontásban tekintheti meg az eseményeit és a találkozóit a naptárban.
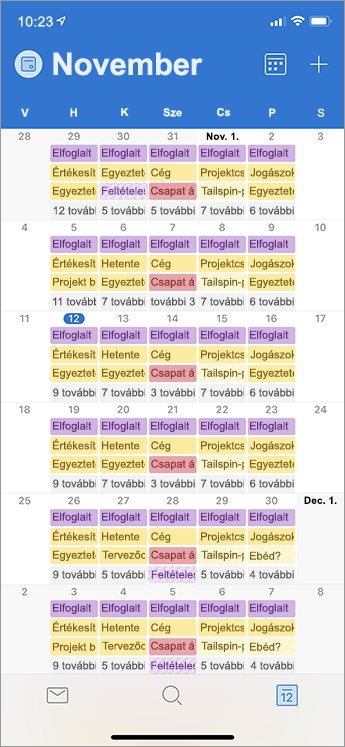
Excel
Az Office most már támogatja az Apple Pencil 2 ceruzát
Rendelkezik az Apple Pencil 2 ceruzával? Vágjon bele, és koppintson duplán.
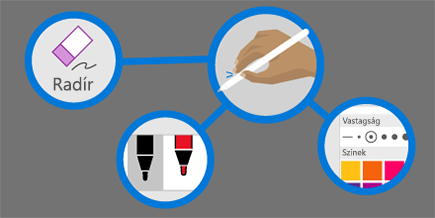
2019. január 29.
2.22-es verzió (190128)
Word
Keltse fel mások figyelmét @említésekkel
A megjegyzésekben @említések használatával jelezheti munkatársainak, hogy szüksége van a tanácsukra.
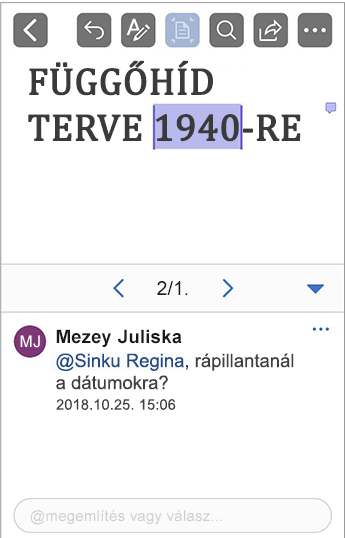
Excel
Hatékonyabb együttműködés megjegyzésekkel és @említésekkel
A beépített válaszmezővel folyamatos beszélgetést folytathat magukban a munkafüzetekben, az @említésekkel pedig jelezheti a kollégáinak, hogy szüksége van a tanácsukra.
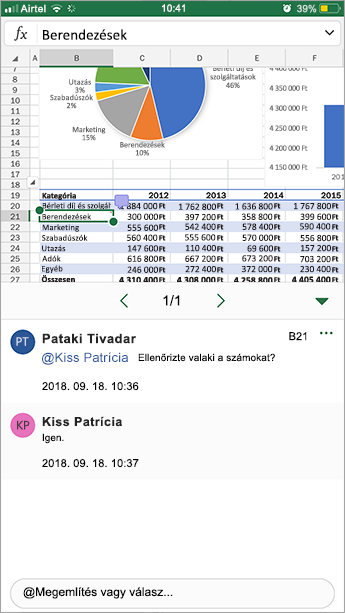
Tartalom
Minden hónapban felhívjuk a figyelmét a legérdekesebb új funkciókra, a legfontosabb javításokra, illetve a jelentősebb problémákra, amelyekről tudnia kell. Gyakran kiadunk funkciókat az Insider-résztvevőknek egy időszakra, hogy mielőtt szélesebb közönség számára is megjelentetnénk, megbizonyosodjunk arról, minden zökkenőmentesen működik. Ne aggódjon, ha nem talál valamit az itt leírtak közül, mert idővel hozzá fog jutni.
|
Blog Beszerezheti a legújabb híreket, a funkciók előzetes verzióit és sok mást. |
Naprakészen tájékozódhat az Insider-eseményekről és -bejelentésekről. |
Fórum Mélyedjen el az érdekes témákban az Office véleményformálóival. |
Hírlevél Kiemelt híreket és programfrissítéseket kaphat közvetlenül a Beérkezett üzenetek mappájában. |










