Megjegyzés: A cikkben szereplő képernyőképek a Clipchampből származnak a személyes fiókokhoz, de a clipchampben is elérhetővé válnak a tőzsdei eszközök a munkához. Egyes gyűjtemények és bizonyos részvényeszközök rendelkezésre állása eltérhet a személyes és a Clipchamp munkahelyi fiókok esetében.
A Clipchamp kiváló minőségű médiaszolgáltatókkal együttműködve több ezer stock videót, grafikát, képet, hangot, GIF-et és hátteret kínál. Ez a cikk a stock hanggal és zenével foglalkozik.
Egyes Clipchamp-részvényeszközök minden felhasználó számára ingyenesek, de más prémium szintű részvényekhez prémium Clipchamp-előfizetés szükséges a videók exportálásához.
Stock videók hozzáadása a projekthez
1. lépés Kattintson az eszköztár tartalomtár fülére
A stock videók megkereséséhez kattintson az eszköztár tartalomtár fülére, majd a vizualizációk fülre.
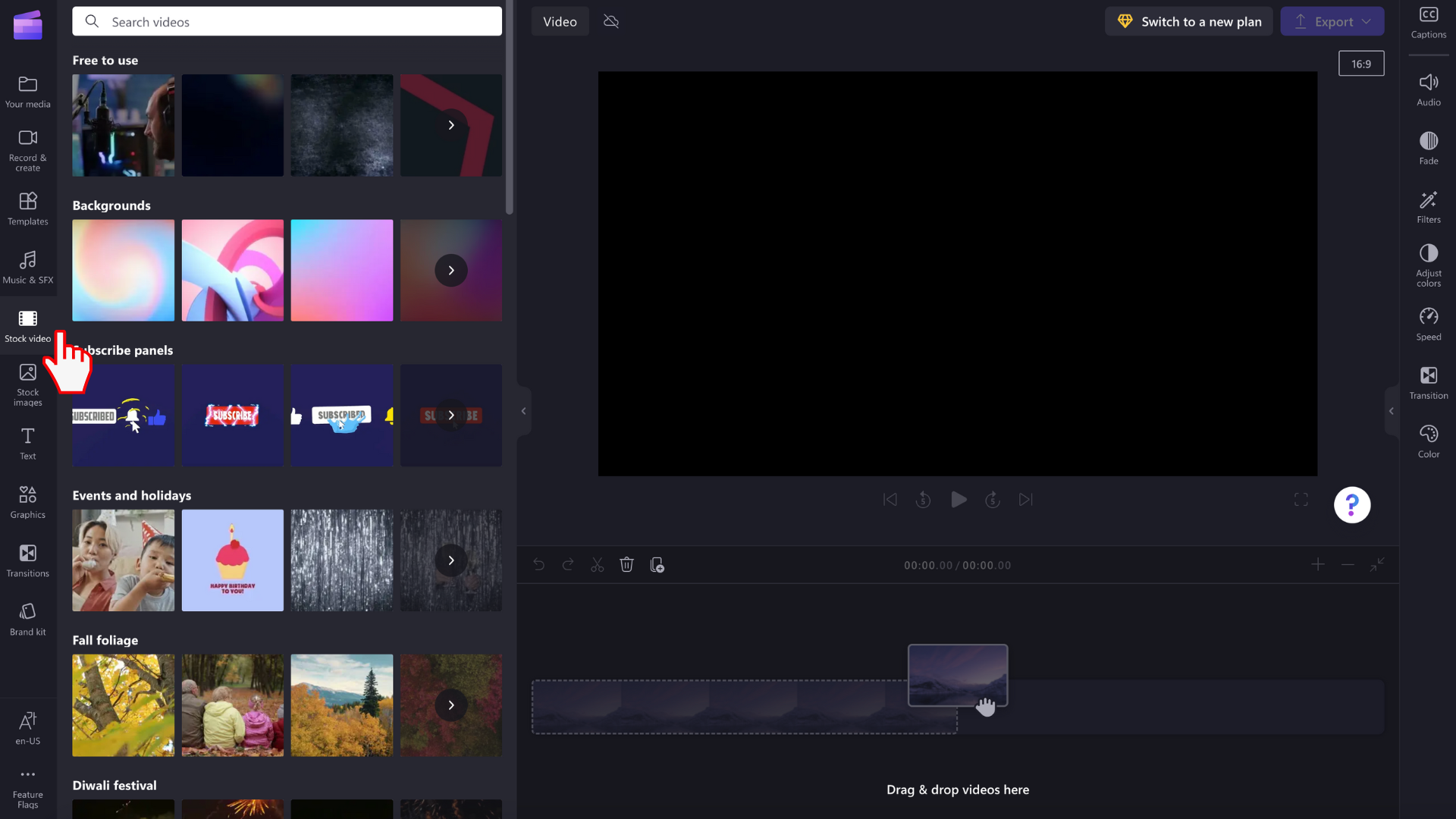
2. lépés Keresés a videótárban
A vizualizációk tárában különböző kategóriákat láthat.
Kiemelt: Clipchamp kiválasztja és feliratkoztatja a matricákat
Minden tartalom: Videók, hátterek, matricák, alakzatok & széljegyzetek, képek, keretek & szegélyek, átfedések és GIPHY-k
További videók megtekintéséhez kattintson a videó kategóriára.
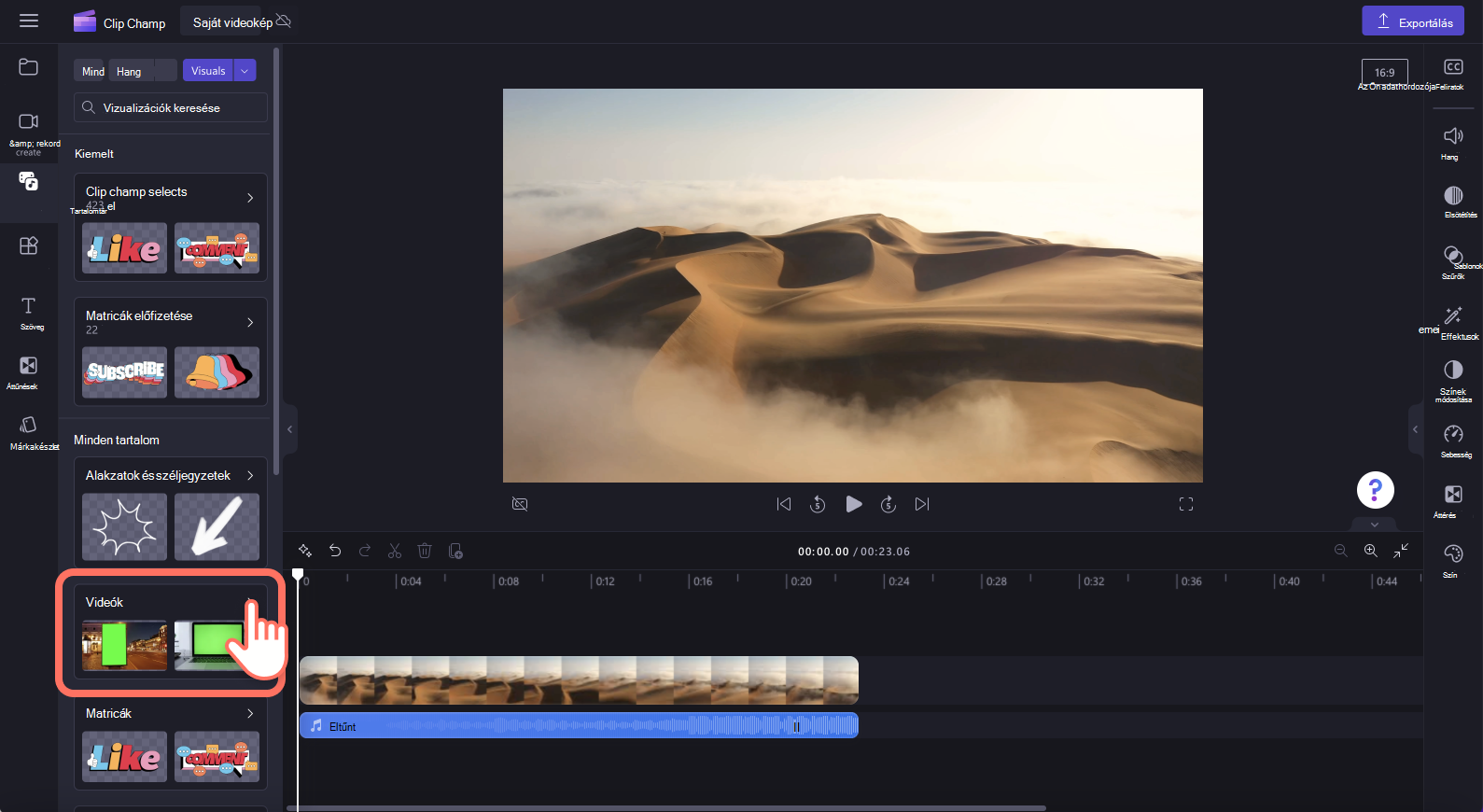
Ezután keresse meg a válogatott mappákat, hogy megtalálja a tökéletes stock videót. Kulcsszavakat a keresősáv használatával is kereshet.
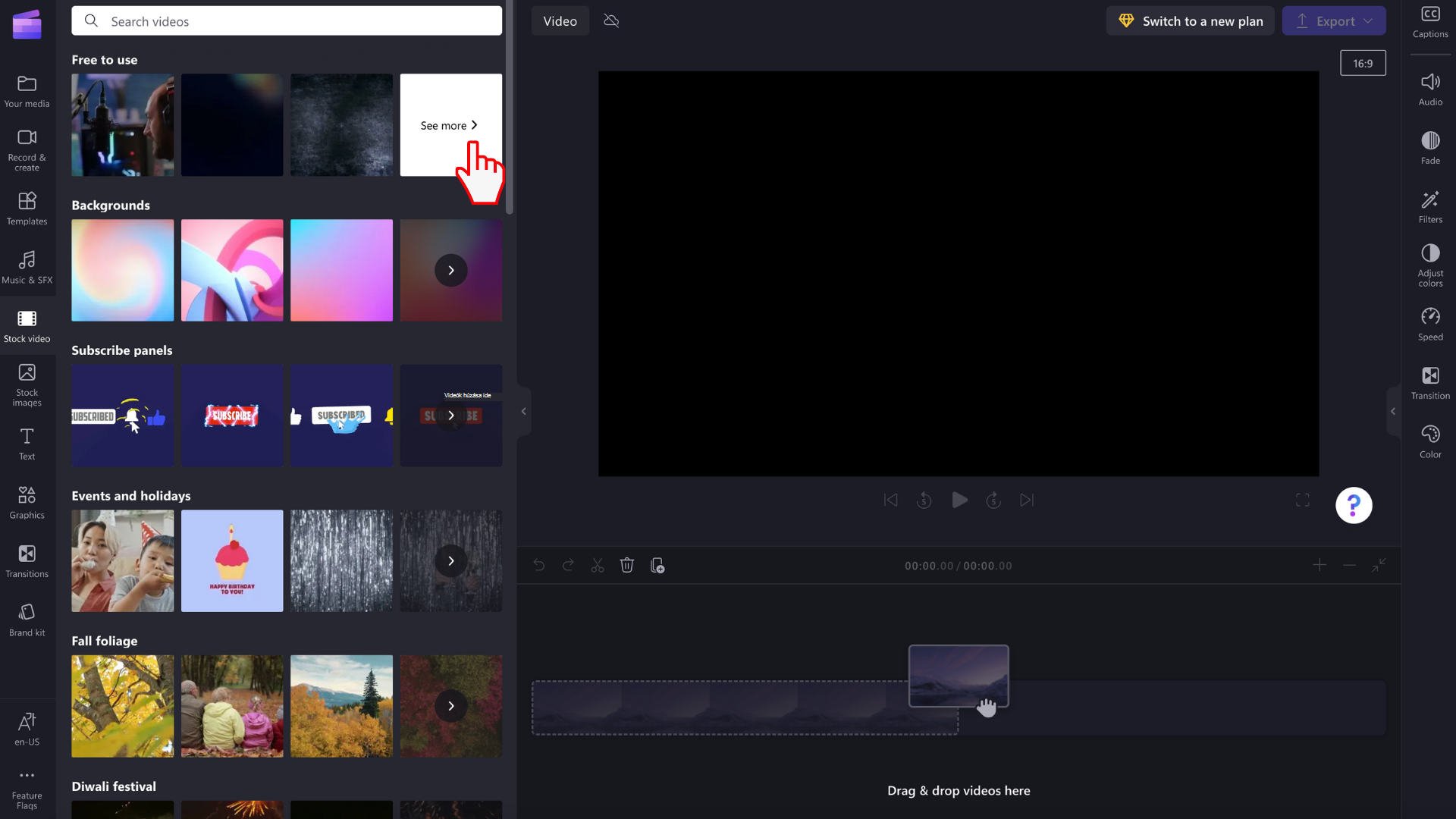
Az előnézet megtekintéséhez vigye a kurzort a stock videó fölé. A videó lejátszásra kerül.
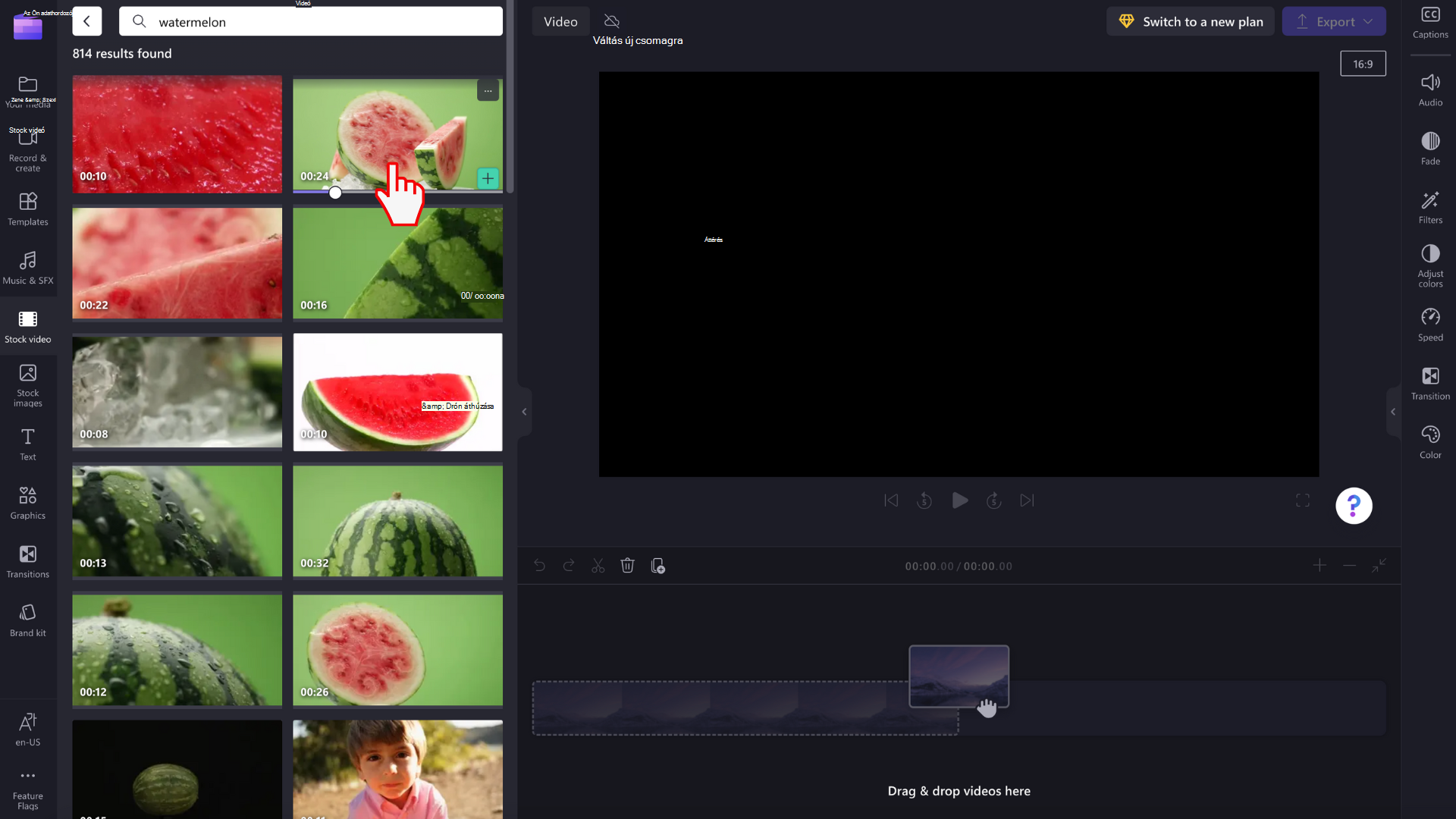
A stock videóra kattintva teljes képernyős módban is megtekintheti az előnézetet. Itt láthatja a videó felbontását, időtartamát és típusát (ingyenes vagy prémium).
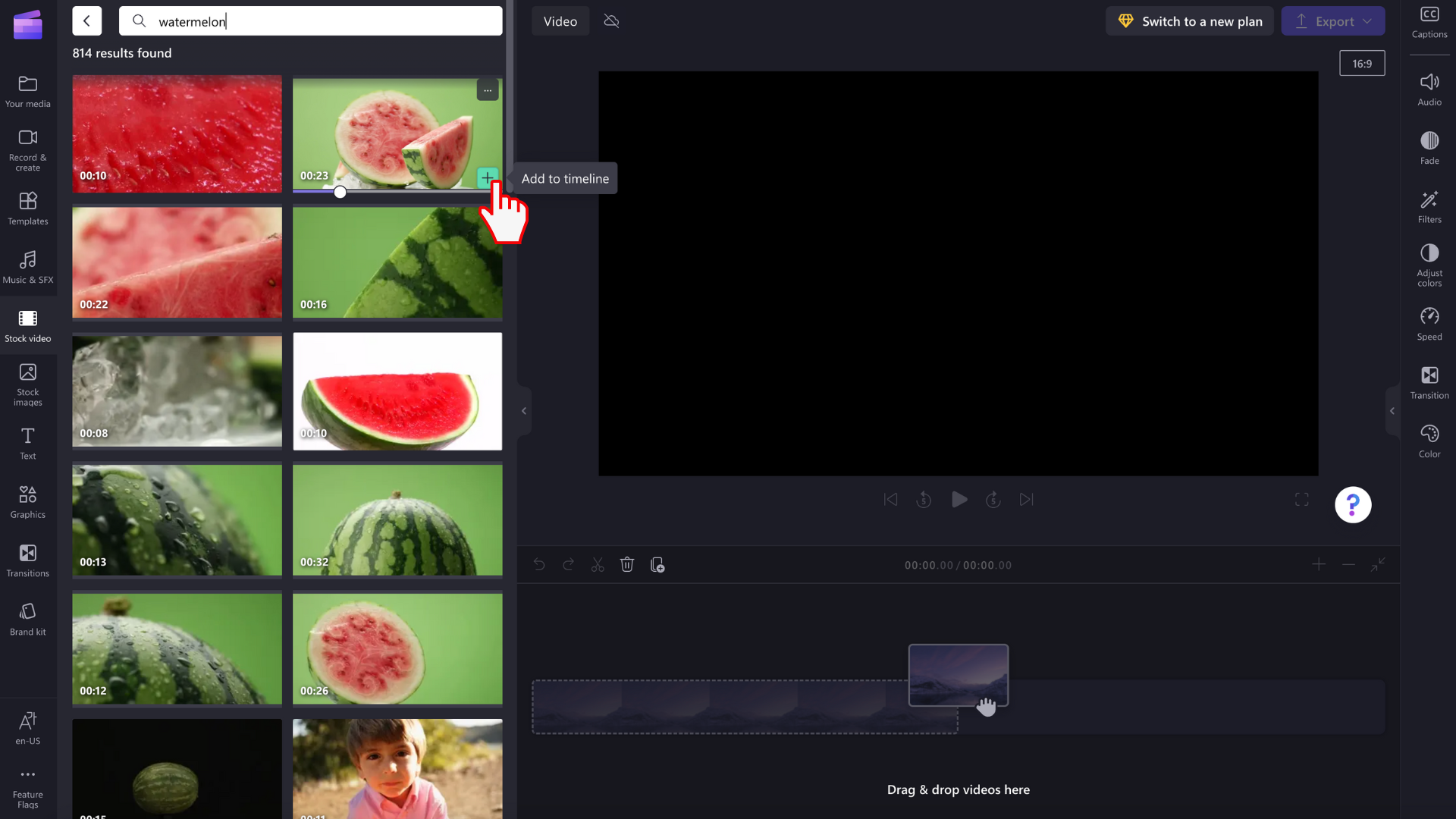
3. lépés A stock videó hozzáadása az ütemtervhez
Többféleképpen is hozzáadhat videókat az ütemtervhez.
A) Húzza a videófájlt az ütemtervre.
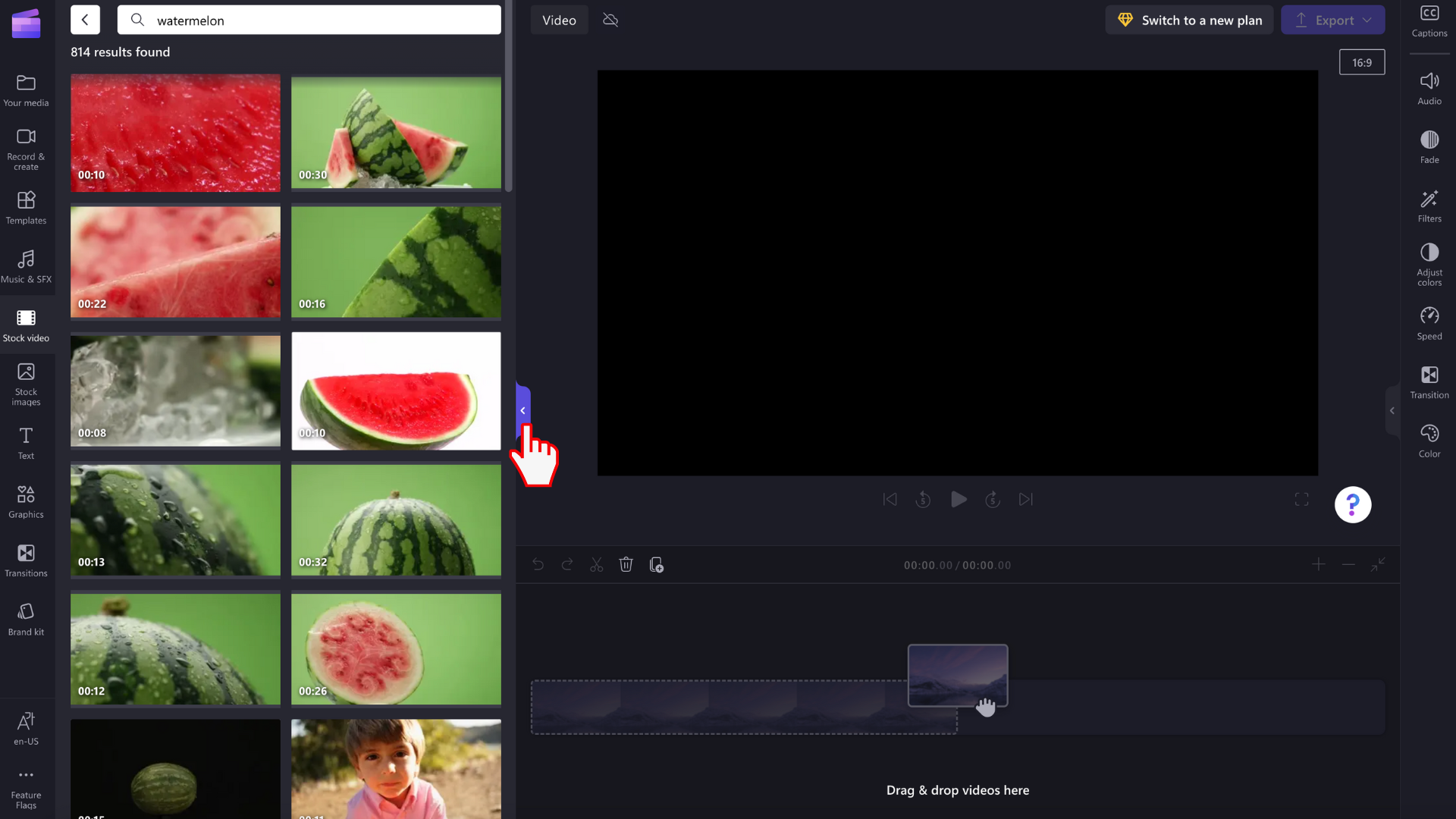
B) Kattintson a zöld + gombra a videó idővonalhoz való hozzáadásához.

C) Kattintson a Hozzáadás az ütemtervhez gombra, vagy a teljes képernyős előnézeti módban adja hozzá a média laphoz.
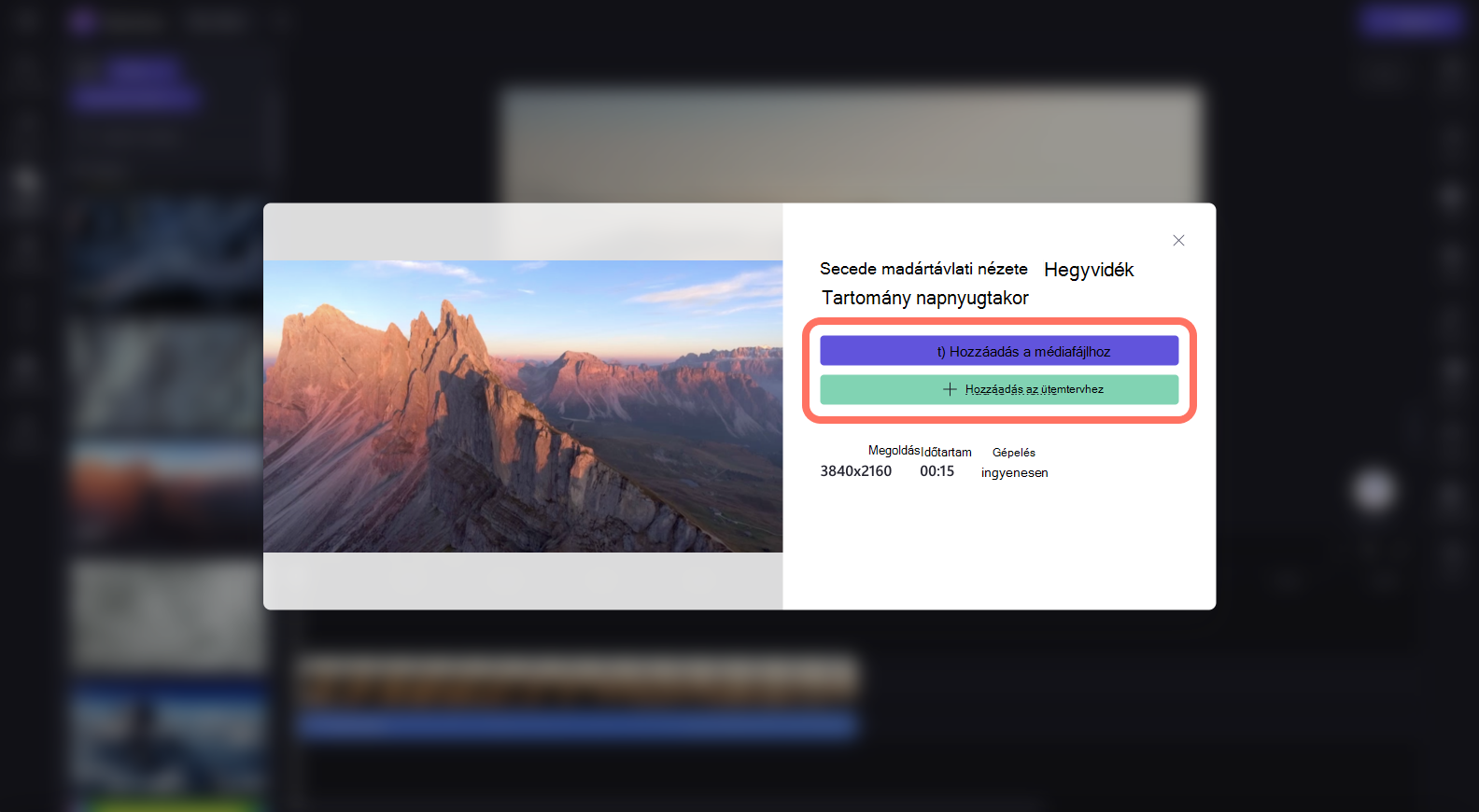
Médiatartalmat tartalmazó videó exportálása
Az exportálás gombra kattintva exportálhatja a videót a számítógépre. A prémium részvényeszközöket tartalmazó videó mentéséhez prémium Clipchamp-előfizetést kell beszereznie.
Licenc és használati feltételek
Ha olyan licenccsomagot használ, amely magában foglalja a médiatartalmakhoz való hozzáférést, akkor a Clipchampből mentett videókba belefoglalhatja a stock video-, kép- és hangeszközöket. Ez magában foglalja mind a kereskedelmi, mind a nem kereskedelmi célokra létrehozott projekteket.
Azonban nem töltheti le és terjesztheti újra az egyes mögöttes részvényfájlokat, nem használhatja őket más szerkesztőprogramokban, és nem oszthatja meg és nem értékesítheti őket.










