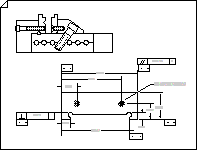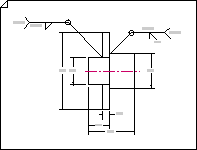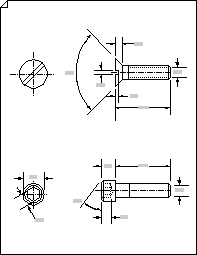Az Alkatrész- és szerelvényrajz sablonnal a következőket piszkozhatja meg:
|
|
|
|
|
Összeszerelési rajzok |
Hegesztési rajzok |
Rögzítők és rugók |
-
Nyissa meg a Visiót.
-
Hozzon létre egy új rajzot az Alkatrész- és összeszerelési rajz sablonból, amely a Mérnöki kategóriában található.
Ez a rajztípus fekvő tájolású skálázott rajzlapot nyit meg

-
Húzza az alakzatokat a Rajzeszköz alakzataiból a rajzlapra az objektumok körvonalainak rajzolásához. Rajzoljon például egy övrendszert a Circle tangens és az Arc tangens alakzatokkal, és használja a Lekerekített téglalap alakzatot a tartályok vagy hajók ábrázolására.
A Circle Tangents és az Arc Tangents alakzatok használata
-
A Rajzeszköz alakzatai területen húzza a Kör tangensek vagy az Arc tangensek alakzatot a rajzlapra.
Megjegyzés: Ezekkel az alakzatokkal övrendszereket rajzolhat az ábrán látható módon.
-
Egy kör átméretezéséhez vagy egy ív sugarának módosításához húzza a vezérlőfogópontokat.
-
Az érintővonal hosszának módosításához húzzon egy végpontot.
-
Szalagrendszerek rajzolásakor kapcsolja az egyik alakzat végpontjait egy másik végpontjaihoz.
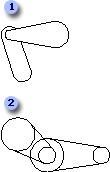
Övrendszerek rajzolása arc tangens alakzatok (1) és kör tangens alakzatok (2) használatával.
A Lekerekített téglalap alakzat használata
-
A Rajzeszköz alakzatai területen húzza a Lekerekített téglalap alakzatot a rajzlapra.
Megjegyzés: A Lekerekített téglalap alakzat segítségével egy tartályt vagy edényt jelölhet az ábrán látható módon.
-
A végek kerekségének módosításához húzza a vezérlőfogópontot.
-
A téglalap átméretezéséhez húzza a kijelölő fogópontokat.
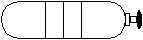
Tartály lekerekített téglalap alakzattal és más rajzeszközökkel létrehozott szeleppel.
-
-
Húzza az alakzatokat a rajzlapra az 1. rögzítő, a 2. rögzítő és a rugók és csapágyak közül. Ezekhez az alakzatokhoz adatokat adhat meg.
Alakzatadatok megadása
-
Kattintson a jobb gombbal az alakzatra, és válassza az Alakzat > Alakzatadatok parancsot.
-
Az Alakzatadatok panelen kattintson az egyes adatmezőkre, és írjon be vagy jelöljön ki egy értéket.
-
-
Méreteket adhat a rajzhoz úgy, hogy az alakzatokat a Dimensioning-Engineering elemből a rajzra húzza.
-
Adjon hozzá datum funkciószimbólumokat és funkcióvezérlő kereteket.
Datum funkciószimbólum hozzáadása
-
A geometriai méretezésből és a toleranciából húzza az egyik datum alakzatot a rajzlapra.
-
A datum alakzat szövegének módosításához kattintson duplán az alakzatra, jelölje ki a lecserélni kívánt szöveget, majd írja be a szöveget.
Funkcióvezérlő keret létrehozása
-
A geometriai méretezésből és a toleranciából húzza az egyik datumkeret alakzatot a rajzlapra.
-
A csoportablak megnyitásához kattintson duplán a datumkeret alakzatára.
Megjegyzés: Szükség esetén csempézheti az ablakokat, hogy láthassa az alakzatokat.
-
A geometriai méretezésből és a toleráns használatból húzza a geometriai jellemzők szimbólumait, például a Laposságot a csoportablakban lévő datumkeret alakzat bal szélső dobozába.
-
Ha módosítani szeretné a datumkeret alakzatának szövegét, kattintson duplán az alakzatra, jelölje ki a lecserélni kívánt szöveget, majd írja be a szöveget.
-
Zárja be a csoportablakot a rajzlapra való visszatéréshez.
-
-
Hegesztési szimbólumok hozzáadása a rajzhoz.
Hegesztési szimbólum létrehozása
-
A Hegesztési szimbólumok területen húzza az egyik nyílalakzatot a rajzlapra.
Helyezze a nyílalakzatot úgy, hogy a nyíl (vezető) a varratkötésre mutasson.
-
Konfigurálja a nyílalakzatot az alábbi műveletek egyikével vagy mindkettővel:
-
A jobb gombbal a nyílalakzatra kattintva és a Minden kör megjelenítése parancsot választva vegyen fel egy hegesztési körbe mutató szimbólumot.
-
Vegyen fel egy farokrészt a referenciavonalra. Ehhez kattintson a jobb gombbal a nyílalakzatra, és válassza a Farok megjelenítése parancsot.
-
-
A nyíl alakzatcsoport ablakának megnyitásához kattintson duplán a nyílalakzatra.
Megjegyzés: Szükség esetén csempézheti az ablakokat, hogy láthassa az alakzatokat.
-
A Hegesztési szimbólumok területen húzza a hegesztési szimbólumokat a csoportablak nyílalakzatára. Feliratozás ábrafeliratok használatával (a Beszúrás lapon kattintson a Felirat gombra).
A varratszimbólumokat és a széljegyzeteket a csoportablakban lévő segédvonalakhoz ragaszthatja, hogy a nyilak átméretezése esetén a szimbólumok megfelelően legyenek elhelyezve.
-
Ha módosítani szeretné egy hegesztési szimbólum alakzatának vagy széljegyzetének szövegét, kattintson duplán az alakzatra, jelölje ki a lecserélni kívánt szöveget, majd írja be a szöveget.
-
A rajzlapra való visszatéréshez zárja be a csoportablakot.
-