Jelenségek
A 2021. novemberi biztonsági frissítések (KB5007409) telepítése után a Microsoft Exchange Server 2019,2016 vagy 2013 esetében a Webes Outlook (OWA) átirányítása megszakadt a hibrid környezetben.
Helyszíni telepítések esetén a webhelyközi OWA-átirányítás is leállhat olyan környezetekben, amelyek nem használják az űrlapalapú hitelesítést (FBA) protokollt.
Várt viselkedés
Hibrid környezetek esetén
Amikor egy felhasználó, aki Exchange Online helyi OWA-ba bejelentkezik, egy átirányítási URL-címet kap, amely a https://outlook.office.com.
Helyszíni környezetek esetén
Egy olyan Exchange-telepítésben, amely több Active Directory- (AD) webhelyet használ, és eltérő URL-címeket használ az OWA eléréséhez (például 1. webhely = https://site1.contoso.com/owa és 2. webhely https://site2.contoso.com/owa), a webhely1-ben postaládával rendelkező és az Outlook Web Appba a "site2" URL-cím használatával bejelentkező felhasználót a rendszer csendesen átirányítja a "webhely1" URL-címére.
Tényleges működés
A felhasználó mindkét esetben nem tud bejelentkezni, és a következő hibaüzenetet kapja a 2019-es vagy 2016-os Exchange Server-ban:
Hiba történt.
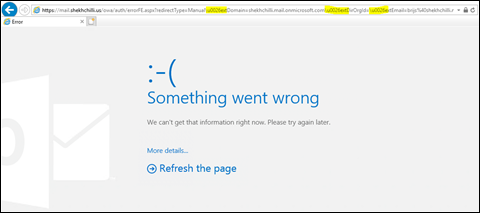
A felhasználó a következő hibaüzenetet kapja a Exchange Server 2013-ban:
A külső összetevő kivételt okozott.
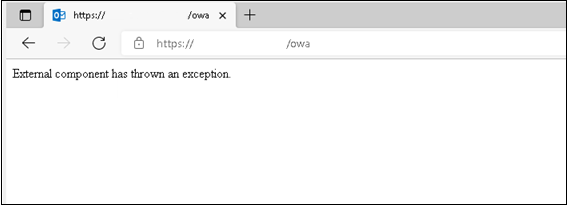
Megoldás
Ezt a problémát a Microsoft 2022.januári biztonsági Microsoft Exchange Server. Telepítse a januári biztonsági frissítést az Outlook Web App "Tünetek" szakaszában említett átirányítási probléma megoldásához.
Ha nem tudja telepíteni a januári biztonsági frissítést, a következő szakasz egyik módszerével megoldhatja az OWA átirányítási problémáját.
Kerülő megoldás
1. kerülő megoldás
Konfigurálja az OWA és az ECP virtuális címtárát az összes érintett előlapi kiszolgálón az FBA használatára.
2. kerülő megoldás
Kérje meg az egyes webhely felhasználóit, hogy a megfelelő webhelyspecifikus OWA URL-címet használják a bejelentkezéshez.
Példa:
A 2. webhelyen postaládával https://site2.contoso.com/owa.
1. kerülő megoldás
A felhasználók a böngészőben a Exchange Online OWA közvetlen URL-címét https://outlook.office.com/owa.
2. kerülő megoldás
Megjegyzés: Az alábbi kerülő megoldás csak a 2019-es és Exchange Server 2016-os Exchange Server vonatkozik.
Exchange Server a rendszergazdák az átirányítási szabály segítségével módosíthatják az átirányítási URL-címet, hogy a hiba ne jelenjen meg a felhasználóknak. A kerülő megoldás lépéseit minden olyan kiszolgálón be kell állítani, amely kezeli az OWA-forgalmat.
Steps to apply the URL rewrite
-
Nyissa meg az IIS-kezelőt. A Kapcsolatok ablaktáblában bontsa ki a Kiszolgálónév <, > a Webhelyek gombra, majd válassza az Alapértelmezett webhely lehetőséget.Megjegyzés Ebben a lépésben cserélje <ServerName> kiszolgáló nevére.
-
A Szolgáltatások (középen) panelen az IIS területen meg kell lennie az URL-újraírás funkciónak. Ha nem látja, előfordulhat, hogy a funkció nincs telepítve. Ebben az esetben letöltheti a telepítőcsomagot az URL-rewrite: The Official Microsoft IIS site (A Microsoft IIS hivatalos webhelye) címről. Ehhez a telepítéshez nincs szükség újraindításra. Ugyanakkor újraindítja az IIS-appkészleteket.Megjegyzés Győződjön meg arról, hogy az X64-es verziót telepíti.
Ha az URL-átírási modul már telepítve van a kiszolgálókon, és a kiszolgálók az elérési út használatával hasonlóképpen vannak konfigurálva, akkor a módosítás után átmásolhatja az Web.config-fájlt az első kiszolgáló Wwwroot mappájában a többi kiszolgálóra. Figyelje meg, hogy kis ideig várnia kell, amíg a módosítások életbe lépnek az első kiszolgálón.
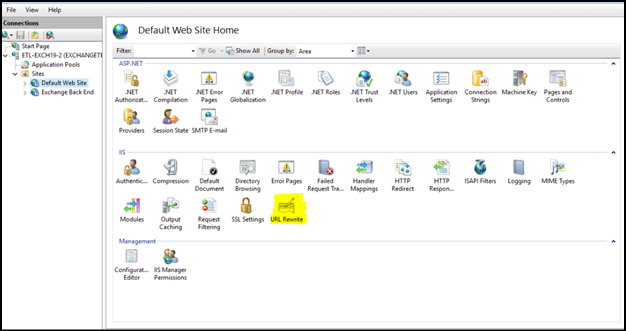
-
Kattintson duplán az URL-cím átírása elemre.
-
A Műveletek ablaktáblában válassza a Szabály(k) hozzáadása lehetőséget.
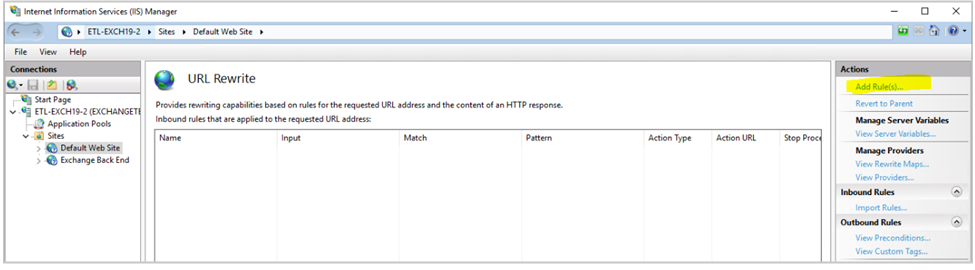
-
A Szabály(ok) hozzáadása ablak Bejövő szabályok részében válassza az Üres szabály lehetőséget,majd kattintson az OK gombra.
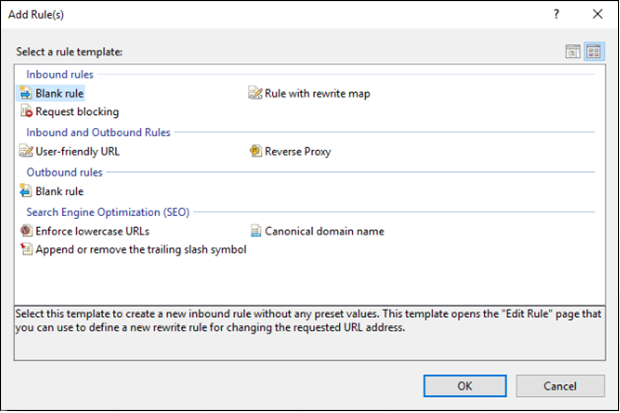
-
A Bejövő szabály szerkesztése képernyőn a Név mezőbe írja be a Nov21 OWA átirányítási javítást.
-
Hagyja meg a kért URL-címet a mintával egyezésként.
-
Módosítsa a Using to Wildcards (Using to Wildcards) értékét.
-
A Minta típushozírja be a következőt: *owa/Auth/errorFE.aspx*.
-
Hagyja bejelölve a Kis- és kis- és a kis- és a kis-
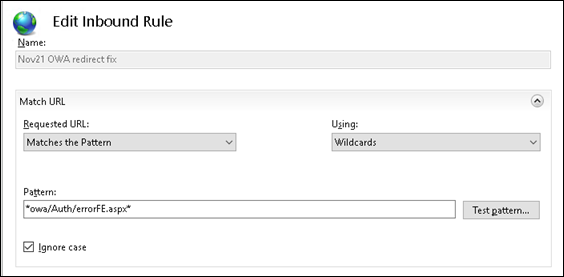
-
Bontsa ki a Feltételek listát, és válassza a Hozzáadás gombot.

-
A Feltétel szerkesztése párbeszédpanel Feltétel beviteli mezője mezőbe írja be a következőt: {REQUEST_URI}.
-
Hagyja meg az Ellenőrzés, ha a beviteli karakterláncmintával egyezést ad meg.
-
A Minta formátumhozírja be a *\u0026*\u0026*\u0026* parancsot.
-
Kattintson az OK gombra.
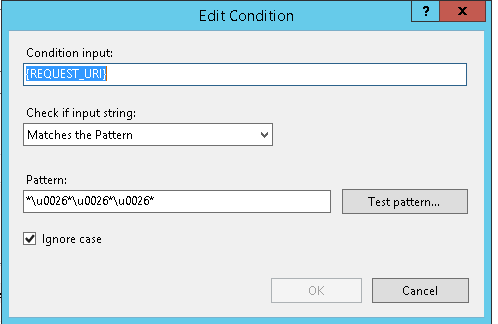
-
A Művelet párbeszédpanelen válassza az Átírás lehetőséget a Művelet típusa listában.
-
A Művelet tulajdonságaimezőbe írja be a következő kódot az Átírás URL-cím mezőbe: {C:1}&{C:2}&{C:3}&{C:4}
-
Törölje a Lekérdezési karakterlánc hozzáfűzése jelölőnégyzet jelölését.
-
Jelölje be az Újraírt URL-cím naplózása jelölőnégyzetet.
-
A Műveletek ablaktáblában válassza az Alkalmaz gombot.
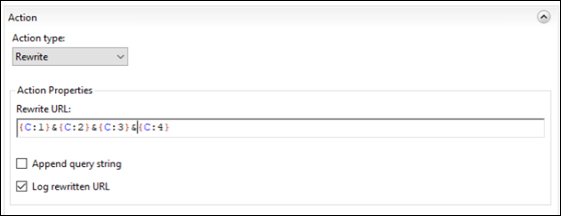
-
Válassza az Alkalmaz,majd a Vissza a szabályokhoz lehetőséget.
-
Az URL-cím átírása ablakban jelölje ki az éppen létrehozott szabályt, majd a Műveletek ablaktáblában a Bejövő szabályok csoportban ellenőrizze, hogy a szabály engedélyezve van-e.
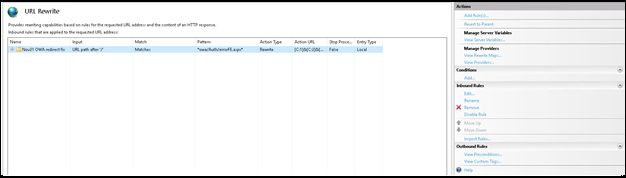
Naplózás engedélyezése a szabály műveletének ellenőrzéséhez
A várt átirányítási viselkedés ellenőrzéséhez használhatja a sikertelen kérések nyomon követését. Ezt a következőképpen teheti meg:
-
Nyissa meg az IIS-kezelőt. A Kapcsolatok ablaktáblában válassza az Alapértelmezett webhely lehetőséget.
-
A Műveletek ablaktáblaKonfigurálás alatt válasszaa Sikertelen kérések nyomon követése lehetőséget.
-
A Sikertelen kérések nyomon követésére vonatkozó beállítások szerkesztése párbeszédpanelen válassza az Engedélyezés lehetőséget.
-
Az értékeket hagyja változatlanul a Címtár és a Nyomkövetési fájlok maximális száma mezőben.
-
Kattintson az OK gombra.
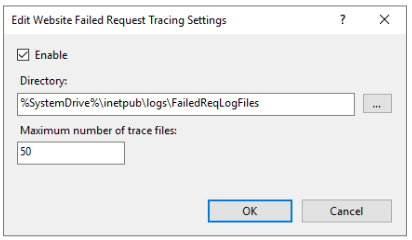
-
A középső ablaktáblában kattintson duplán a Sikertelen kérések nyomon követése elemre.
-
A Műveletek ablaktáblában válassza a Hozzáadás lehetőséget.
-
Válassza az Egyénilehetőséget, és írja be a errorFE.aspx függvényt.
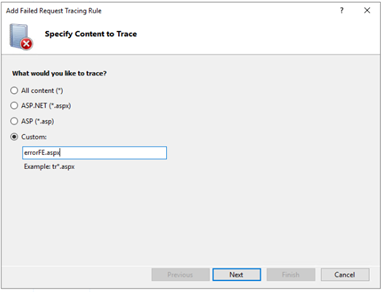
-
Az Állapotkódok mezőbenadja meg a 100-900,majd a Befejezés gombot.
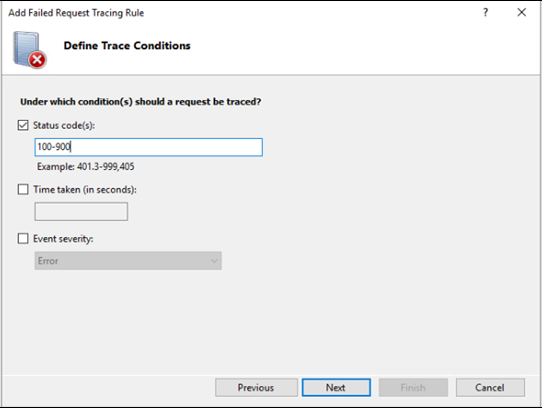
-
Törölje az ASP,az ASPNETés az ISAPI-bővítmény jelölőnégyzet jelölését.
-
Válassza a WWW Server (WWW-kiszolgáló) lehetőséget. A Területekterületen törölje az összes, kivéve az utolsó beállítást (amelynek át kell írnia) a kijelölését.
-
Válassza a Befejezés gombot.
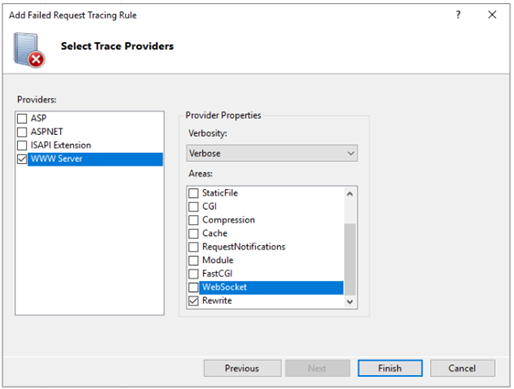
-
Próbáljon meg újból bejelentkezni egy Exchange Online helyszíni Outlook Web Appba.
-
Az Windows kiszolgálón a Hibakezelőben keresse meg a C:\inetpub\logs\FailedReqLogFiles fájlt.
-
Kattintson duplán a legújabb .xml fájlra. Ha korábban még nem tette meg a nyomkövetést, a fájl valószínűleg Fr000001.xml.
-
Jelölje ki az utolsó sort(0) a kérelem összes eseményének a következőnek kell lennie.
-
Keresse meg a URL_REWRITE_START és URL_REWRITE_END. Vizsgálja meg az események közötti tartalmat. Az alábbi bejegyzéseket kell látnia: ULE_EVALUATION_START PATTERN_MATCH CONDITION_EVALUATION REWRITE_ACTION RULE EVALUATION_END
-
Ellenőrizze a REWRITE_ACTION értékét. Az átírásnak most már az összes \0026-mintát és -és -re (és&).
Telepítés több kiszolgálón
Miután befejezte ezeket az eljárásokat egy kiszolgálón, egyszerűen telepíthető több kiszolgálóra, ha a korábban említett URL-átírási modul már telepítve van az összes Exchange ügyfélelérési kiszolgálóra.
Javasoljuk, hogy az összes kiszolgálón Web.config biztonsági másolatot a jelenlegi fájlról. Miután azonban végrehajtotta a módosításokat a kiszolgálón, ahol létrehozta a szabályt, a C:\inetpub\wwwroot mappából ugyanoda másolhatja a Web.config-fájlt a többi kiszolgálón. Figyelje meg, hogy kis ideig várnia kell, amíg a konfigurációs módosítások életbe lépnek. A folyamat felgyorsítása érdekében futtathat egy iisreset parancsot.










