A Feladatok fejlesztésekor az osztályozási rubrica létrehozása funkció beépítése a Microsoft Teams Oktatási verzióban. Ez az eszköz segít rendkívül hatékony osztályozási rubricákat létrehozni a tanulói munka következetes értékeléséhez.
A rubricák kezelésével, a rubricák törlésével, a rubricák osztályozásával és a rubricák újbóli használatával kapcsolatos további információkért tekintse meg a Létrehozás és az osztályozási rubricák kezelését a Microsoft Teamstámogatási cikkében.
AI-rubrica Létrehozás
1. Lépjen az osztálycsoporthoz, és válassza a Feladatok lehetőséget.
2. Válassza Létrehozás > Hozzárendelés lehetőséget.
3. Válassza a Rubric hozzáadása > +Rubric hozzáadása lehetőséget. Ez megnyitja a rubrica létrehozója.
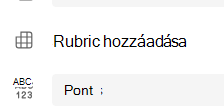
4. Válassza a Létrehozás AI Rubric gombot.
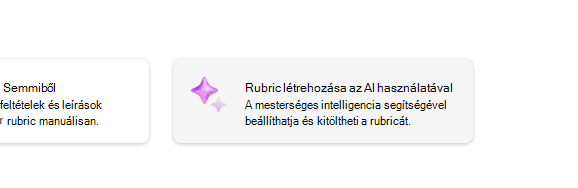
5. Adjon meg egy címet és egy leírást. Az itt megadott adatok a tartalom megadására kérik az AI-t, így minél több információt ad meg a hozzárendelésről, az AI-rendszer valószínűleg olyan eredményeket ad vissza, amelyek jobban illeszkednek a feladathoz.
6. Válassza ki az osztályzat szintjét, a rubrica skálát, és adja meg a rubrica kiértékelésének feltételeit. Az itt megadott információk arra kérik az AI-funkciót, hogy lefordítson egy megfelelő rubricát a feladathoz.
-
A méretezési lehetőségek a következők:
-
Kiváló, Jó, Tisztességes, Szegény
-
A szabvány túllépése, Megfelel a szabványnak, a szabvány alatt
-
Igen, Nem
-
Egyéni
Az AI használható feltételekre vonatkozó javaslatok létrehozására. A megadott feltételek listaként jelennek meg, az alábbi képen láthatóhoz hasonlóan.
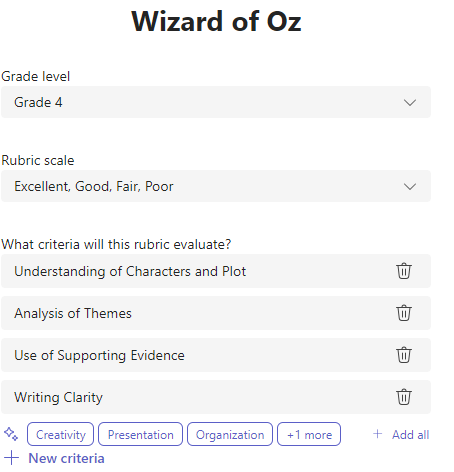
Válassza az +Új feltételek lehetőséget minden alkalommal, amikor új feltételeket szeretne hozzáadni a kiértékelendő rubricához.
7. A jobb alsó sarokban válassza a Létrehozás rubric using AI (AI használata) gombot.
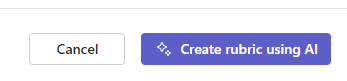
8. A rubric létrejön. Alapértelmezés szerint nem jelennek meg pontok. Ez a Generatív AI-funkció tömör, világos elvárásokkal tölti ki a rubrica minden celláját, hogy a tanuló megfeleljen az átadó fokozat elnyerésének.
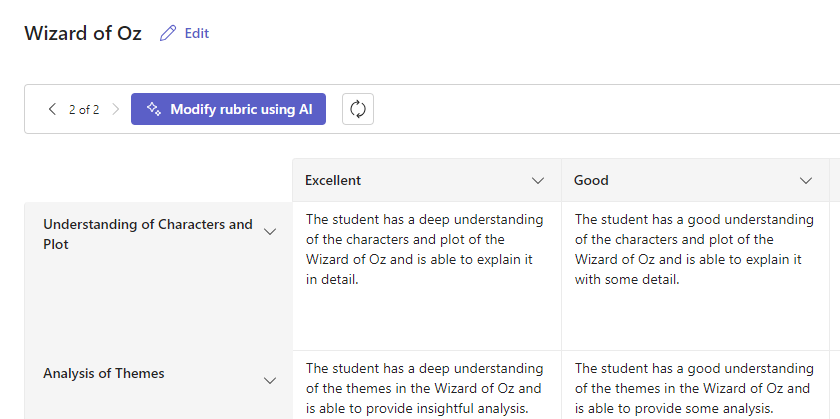
Tippek:
-
Lépjen fel a jobb felső sarokba a Pontok kapcsoló bekapcsolásához. Ez lehetővé teszi a súlyozott osztályzat százalékos pontjait a rubric minden egyes sorához.
-
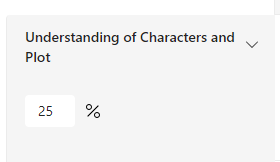
-
Ha úgy döntött, hogy pontokat ad hozzá a rubricához, minden sorban különböző százalékértékeket adhat meg, hogy bizonyos feltételeket nehezebben mérjen meg, mint mások. Győződjön meg arról, hogy az összes százalékos érték összesen 100. A százalékértékek visszaállításához válassza a Súlyok egyenletes újraelosztása lehetőséget.
-
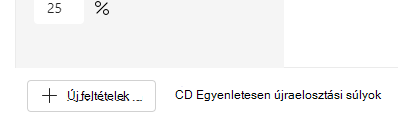
11. Szabja testre a rubricát a következő műveletek végrehajtásával:
-
Sorok átrendezése: Vigye az egérmutatót egy sor fölé, és válassza a

-
Fejlécek szerkesztése: Válassza a lefelé mutató nyíl ikont (

-
Fejlécek másolása: A sor- és feltételoszlopfejlécek duplikálhatók a lefelé mutató nyíl ikonra (

-
Fejlécek törlése: Válassza a lefelé mutató nyíl ikont (

-
Kitöltés AI használatával: A rubrichoz készült AI-tartalom első generációja nem mindig a legjobb. Válassza a lefelé mutató nyíl ikont (

12. Amikor végzett a rubrica testreszabásával, válassza a Csatolás lehetőséget.
13. Fejezze be a feladat részleteinek kitöltését, majd válassza a Hozzárendelés lehetőséget, hogy elküldje a tanulóknak. Amikor a tanulók megnyitják ezt a feladatot, hivatkozhatnak a rubricára.
Megjegyzés: A feladat előnézetének megtekintéséhez nyissa meg a feladatot, és válassza a Tanulói nézet lehetőséget.
Nyelv
Amikor hozzáadja az AI által generálandó tartalmat, az a Microsoft Teams által beállított nyelven jön létre. A Teams nyelvének módosításához kövesse az alábbi utasításokat:
1. Nyissa meg a Teams-beállítások > Megjelenés és kisegítő lehetőségek lehetőséget.
2. Válassza a Nyelv lehetőséget. Még ha egy másik nyelvet is beír a mezőbe, a tartalom a kiválasztott nyelven jön létre.
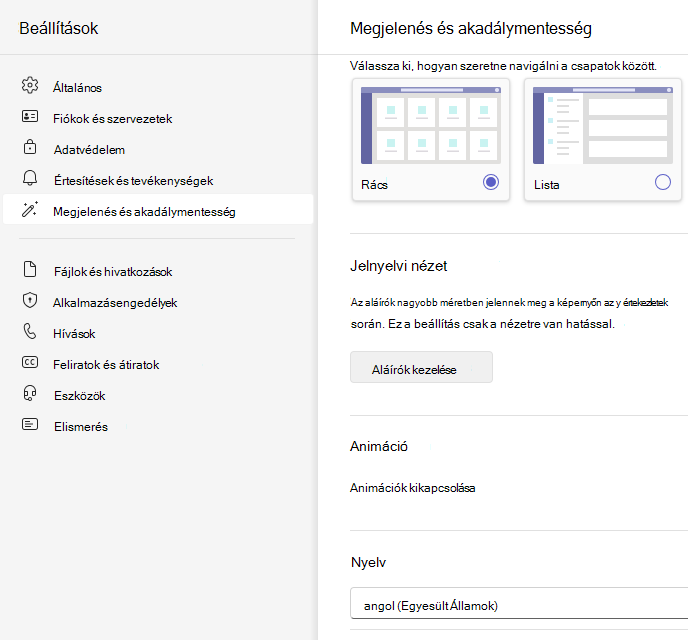
További információ
Osztályozási rubricák Létrehozás és kezelése a Microsoft Teamsben










