A billentyűparancsok olyan billentyűk vagy billentyűkombinációk, amelyek gyorsabb alternatívát kínálnak az egérrel végzett feladatok végrehajtásához. Ha egy képernyőfelvételt vagy képernyőmentést próbál létrehozni, lásd: Jegyzetelés képernyőképekre.
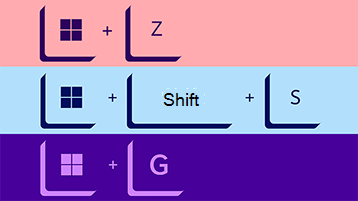
Ez a cikk a következő kategóriákba sorolt billentyűparancsokat tartalmazza:
A társított billentyűparancsok listájának megtekintéséhez válassza az alábbi lehetőségeket.
Az alábbi asztali billentyűparancsokkal hatékonyan nyithat meg, zárhat be, navigálhat és hajthat végre feladatokat az asztali környezetben, beleértve a Start menüt, a tálcát, a beállításokat és egyebeket.
-
Alt + Esc – Váltás a megnyitott ablakok között.
-
Alt + F4 – Aktív ablak bezárása. (Ha nincs aktív ablak, megjelenik egy leállítási mező.)
-
Alt + F8 – A beírt jelszó felfedése a bejelentkezési képernyőn.
-
Alt + Balra nyílbillentyű – Vissza.
-
Alt + Page Down – Lépés lefelé egy képernyőn.
-
Alt + Page Up – Ugrás egy képernyőre.
-
Alt + Jobbra nyílbillentyű – Ugrás előre.
-
Alt + Szóköz – Az aktív ablak helyi menüjének megnyitása.
-
Alt + Tab – Váltás a megnyitott alkalmazások között, miközben többször lenyomja a Tab billentyűt.
-
Alt + Aláhúzott betű – Futtatja az aláhúzott betű parancsát az alkalmazásokban.
-
Ctrl + Alt + Tab – Megnyitott alkalmazások megtekintése.
-
Ctrl + Nyílbillentyűk – A Start menü méretének módosítása.
-
Ctrl + Nyílbillentyűk (a kijelöléshez) + Szóköz – Több elem kijelölése az asztalon vagy Fájlkezelő.
-
Ctrl + Click a grouped app button - Cycle through windows in the group from the Taskbar.
-
Ctrl + Le nyílbillentyű – Vigye a kurzort a következő bekezdés elejére.
-
Ctrl + F5 (vagy) Ctrl + R – Az aktuális ablak frissítése.
-
Ctrl + Balra nyílbillentyű – Vigye a kurzort az előző szó elejére.
-
Ctrl + Jobbra nyílbillentyű – Vigye a kurzort a következő szó elejére.
-
Ctrl + Shift – Váltás a billentyűzetkiosztásra.
-
Ctrl + Shift + Nyílbillentyű – Szövegterület kijelölése.
-
Ctrl + Shift + Kattintás az alkalmazásra gomb – Alkalmazás futtatása rendszergazdaként a tálcáról.
-
Ctrl + Shift + Esc – A Feladatkezelő megnyitása.
-
Ctrl + Szóköz – Kínai írásjegybevivő engedélyezése vagy letiltása.
-
Ctrl + Fel nyílbillentyű – A kurzor áthelyezése az előző bekezdés elejére
-
Shift + Nyílbillentyűk – Több elem kijelölése.
-
Shift + Kattintás az alkalmazásra gomb – Egy alkalmazás egy másik példányának megnyitása a tálcáról.
-
Shift + F10 – A kijelölt elem helyi menüjének megnyitása.
-
Shift + Jobb gombbal az alkalmazás gombra kattintva – Az alkalmazás ablakmenüjének megjelenítése a tálcáról.
-
Shift + Kattintson a jobb gombbal a csoportosított alkalmazás gombra – A csoport ablakmenüjének megjelenítése a tálcáról.
Az alábbi virtuális asztali parancsikonokkal válthat az asztalok között, hozzáadhatja vagy bezárhatja a virtuális asztalokat, és így tovább.
-
Windows Billentyű + Tab – Feladat nézet megnyitása.
-
Windows Billentyű + Ctrl + D – Virtuális asztal hozzáadása.
-
Windows Billentyű + Ctrl + Jobbra nyíl – Váltás a jobb oldalon létrehozott virtuális asztalok között.
-
Windows Billentyű + Ctrl + Balra nyíl – Váltás a bal oldalon létrehozott virtuális asztalok között.
-
Windows Billentyű + Ctrl + F4 – Zárja be a használt virtuális asztalt.
A "Windows billentyű", ha más billentyűkkel használja, lehetővé teszi számos hasznos feladat végrehajtását, például a Beállítások, a Fájlkezelő, a Futtatás parancs és a tálcán rögzített alkalmazások végrehajtását, valamint bizonyos funkciók, például a Narrátor vagy a Nagyító megnyitását. Emellett kezelheti az ablakokat és a virtuális asztalokat, képernyőképeket készíthet, zárolhatja a számítógépet stb.
Íme a Windows billentyűvel leggyakrabban használt billentyűparancsok listája.
-
Windows-kulcs – Nyissa meg a Start menüt.
-
Windows Billentyű + A – A Műveletközpont megnyitása.
-
Windows Billentyű + Alt + D – A dátum és idő megnyitása a tálcán.
-
Windows Billentyű + Alt + Szám (0-9) – Nyissa meg az alkalmazás ugrólistáját számpozícióban a tálcán.
-
Windows Billentyű + B – Fókusz értesítési területének beállítása a tálcán.
-
Windows Billentyű + C – A Copilot megnyitása/bezárása.
-
Windows billentyű + vessző (,) – Ideiglenesen bepillantás az asztalra.
-
Windows billentyű + Ctrl + D – virtuális asztal Létrehozás.
-
Windows Billentyű + Ctrl + Enter – A Narrátor megnyitása.
-
Windows Billentyű + Ctrl + F – Nyissa meg az eszköz keresését egy tartományi hálózaton.
-
Windows Billentyű + Ctrl + F4 – Az aktív virtuális asztal bezárása.
-
Windows Billentyű + Ctrl + Balra nyíl – Váltás a bal oldali virtuális asztalra.
-
Windows billentyű + Ctrl + Szám (0-9) – Váltás az alkalmazás utolsó aktív ablakára a tálca számpozíciójában.
-
Windows billentyű + Ctrl + Q – Nyissa meg Gyors segítség.
-
Windows Billentyű + Ctrl + Jobbra nyíl – Váltás a jobb oldali virtuális asztalra.
-
Windows Billentyű + Ctrl + Shift + B – Felébresztheti az eszközt fekete vagy üres képernyő esetén.
-
Windows Billentyű + Ctrl + Shift + Szám (0-9) – Nyisson meg egy másik példányt az alkalmazás rendszergazdájaként a tálca számpozíciójában.
-
Windows Billentyű + Ctrl + Szóköz – Az előző kijelölt beviteli beállítás módosítása.
-
Windows Billentyű + D – Megjeleníti és elrejti az asztalt.
-
Windows Billentyű + Le nyílbillentyű – Alkalmazásablakok kis méretűre állítása.
-
Windows Billentyű + E – Nyissa meg a Fájlkezelő.
-
Windows Billentyű + Esc – Kilépés a nagyítóból.
-
Windows Key + F – Indítsa el a Visszajelzési központ alkalmazást.
-
Windows Billentyű + Perjel (/) – Az IME újrafordításának indítása.
-
Windows Key + G – Indítsa el a Játéksáv alkalmazást.
-
Windows Billentyű + H – Diktálás megnyitása funkció.
-
Windows Key + Home – Az aktív asztal ablakán kívül az összes kisméretűre vagy teljes méretűre állítása.
-
Windows Billentyű + I – A Beállítások megnyitása.
-
Windows Billentyű + J – Ha alkalmazható, helyezze a fókuszt a Windows 10 tippjéhez.
-
Windows Key + K – A Csatlakozás beállításainak megnyitása.
-
Windows Billentyű + L – Zárolja a számítógépet.
-
Windows Billentyű + Balra nyílbillentyű – Alkalmazás vagy ablak dokkolása balra.
-
Windows Billentyű + M – Az összes ablak kis méretűre állítása.
-
Windows billentyű + mínusz (-) – Kicsinyítés a nagyítóval.
-
Windows billentyű + szám (0-9) – Nyissa meg az alkalmazást számpozícióban a tálcán.
-
Windows Billentyű + O – Eszköz tájolásának zárolása.
-
Windows Billentyű + P – Nyissa meg a Projektbeállításokat.
-
Windows Billentyű + Szüneteltetés – Rendszertulajdonságok megjelenítése párbeszédpanel.
-
Windows billentyű + pont (.) vagy pontosvessző (;) - Nyissa meg az emoji panelt.
-
Windows Billentyű + Plusz (+) – Nagyítás a nagyítóval.
-
Windows Key + PrtScn – Teljes képernyőkép rögzítése a "Képernyőképek" mappában.
-
Windows Key + R – A Futtatás parancs megnyitása.
-
Windows Billentyű + Jobbra nyílbillentyű – Alkalmazás vagy ablak jobbra illesztása.
-
Windows Key + S (vagy Q) – Nyissa meg a Keresés elemet.
-
Windows Billentyű + Shift + Le nyílbillentyű – Teljes méretűre állíthatja vagy kis méretűre állíthatja az aktív ablakokat függőlegesen a szélesség fenntartása mellett.
-
Windows Billentyű + Shift + Balra nyílbillentyű – Aktív ablak áthelyezése a bal oldali monitorozáshoz.
-
Windows Billentyű + Shift + M – Kis méretű ablakok visszaállítása az asztalon.
-
Windows Billentyű + Shift + Szám (0-9) – Nyisson meg egy másik alkalmazáspéldányt a tálca számpozíciójában.
-
Windows Billentyű + Shift + Jobbra nyílbillentyű – Az aktív ablak áthelyezése a jobb oldali monitorozáshoz.
-
Windows Billentyű + Shift + S – Létrehozás képernyőfelvétel egy része.
-
Windows Billentyű + Shift + Fel nyílbillentyű – Az asztali stretch ablak a képernyő tetejére és aljára.
-
Windows Billentyű + Shift + V – Váltás az értesítések között.
-
Windows billentyű + szóköz – A billentyűzetkiosztás és a beviteli nyelv módosítása.
-
Windows Key + T – Váltás a tálcán lévő alkalmazások között.
-
Windows Billentyű + Tab – Feladatnézet megnyitása.
-
Windows Key + U – A Könnyű kezelés beállításainak megnyitása.
-
Windows Billentyű + Fel nyílbillentyű – Alkalmazásablakok teljes méretűre állítva.
-
Windows Billentyű + V – A vágólap dobozának megnyitása.
-
Windows Billentyű + W – Nyissa meg a Windows Ink-munkaterület.
-
Windows Billentyű + X – A Gyorshivatkozás menü megnyitása.
-
Windows Billentyű + Y – A bemenet módosítása az asztal és a Mixed Reality között.
-
Windows Key + Z – Váltás az asztali felület és a Windows Mixed Reality között.
A Fájlkezelő billentyűparancsok alábbi listája lehetővé teszi a mappák, a navigációs ablak, a keresősáv, a címsorok és egyebek elérését.
-
Alt + D – Válassza ki a címsort.
-
Alt + Enter – A kijelölt elem Tulajdonságok beállításainak megnyitása.
-
Alt + Balra nyílbillentyű (vagy Backspace) – Az előző mappa megtekintése.
-
Alt + P – Előnézeti panel megjelenítése.
-
Alt + Jobbra nyílbillentyű – A következő mappa megtekintése.
-
Alt + Fel nyíl – Lépés egy szinttel feljebb a mappa elérési útján.
-
Ctrl + E (vagy F) – Keresőmező kiválasztása.
-
Ctrl + F (vagy F3) – Keresés indítása.
-
Ctrl + L – Fókusz a címsoron.
-
Ctrl + Egér görgetőkerék – Nézetfájl és mappa módosítása.
-
Ctrl + N – Új ablak megnyitása.
-
Ctrl + Shift + E – A navigációs ablak fából kibontja az összes mappát.
-
Ctrl + Shift + N – Új mappát hoz létre az asztalon vagy Fájlkezelő.
-
Ctrl + Shift + Number (1-8) – Mappanézet módosítása.
-
Ctrl + W – Az aktív ablak bezárása.
-
End – Görgessen az ablak aljára.
-
F11 – Az aktív ablak teljes képernyős módjának váltása.
-
F2 – A kijelölt elem átnevezése.
-
F4 – Fókusz váltása címsorra.
-
F5 – Fájlkezelő aktuális nézetének frissítése.
-
F6 – Váltás a képernyőn megjelenő elemek között.
-
Kezdőlap – Görgessen az ablak tetejére.
-
Windows billentyű + E – Nyissa meg a Fájlkezelő.
Az alábbi billentyűparancsokkal gyorsan navigálhat a Windows Beállítások lapján.
-
Alt + aláhúzás betű – A betű által meghatározott beállítást műveletet hajtja végre.
-
Nyílbillentyűk – Válassza ki az aktív beállítás egyik gombját.
-
Backspace – Megnyitja a mappa egyszintű alkalmazását a Megnyitás vagy a Mentés másként párbeszédpanelen.
-
Ctrl + a lap száma – Ugrás a tabulátor helyzetére.
-
Ctrl + Shift + Tab – Vissza lépked a lapok között.
-
Ctrl + Tab – Lépeget a lapok között.
-
Shift + Tab – Visszalépés a beállítások között.
-
Szóköz – Ellenőrzi vagy törli a fókuszban lévő beállítást.
-
Tab – Előrelép a beállítások között.
A hatékonyabb munkavégzéshez használja az alábbi billentyűparancsokat.
-
Ctrl + A – Az aktuális sor összes tartalmának kijelölése.
-
Ctrl + C (vagy Ctrl + Beszúrás) – A kijelölt elemek vágólapra másolása.
-
Ctrl + Le nyílbillentyű – Képernyő mozgatása egy sorral lejjebb.
-
Ctrl + End – Görgessen a konzol aljára.
-
Ctrl + F – Nyissa meg a parancssor keresését.
-
Ctrl + Home – Görgessen a konzol tetejére.
-
Ctrl + M – Elindítja a megjelölési módot.
-
Ctrl + Fel nyílbillentyű – A képernyő mozgatása egy sorral feljebb.
-
Ctrl + V (vagy Shift + Insert) – Tartalom beillesztése a vágólapról.
-
Balra vagy jobbra nyílbillentyűk – A kurzor mozgatása balra vagy jobbra az aktuális sorban.
-
Page Down – A kurzor mozgatása egy oldallal lejjebb.
-
Page Up – A kurzor mozgatása egy oldallal feljebb.
-
Felfelé vagy lefelé mutató nyílbillentyűk – Váltás az aktuális munkamenet parancselőzményei között.
Az alábbi billentyűparancsok segítségével gyorsabban és hatékonyabban szerkesztheti a szöveget.
-
Backspace – Karakterek törlése balra
-
Ctrl + = – Kijelölt szöveg alsó indexbe tétele
-
Ctrl + A – Az összes szöveg kijelölése
-
Ctrl + B – A kijelölt szöveg félkövérré tétele
-
Ctrl + Backspace – Balra lévő szavak törlése
-
Ctrl + C – Szöveg másolása
-
Ctrl + Del – Szavak törlése jobbra
-
Ctrl + Le nyíl – Ugrás a sortörés végére
-
Ctrl + End – Ugrás a dokumentum végére
-
Ctrl + F – Szöveg keresése
-
Ctrl + H – Szöveg keresése és cseréje
-
Ctrl + Home – Ugrás a dokumentum elejére
-
Ctrl + I – A kijelölt szöveg dőltté tétele
-
Ctrl + Balra nyíl – Ugrás az előző szó elejére
-
Ctrl + Jobbra nyíl – Ugrás a következő szó elejére
-
Ctrl + Shift + = - Kijelölt szöveg felső indexbe tétele
-
Ctrl + U – Kijelölt szöveg aláhúzása
-
Ctrl + Fel nyíl – Ugrás a sortörés elejére
-
Ctrl + V – Szöveg beillesztése
-
Ctrl + X – Szöveg kivágása
-
Ctrl + Y – Szöveg ismételt végrehajtása
-
Ctrl + Z – Szöveg visszavonása
-
Törlés – Karakterek törlése jobbra
-
Lefelé mutató nyíl – Ugrás egy sorral lejjebb
-
End – Ugrás az aktuális sor végére
-
Kezdőlap – Ugrás az aktuális sor elejére
-
Balra nyíl – Ugrás balra vagy az előző sortörés végére
-
Page Down – Lépés egy kerettel lejjebb
-
Page Up – Egy képkocka felfelé mozgatása
-
Jobbra nyíl – Ugrás jobbra vagy a következő sortörés elejére
-
Shift + Ctrl + Le – Bekezdések kijelölése jobbra
-
Shift + Ctrl + End – Szöveg kijelölése a kurzor és a dokumentum vége között
-
Shift + Ctrl + Home – Szöveg kijelölése a kurzor és a dokumentum eleje között
-
Shift + Ctrl + Balra - Szavak kijelölése balra
-
Shift + Ctrl + Jobbra - Szavak kijelölése jobbra
-
Shift + Ctrl + Fel – Bekezdések kijelölése balra
-
Shift + Le nyíl – Vonalak kijelölése lefelé
-
Shift + End – Szöveg kijelölése a kurzor és az aktuális sor vége között
-
Shift + Home – Szöveg kijelölése a kurzor és az aktuális sor eleje között
-
Shift + Balra nyíl – Karakterek kijelölése balra
-
Shift + Page Down – A kurzor alatti szövegrészek egy-egy képkockájának kijelölése
-
Shift + Page Up – A kurzor feletti szövegrészek egy-egy képkockájának kijelölése
-
Shift + Jobbra nyíl – Karakterek kijelölése jobbra
-
Shift+ Tab – Kihúzás
-
Shift +Felfelé mutató nyíl – Vonalak kijelölése felfelé
-
Tab – Behúzás
-
Felfelé mutató nyíl – Ugrás egy sorral feljebb
Az alábbi billentyűparancsokkal gyorsan navigálhat a tálca beállításaihoz.
-
Ctrl + Shift + kattintson egy tálca gombra -Alkalmazás megnyitása rendszergazdaként.
-
Ctrl + kattintás egy csoportosított tálcagombra – Váltás a csoport ablakain
-
Shift + kattintson egy tálca gombra -Alkalmazás megnyitása vagy alkalmazás másik példányának gyors megnyitása.
-
Shift + kattintson a jobb gombbal egy csoportosított tálcagombra – A csoport ablakmenüjének megjelenítése.
-
Shift + kattintson a jobb gombbal egy tálcagombra -Az alkalmazás ablakmenüjének megjelenítése.
A parancsikonok alábbi listája segítséget nyújt a párbeszédpanelen belüli műveletek végrehajtásában.
-
Alt + aláhúzott betű – Hajtsa végre az adott betűvel használt parancsot (vagy válassza ki a lehetőséget).
-
Nyílbillentyűk – Jelöljön ki egy gombot, ha az aktív beállítás a választógombok egy csoportja.
-
Backspace – Nyisson meg egy mappát egy szinttel feljebb, ha egy mappa ki van jelölve a Mentés másként vagy a Megnyitás párbeszédpanelen.
-
Ctrl + 1, 2, 3,... - Ugrás erre a lapszámra.
-
Ctrl + Shift + Tab – Visszalépés a lapok között.
-
Ctrl + Tab – Ugrás előre a lapok között.
-
F4 – Az aktív lista elemeinek megjelenítése.
-
Shift + Tab – Visszalépés a beállítások között.
-
Szóköz – Jelölje be a jelölőnégyzetet, vagy törölje a jelölését, ha az aktív beállítás jelölőnégyzet.
-
Tab – Lépegelje előre a beállításokat.
-
Alt + A – Állítsa a fókuszt a Javasolt műveletek menü első ikonjára.
-
Alt + Shift + nyílbillentyűk – Ha egy csoport vagy csempe van a fókuszban a Start menüben, helyezze a megadott irányba.
-
Ctrl + A – A dokumentum vagy ablak összes elemének kijelölése.
-
Ctrl + nyílbillentyűk – A Start menü átméretezése megnyitáskor.
-
Ctrl + C (vagy) Ctrl + Beszúrás – A kijelölt elem másolása.
-
Ctrl + D (vagy) Delete – Törölje a kijelölt elemet, és helyezze át a Lomtárba.
-
Ctrl + E – A Keresés megnyitása (a legtöbb alkalmazásban).
-
Ctrl + Esc – A Start menü megnyitása.
-
Ctrl + F4 – Zárja be az aktív dokumentumot (teljes képernyős alkalmazásokban, és egyszerre több dokumentumot is megnyithat).
-
Ctrl + Shift + nyílbillentyűk – Ha egy csempe a Fókuszban van a Start menüben, helyezze át egy másik csempére egy mappa létrehozásához.
-
Ctrl + Shift + V – Beillesztés egyszerű szövegként
-
Ctrl + Shift nyílbillentyűvel – Jelöljön ki egy szövegblokkot.
-
Ctrl + Shift – Váltás a billentyűzetkiosztásra, ha több billentyűzetkiosztás is elérhető.
-
Ctrl + Fel nyíl – A kurzor áthelyezése az előző bekezdés elejére.
-
Ctrl + V (vagy) Shift + Insert – A kijelölt elem beillesztése.
-
Ctrl + X – A kijelölt elem kivágása.
-
Ctrl + Y – Művelet ismételt végrehajtása.
-
Ctrl + Z – Művelet visszavonása.
-
Esc – Állítsa le vagy hagyja el az aktuális feladatot.
-
F2 – A kijelölt elem átnevezése.
-
F3 – Keressen egy fájlt vagy mappát a Fájlkezelő.
-
F4 – A címsorlista megjelenítése Fájlkezelő.
-
F5 – Az aktív ablak frissítése.
-
F6 – Váltás az ablak vagy az asztal képernyőelemeinek között.
-
F10 – A menüsáv aktiválása az aktív alkalmazásban.
-
Balra nyíl – Nyissa meg a következő menüt balra, vagy zárjon be egy almenüt.
-
Jobbra nyíl – Nyissa meg a következő menüt jobbra, vagy nyisson meg egy almenüt.
-
Shift + Delete – A kijelölt elem törlése anélkül, hogy először a Lomtárba helyezne.
-
Shift tetszőleges nyílbillentyűvel – Jelöljön ki több elemet egy ablakban vagy az asztalon, vagy jelöljön ki egy dokumentum szövegét.
-
PrtScn – Készítsen képernyőképet a teljes képernyőről, és másolja a vágólapra.











