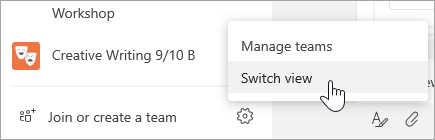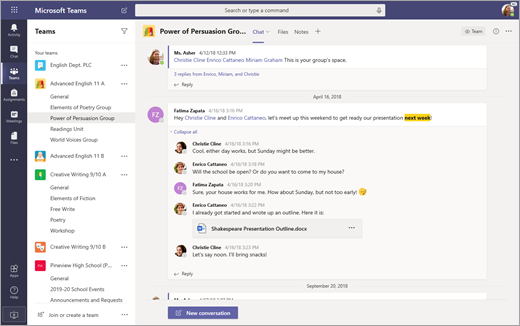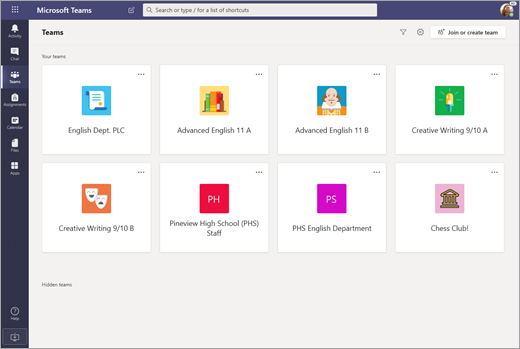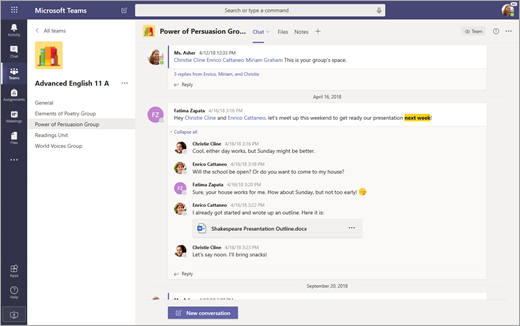Megjegyzés: Ez a cikk elvégezte a feladatát, és hamarosan megszűnik. „A lap nem található” üzenet elkerülése érdekében eltávolítjuk azokat a hivatkozásokat, amelyekről tudomásunk van. Ha létrehozott erre a lapra mutató hivatkozásokat, távolítsa el őket, így közösen naprakészen tartjuk a webet.
Örömmel mutatjuk be a csapatok közötti navigálás új, egyszerűbb módját. Az összes csapatot egyetlen központi helyen tekintheti meg, beleértve az osztályt, a PLC-t, a személyzetet és más csapatokat. Jelöljön ki egy csapatot, hogy a beszélgetésekre és a fájlokra összpontosítson anélkül, hogy felesleges vizuális zavaró tényezőket okoz. Ne aggódjon – minden fájlja, beszélgetése és hozzárendelése ott van, ahol hagyta őket. Bármikor visszaállhat a régi nézetre, és alább bemutatjuk, hogyan.
Mi változik?
Íme az új Teams-felület (Rács nézet) és az eredeti Teams-felület (Lista nézet) egymás melletti összehasonlítása.
|
Listanézet |
Rácsnézet |
|---|---|
|
Jelenleg mindig megjelenik a Teams listája. |
Rács nézetben a csapatok különálló csempékként vannak elrendezve a Teams nézetben. |
|
Így néz ki a csatorna megnyitásakor is. |
Egy csapaton belül csak az adott csapat csatornái és lapjai láthatók. |
Navigálás a csapatok között rácsnézetben
Egy csapat megnyitásához válassza a Teams ikont, majd a csapat kártyáját.
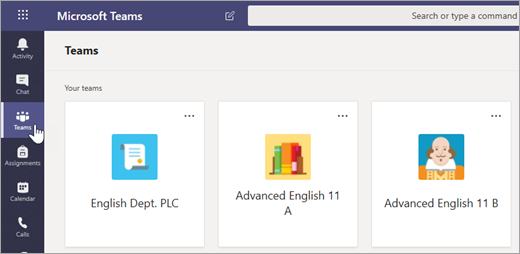
A leggyakrabban használt csapatok a nézet tetején lesznek. Válassza a Rejtett csapatok lehetőséget a többi csapat megtekintéséhez. A csapatok átrendezéséhez jelölje ki és húzza őket a vásznon.
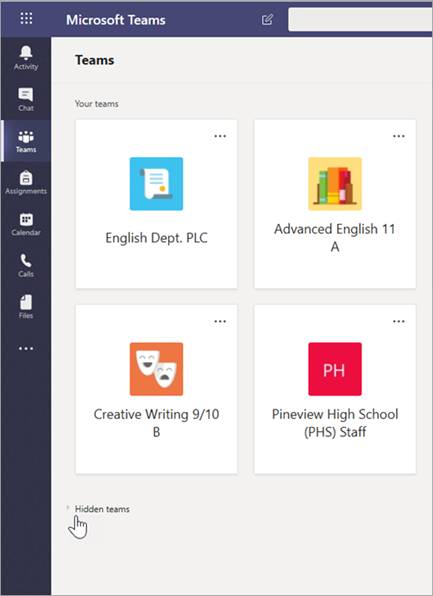
A csoportok típus szerinti szűréséhez válassza a Szűrés 
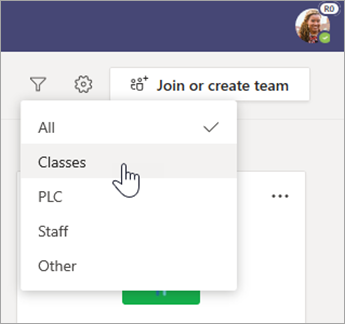
A csapat kártyáján a További beállítások 
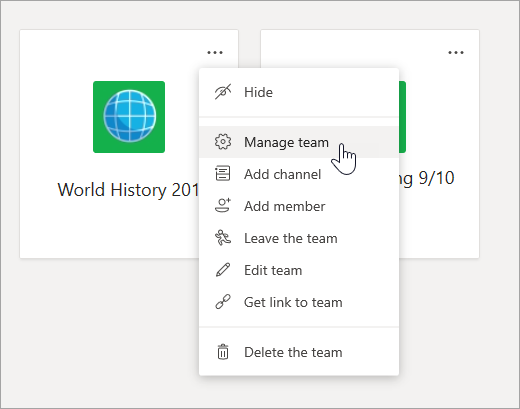

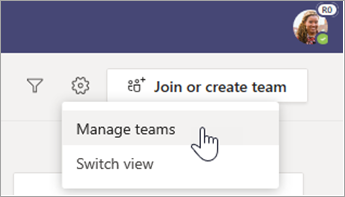
Navigálás a csatornák között rácsnézetben
A csoportokban már használt csatornák továbbra is ugyanazokat a tartalmakat használják. Az egyik megnyitásához:
-
Válasszon ki egy csapatot.
-
Válassza ki a csatornát.
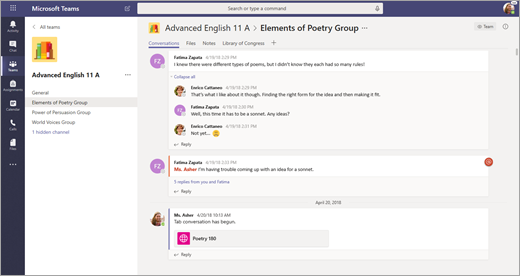
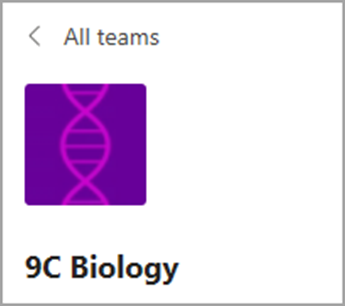
Navigálás a rácsnézetben
Az egyes csoportok fájljai, beszélgetései és egyéb lapjai nem kerültek át. A feladatok és az osztályjegyzetfüzetek továbbra is az osztálycsoportok Általános csatornáján találhatók.
-
Válasszon ki egy csapatot.
-
Válassza ki a csatornát.
-
Keresse meg a lapokat a vászon tetején.
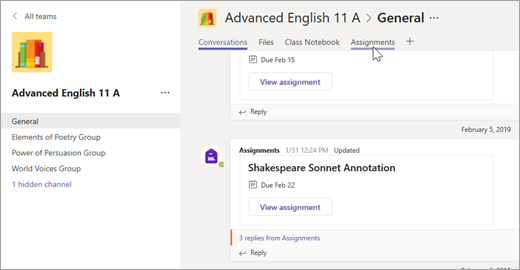
Visszaváltás listanézetre
Nem biztos abban, hogy ez az új nézet önnek készült? Bármikor vissza lehet váltani:
-
Válassza a Teams lehetőséget.
-
Válassza a További beállítások

-
Válassza a Nézetváltás lehetőséget.
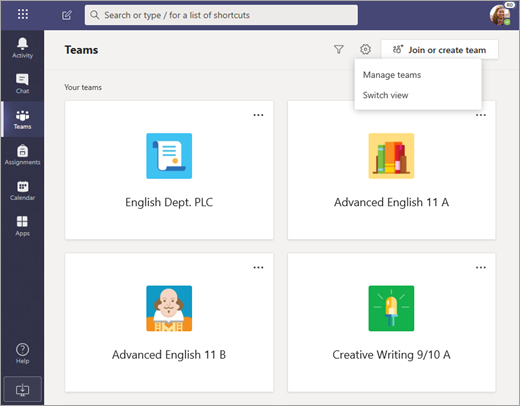
-
Az Elrendezés területen válassza a Lista lehetőséget.
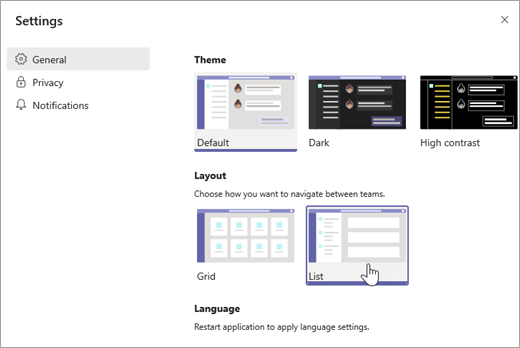
Megjegyzések:
-
Ha meggondolja magát a Rács nézetről, válassza a További beállítások

-