Létrehozhatja és mentheti a videók különböző verzióit, valamint másolatot készíthet a videószerkesztési projektekről. Az elérhető lehetőségek a Clipchamp használt verziójától függenek.
A személyes fiókokhoz készült Clipchampben, amikor egy videószerkesztő projekten dolgozik, a Clipchamp automatikusan menti az előrehaladást, és nem kell a Mentés gombra kattintania.
Ha elkészült, és menteni szeretné a kész videó egy példányát a számítógépre, válassza az Exportálás lehetőséget a szerkesztő felhasználói felületének jobb felső sarkában, és kövesse az utasításokat.
Emellett a videó különböző verzióinak mentéséhez a szerkesztési folyamatban
-
hozzon létre egy másolatot egy meglévő szerkesztési projektről a Clipchamp kezdőlapján, hogy különböző módosításokat végezhet az egyes projektpéldányokon, és külön videóverziókat exportálhat.
-
Azt is megteheti, hogy minden módosítást egy projektben szerkeszt, és minden módosítás után exportálja a szerkesztett videót.
Az első módszer előnye, hogy a Clipchamp kezdőlapján megtarthatja egy projekt "eredeti példányát", amely alapverzióként vagy sablonként működhet, majd másolatokat hozhat létre a szerkesztéshez az "eredeti másolat" befolyásolása nélkül.
Így bármikor visszatérhet az eredeti projektverzióhoz anélkül, hogy több módosítást kellene visszavonnia. Ez összetettebb projektek esetén hasznos, ha a módosítások előtt meg szeretné őrizni a videó egy meglévő verzióját, vagy ha ugyanannak a videónak két különböző verzióját szeretné létrehozni.
A második módszer előnye, hogy egyetlen projekt összes szerkesztését elvégezheti anélkül, hogy több másolt verziót kellene nyomon követnie. Ez hatékonyabb lehet, ha az egyes példányok módosításai kicsik, és gyorsan visszavonhatók bizonyos módosítások, hogy visszatérjenek a projekt "alapverziójához".
Videóprojekt másolása a Clipchamp személyes verziójában
A Clipchamp-irányítópulton keresse meg a másolni kívánt videót. Kattintson a három pontra a videóbeállítások megnyitásához. Ezután kattintson a Másolat készítése gombra. Ez másolatot készít a videóról, amelyet az eredetitől függetlenül szerkeszthet.
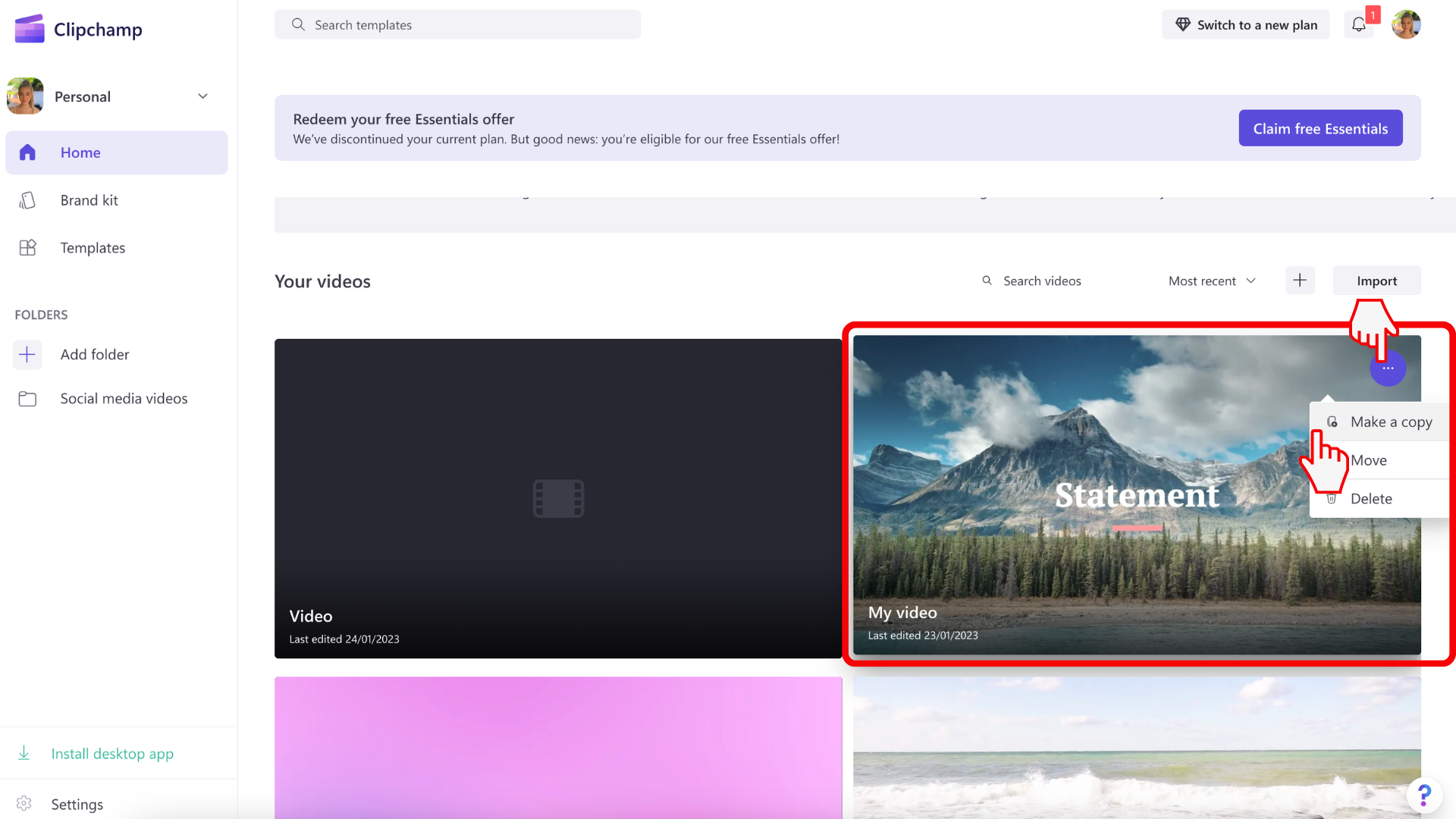
Ha már szerkeszti a videót, lépjen ki a projektből, és térjen vissza a Clipchamp kezdőlapjára. Ezt úgy teheti meg, hogy a szerkesztő bal felső sarkában a Clipchamp emblémára kattint, majd a Vissza a kezdőlapra gombra kattint.
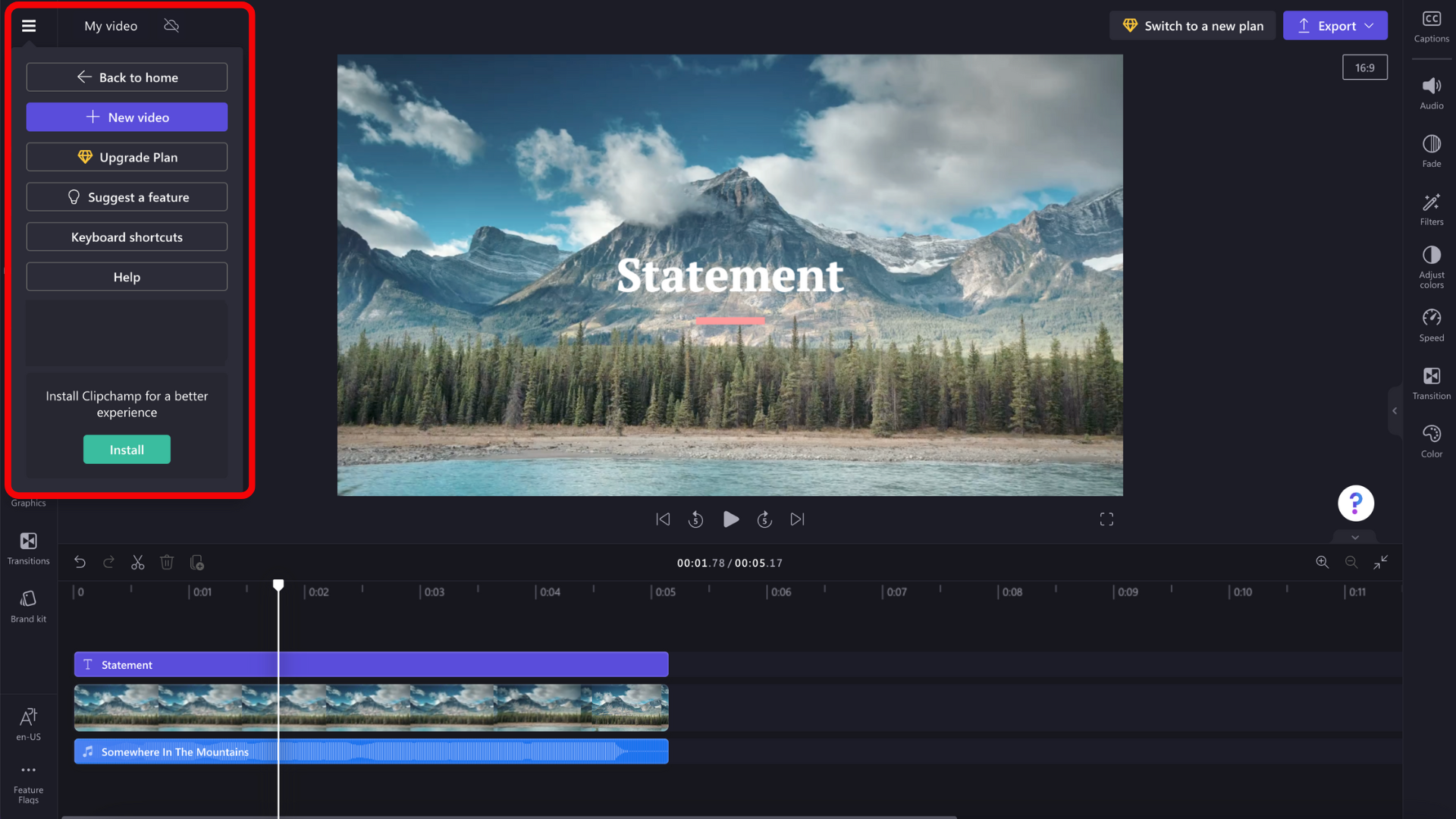
Mi a teendő, ha a videó másolata nem jelenik meg?
Ha a másolat nem jelenik meg azonnal a Clipchamp kezdőlapján, próbálja meg újra betölteni a lapot. A másolt projekt első megnyitásakor előfordulhat, hogy újra kell csatolnia a médiafájlokat, beleértve a projekthez hozzáadott video-, hang- és képfájlokat is. Ennek leggyorsabb módja, ha újraküldi a teljes mappát, amelyben a fájlokat tárolja. A Clipchamp csak a projekt szempontjából relevánsakat tölti fel.
Másolt projektek és tartalom biztonsági mentése
Amikor szerkesztési projektek másolatait hozza létre, és engedélyezve van a tartalom biztonsági mentése funkció, ügyeljen arra, hogy a másolt projektek médiatáraiban tárolja az összes médiaeszközt. Ha eltávolít egy médiaobjektumot egy projekt tárából, az el lesz távolítva a tartalom biztonsági mentéséből, és így más olyan szerkesztési projektekből is, ahol a szóban forgó médiafájl használatban van.
Ha ez történik a projektben még szükséges médiaobjektumok esetében, újra hozzá kell adnia azt a számítógépről.
A Clipchamp for Work-fiókokban fontos megérteni a következő kontextust:
-
A videószerkesztési projektfájlok mindig a OneDrive-on/SharePointban találhatók, és a fájl . clipchamp végződésű. Hozzájuk tartozik egy Assets ( Objektumok ) és egy Exports (Exportálás) mappa.
-
Az Assets mappa tartalmazza a projektben használt médiaelemeket, azaz a hozzáadott videó-, kép- és hangfájlokat.
-
Az Exports mappa tartalmazza azokat az MP4-videókat, amelyeket a program a befejezett szerkesztési projekt exportálásakor ment.
-
Ha videoszerkesztő projektet hoz létre a OneDrive/SharePoint kezdőlapján, a Saját fájlok mappában, vagy egy külső indítási pontról érkezik, például a office.com Clipchamp lapjáról vagy a Streamről, a projekt mappaként jön létre a Saját fájlok > Videók > Clipchamp alatt.
-
Ha egy szerkesztési projektet egy másik helyen hoz létre, például egy almappát a OneDrive-on, akkor ott jön létre az új projekt.
Amikor egy projekten dolgozik, a program automatikusan menti a szerkesztési folyamatot, és nem kell a Mentés gombra kattintania.
Projektpéldányok exportálása videófájlként
Ha a szerkesztett videó másolatát MP4 formátumban szeretné menteni a számítógépre, válassza az Exportálás lehetőséget a szerkesztő felhasználói felületének jobb felső sarkában, és kövesse az utasításokat.
A szerkesztési munkamenet során az idősor feletti visszavonási és ismétlési gombokkal visszatérhet egy korábbi projektverzióhoz, vagy megismételheti a korábban visszavont módosításokat. Ha az aktuális állapot másolatát videofájlként szeretné menteni, válassza az Exportálás lehetőséget, és kövesse az utasításokat.
Amikor befejez egy szerkesztési munkamenetet, például bezárja a Böngésző lap Clipchamp megnyitási helyét, a OneDrive/SharePoint a projekt legújabb állapotát menti a .clipchamp projektfájl új verziójaként.
Projekt másolatának mentése
Ha másolatot szeretne készíteni egy projektről, amelyen új videószerkesztő projektként dolgozhat:
Kattintson a jobb gombbal a projektmappára a OneDrive-ban/SharePointban, válassza a Másolás ide lehetőséget, és kövesse az utasításokat az újonnan másolt mappa mentéséhez.
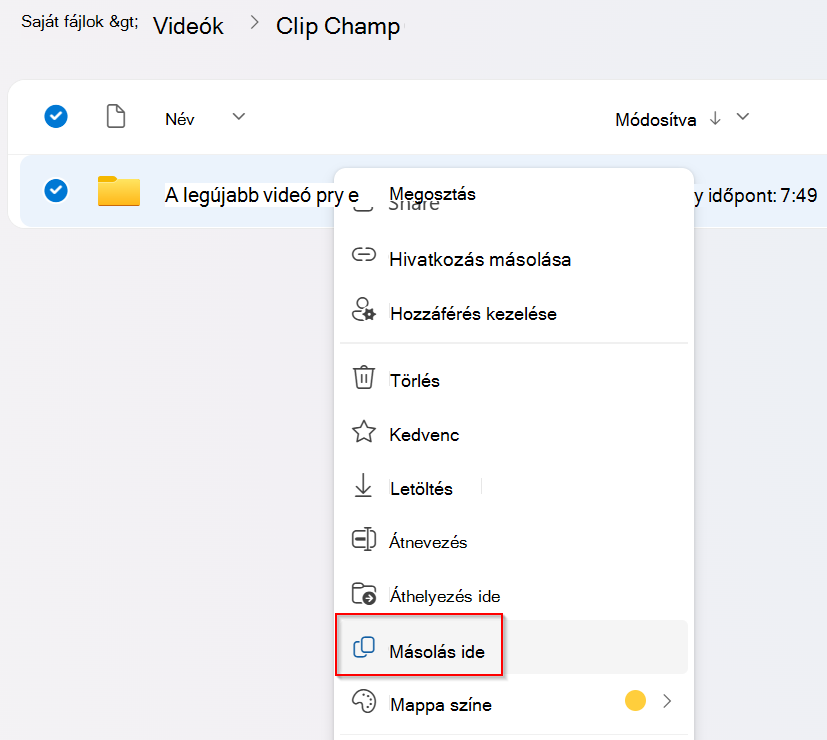
Fontos: A teljes mappát át kell másolni a .clipchamp fájl helyett, hogy a másolt projekt tartalmazza a projekt médiaelemeit tartalmazó Assets almappát is.
Régebbi projektverzió megnyitása
Mivel a Clipchamp a OneDrive/SharePoint verzióelőzményeit használja a projekt különböző verzióinak tárolására, a korábbi verziók elérhetők, és visszaállíthatók a OneDrive-ra vagy a SharePointba mentett más fájlokhoz hasonlóan.
Egy Clipchamp-projekt régebbi verziójának megnyitásához jelölje ki a projektfájlt abban a mappában, ahol található, kattintson rá a jobb gombbal, és válassza a menü Verzióelőzmények elemét.
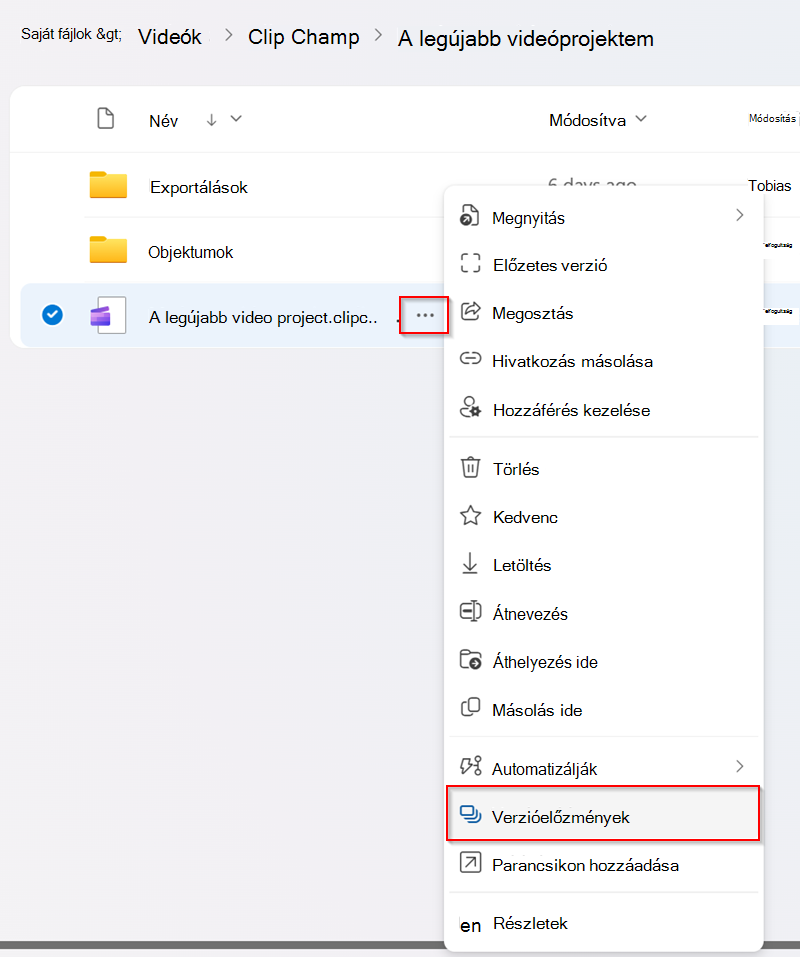
Ezután válassza ki azt a verziót, amelybe vissza szeretne lépni, és kattintson a Visszaállítás gombra.
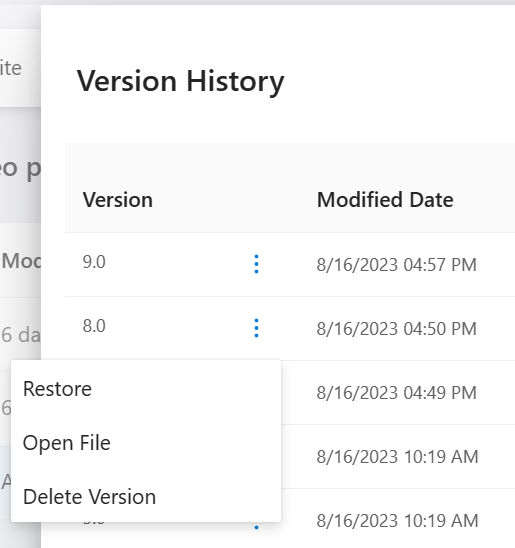
Ez lecseréli a Clipchamp-projekt "aktuális verzióját" a kiválasztott régebbi verzióra, és az előző "aktuális verziót" a legújabb "előző verzióvá" teszi. Ez azt jelenti, hogy nem írhatja felül véletlenül a projekt legújabb verzióját úgy, hogy egy régebbi verziót készít az aktuális verzióra. A verzióelőzményekről ebben a cikkben talál további információt.
A Clipchamp-projektfájl egy régebbi verziójának visszaállítása után megnyithatja és szerkesztheti, mint más Clipchamp-projekteket. Győződjön meg arról, hogy hozzáfér a projektben használt összes médiaeszközhöz, mert bizonyos esetekben előfordulhat, hogy a rendszer megkéri , hogy helyezze át őket . A projekt médiaeszközei az Eszközök mappában vannak tárolva.
Projektverziók összehasonlítása
A Clipchamp for Work-fiókok jelenleg nem kínál lehetőséget ugyanazon projekt két verziójának összehasonlítására ugyanazon szerkesztő felhasználói felületén, egymás mellett nézetben. Ezt a lehetőséget egy későbbi kiadásra tervezzük.
Van azonban egy áthidaló megoldás, amellyel összehasonlíthat egy régebbit egy újabb projektverzióval az alábbiak szerint:
-
A fent említett verzióelőzmények menüben a "Fájl megnyitása" lehetőséget választva tölthet le egy régebbi projektfájlt.
-
Ezzel menti a megfelelő .clipchamp fájlt a számítógépre, általában a Letöltések mappába a böngésző beállításaitól függően.
-
Nyissa meg ezt a letöltött fájlt, és nevezze át, majd
-
töltse fel újra a OneDrive/SharePoint projektmappájába.
-
Ezután megnyithatja az újonnan átnevezett és feltöltött fájlt különálló/elágazó szerkesztési projektként egy új böngészőlapon, ahol megvizsgálhatja és összehasonlíthatja az eredeti projekt legújabb verziójával.
A verziók egymás melletti megtekintéséhez két böngészőablakot használva nyissa meg az egyes projektverziókat, és helyezze egymás mellé az ablakokat a képernyőn.
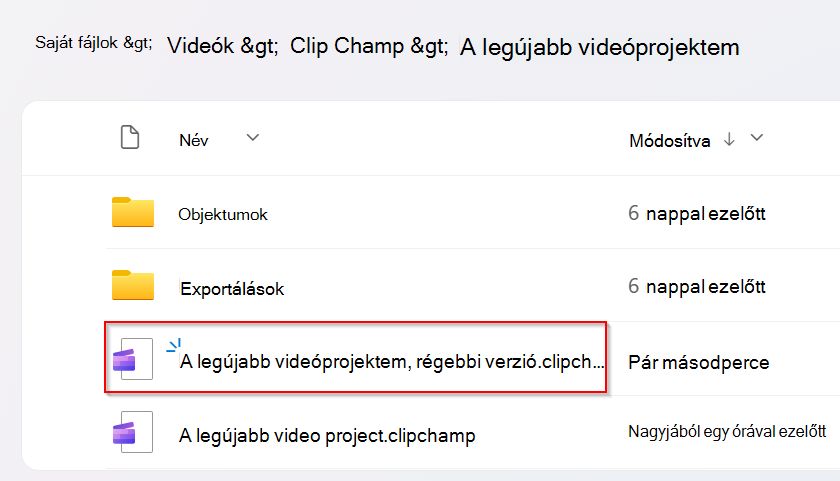
Ez hasznos annak eldöntéséhez, hogy melyik projektverziót tartsa meg, és melyik verziót archiválja vagy törölje.










