Ha végzett a szerkesztéssel, egyszerűen exportálhatja és letöltheti a videót MP4-fájlként az eszközére. A videót közvetlenül is megoszthatja az exportálási oldalról az egyik mentési integrációnkba.
A személyes fiókok clipchampjében a videón végzett munka során a szerkesztési folyamat automatikusan mentve lesz, és nincs mentés gomb , ahová kattintania kell.
Ha készen áll a videó befejezésére és exportálására, kövesse az alábbi lépéseket.
1. lépés Kattintson az Exportálás gombra
A videó mentéséhez kattintson a videószerkesztő jobb felső sarkában található Exportálás gombra.
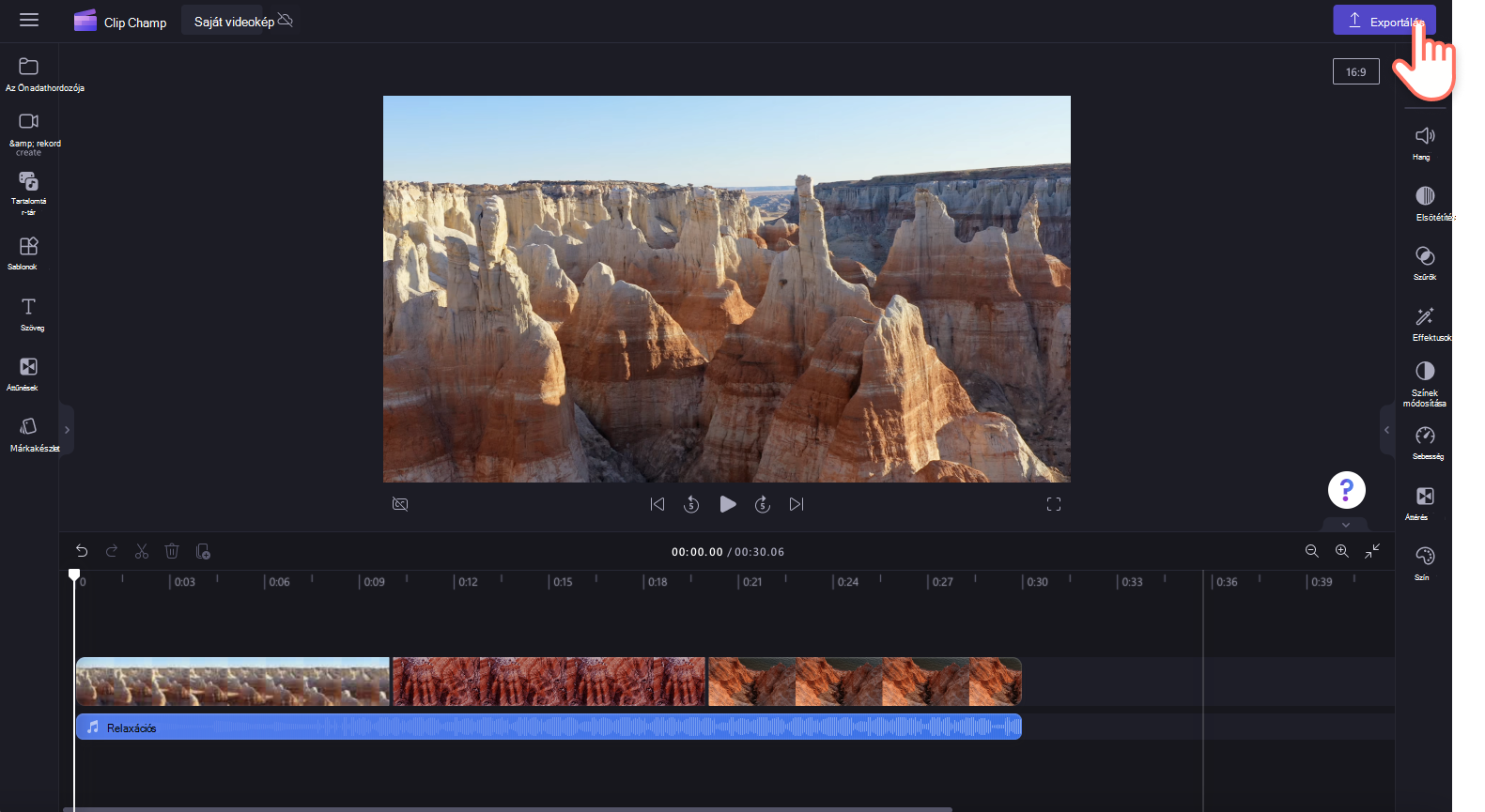
2. lépés Válassza ki az exportálandó videóminőséget
Megjelenik egy legördülő ablak a videóminőségekkel. A videó MP4-fájlként lesz exportálva a választott videofelbontások egyikében. Válasszon a következőből:
-
A 480p videóminőség piszkozatok készítésére alkalmas.
-
A 720p videóminőség alkalmas a közösségi média videókhoz.
-
Az 1080p (HD) videominőség videostreamelési platformokhoz és bemutatókhoz alkalmas.
-
A 4K (UHD) videominőség a legjobb videofelbontás az összes 4K médiafájlhoz.
-
GIF legfeljebb 15 másodperces videókhoz.
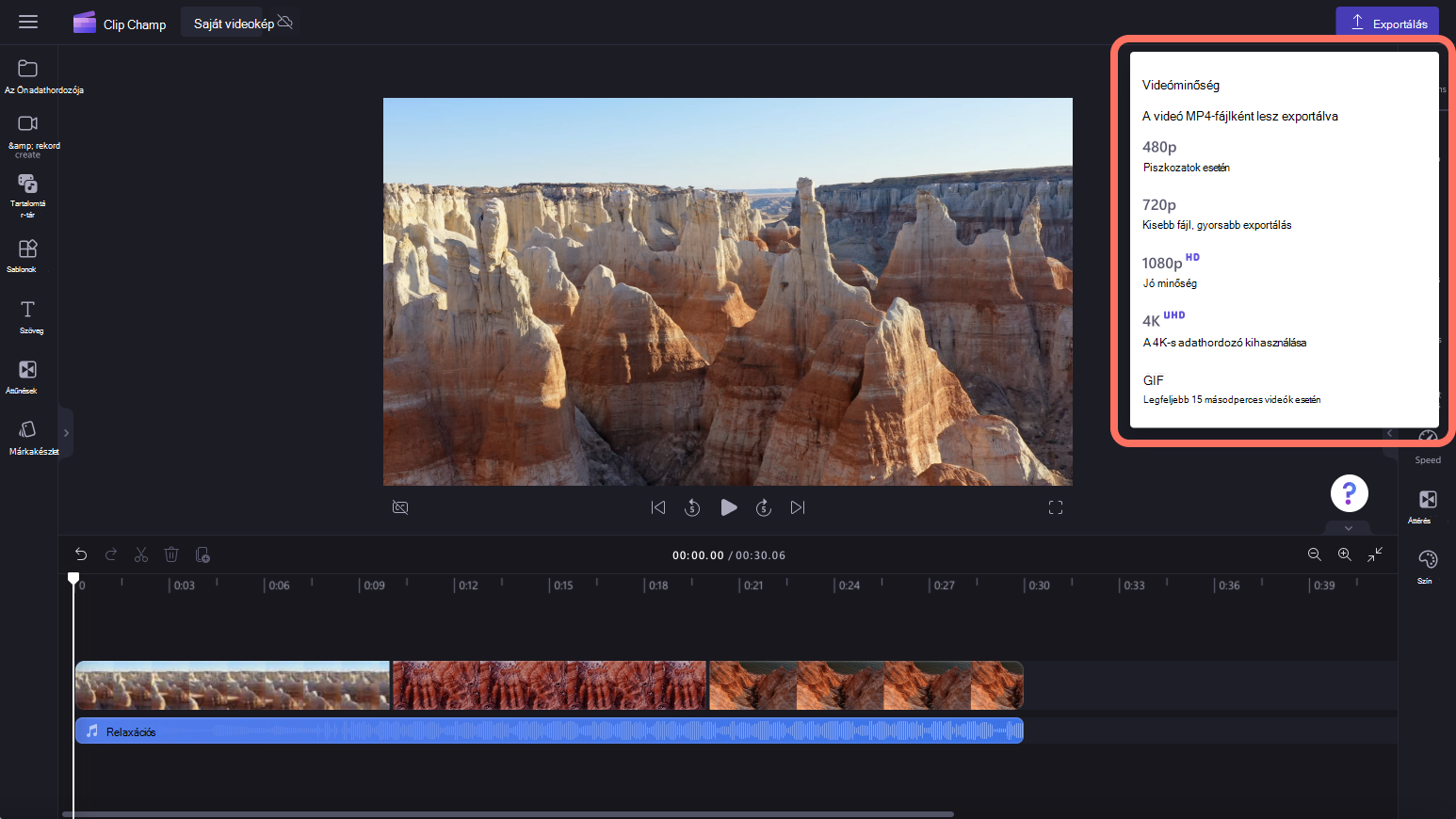
Ha prémium szolgáltatást használt, és az ingyenes csomagban van, az exportálási lehetőségek mellett gyémánt alakú szimbólumok jelennek meg. Ha nem áll készen a frissítésre, távolítsa el a prémium funkciókat a videó exportálása előtt. Ha exportálni szeretné a videót, beleértve a prémium funkciókat is, válassza a váltás új csomagra gombot. Ez végigvezeti a prémium csomagra való frissítés lépésein.
3. lépés Videó mentése és megosztása
Miután kiválasztotta a videó felbontását, a videó automatikusan megkezdi az exportálást, és megjelenik egy százalékos mutatóval rendelkező folyamatjelző.
Itt megoszthatja videóját a megosztási integrációk egyikével is. Válasszon az alábbi lehetőségek közül
-
Mentés a OneDrive-ra
-
Mentés a Google Drive-ra
-
Feltöltés a YouTube-ra
-
Küldés a TikTok-ba
-
Mentés a Dropboxba
-
Megosztás a LinkedInben (csak vállalati fiókokhoz működik, nem személyes fiókokhoz)
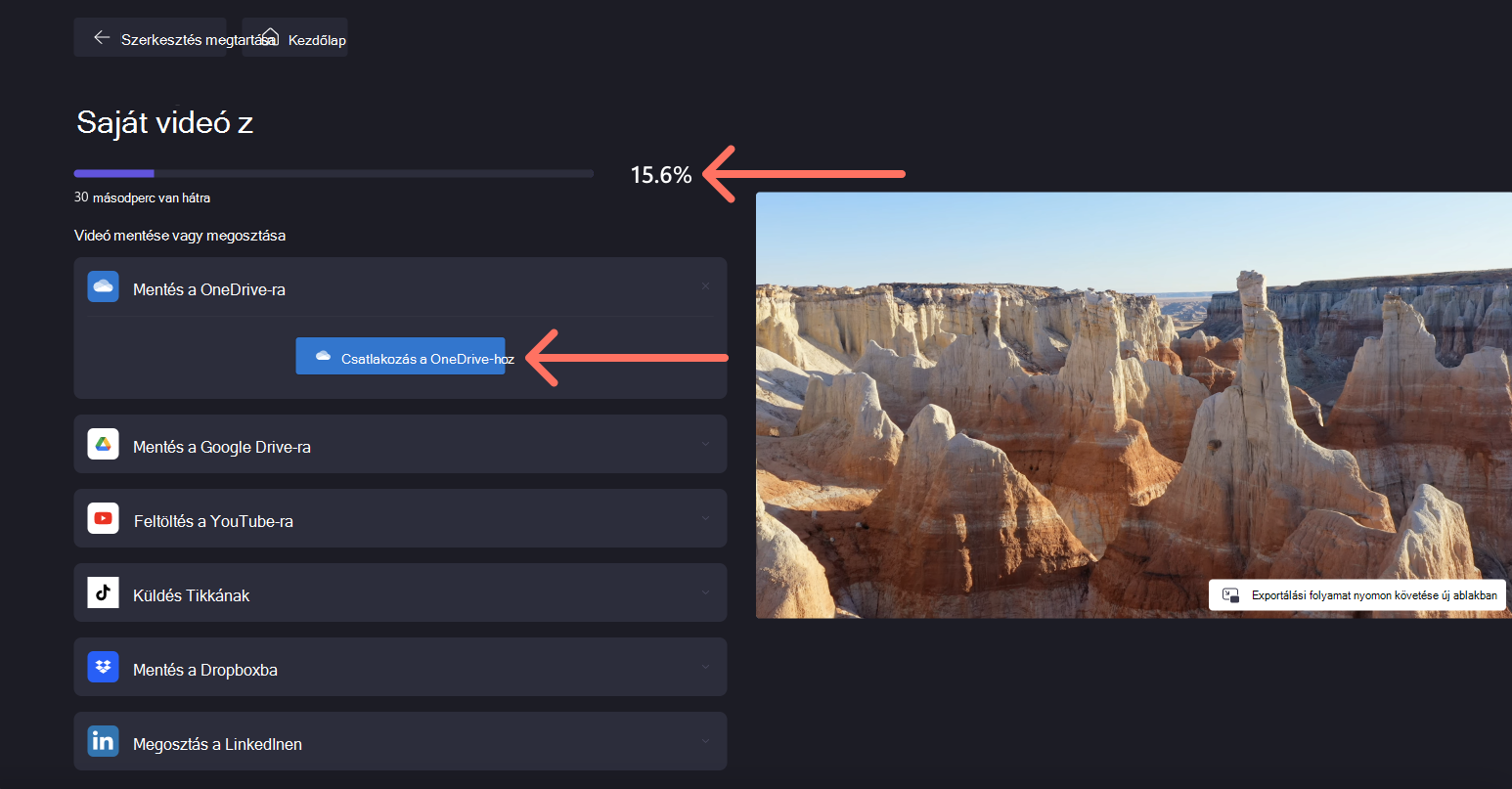
Ha a videó exportálása lassú vagy nem sikerül, ebből a súgócikkből megtudhatja, hogyan javíthatja az exportálás sebességét. Vegye figyelembe, hogy a nagyobb felbontások vagy hosszabb projektek exportálása hosszabb időt vesz igénybe. Miután a videó exportálása befejeződött, a rendszer automatikusan menti a fájlt a számítógépre, általában a letöltési mappába.
További információ: Videó megosztása.
A Clipchamp for Work-fiókokban fontos megérteni a következő kontextust:
-
A videószerkesztési projektfájlok mindig a OneDrive-on/SharePointban találhatók, és a fájl . clipchamp végződésű. Ezekhez egysset és egy exports mappa tartozik.
-
Az ssets mappa tartalmazza a projektben használt médiaelemeket, azaz a hozzáadott video-, kép- és hangfájlokat.
-
Az Exports mappa tartalmazza azokat az MP4-videókat, amelyeket a program a projekt befejezett szerkesztésekor ment.
-
Ha videoszerkesztő projektet hoz létre a OneDrive/SharePoint kezdőlapján, az my fájlok mappában, vagy egy külső indítási pontról érkezik, például a Clipchamp lapról office.com vagy Stream, a projekt mappaként jön létre a fájlok alatt, > videók > Clipchamp.
-
Ha egy szerkesztési projektet egy másik helyen hoz létre, például egy almappát a OneDrive-on, akkor ott jön létre az új projekt.
Amikor egy projekten dolgozik, a program automatikusan menti a szerkesztési folyamatot, és nem kell a mentési gombra kattintania.
Ha végzett a szerkesztéssel, és menteni szeretne egy MP4-et a kész videóból, válassza az export lehetőséget a szerkesztő felhasználói felületének jobb felső sarkában.
1. lépés Válassza az exportálás gombot a szerkesztő jobb felső sarkában
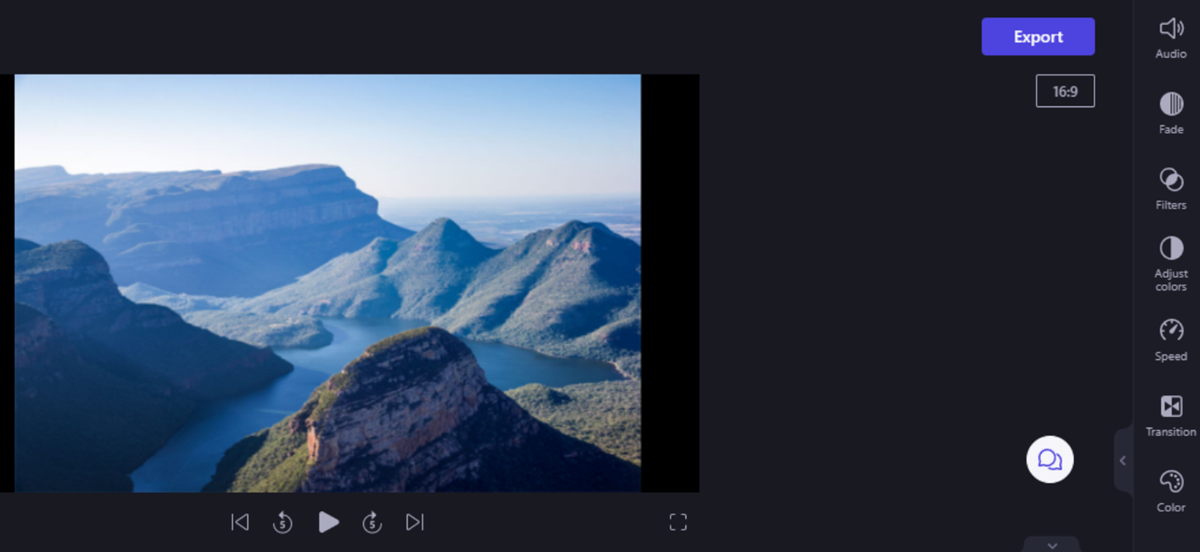
2. lépés Felbontás és tárolási hely kiválasztása
Megjelenik egy képernyő, amelyen ki kell választania a kívánt videominőséget.
-
A 480p videóminőség piszkozatok készítésére alkalmas.
-
A 720p videóminőség alkalmas a közösségi média videókhoz.
-
Az 1080p (HD) videominőség videostreamelési platformokhoz és bemutatókhoz alkalmas.
Megjegyzés: A 4K kezdetben nem érhető el kimeneti felbontásként a Clipchamp munkahelyi verziójában, és később hozzá lesz adva.
Alapértelmezés szerint az exportált videók feltöltése és mentése a projekt exports mappájába kerül a OneDrive-ban. Kikapcsolhatja ezt a beállítást, vagy kiválaszthat egy másik mappát a mentéshez.
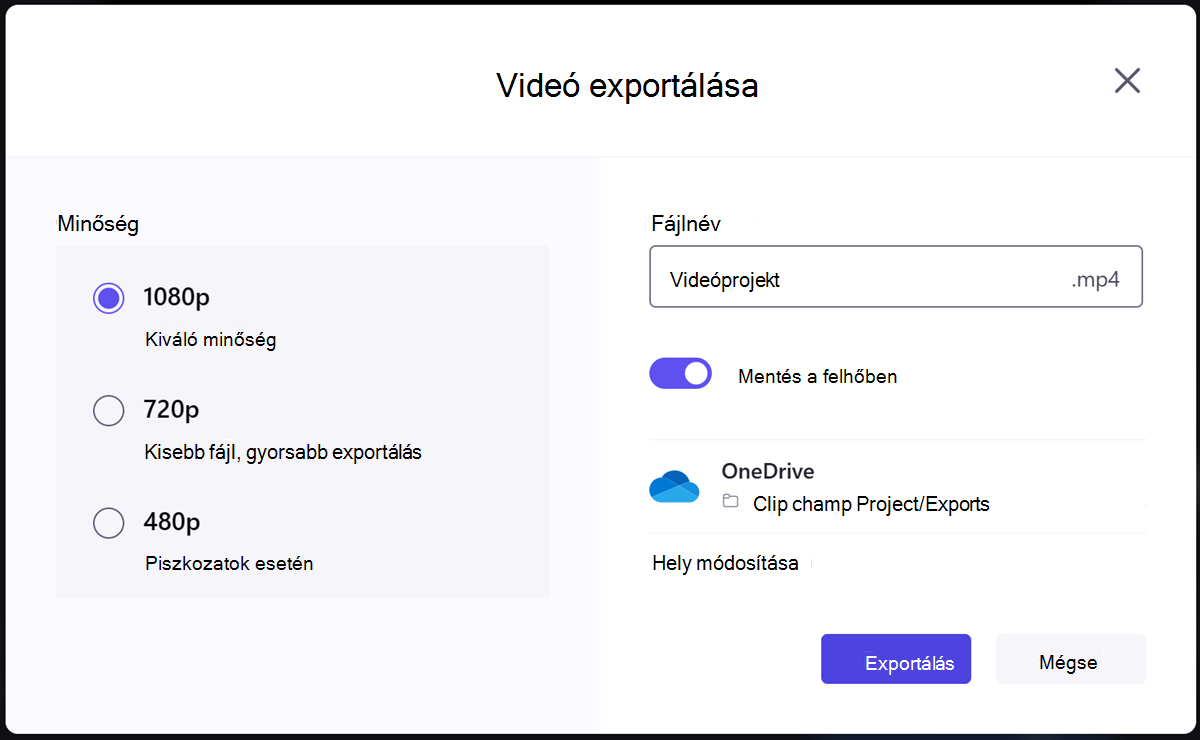
Ha készen áll, válassza az Exportálás lehetőséget a folytatáshoz.
3. lépés Videó exportálása
A videó exportálása megkezdődik, és megjelenik egy százalékos mutatóval rendelkező folyamatjelző.
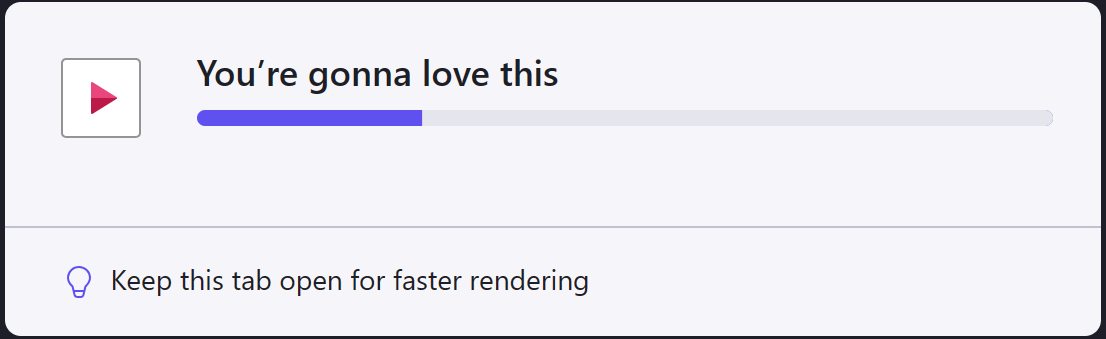
Ha a videó exportálása lassú, vagy úgy tűnik, hogy nem kerül feldolgozásra, ebben a súgócikkben tippeket talál az exportálási sebesség javításához. Vegye figyelembe, hogy a nagyobb felbontások vagy hosszabb projektek exportálása hosszabb időt vesz igénybe.
Miután a videó exportálása befejeződött, a rendszer automatikusan feltölti azt a munkahelyi OneDrive/SharePoint exports mappájába, kivéve, ha az exportálás előtt kikapcsolta ezt a beállítást.
4. lépés A kész videó megosztása
Ezután mentheti és megoszthatja a videofájlt, hogy mások is megtekinthessenek.
A Clipchamp munkahelyi verziója a következő integrációkat tartalmazza:
-
Közzététel Microsoft Stream
-
Hivatkozás másolása
-
Megosztás a szervezet tagjaival
-
Fájl helyének megnyitása
-
Mentés a számítógépre
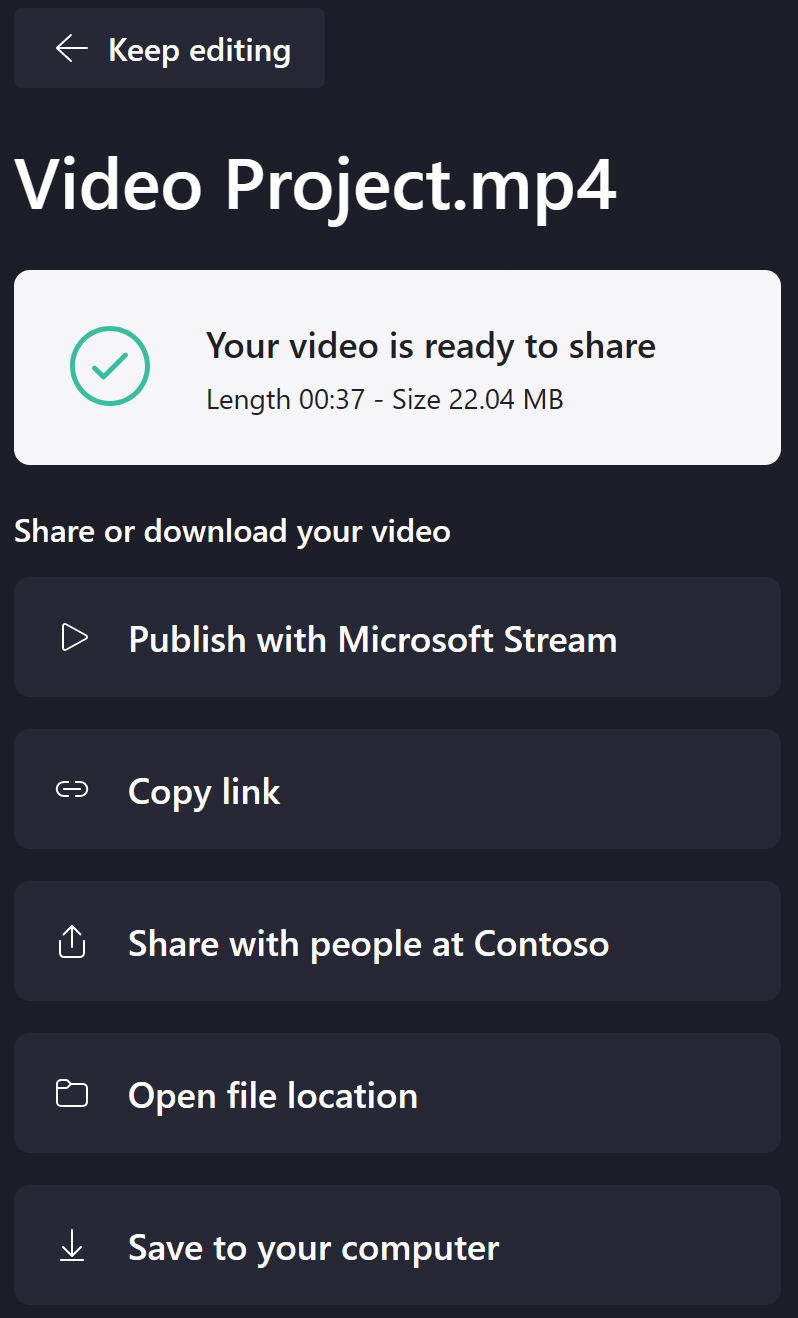
Ezekről a lehetőségekről további információt a Videoklip megosztása a Clipchampből című témakörben talál.
Formátum exportálása
Az exportált videó egy MPEG 4 (.mp4) fájl lesz, a választott fájlnévvel. A képkockasebesség 30fps lesz.
Hibaelhárítás
Ha hibákat tapasztal a videó exportálásakor, ebben a cikkben talál néhány hibaelhárítási tippet, amelyek segíthetnek a sikeres exportálásban.










